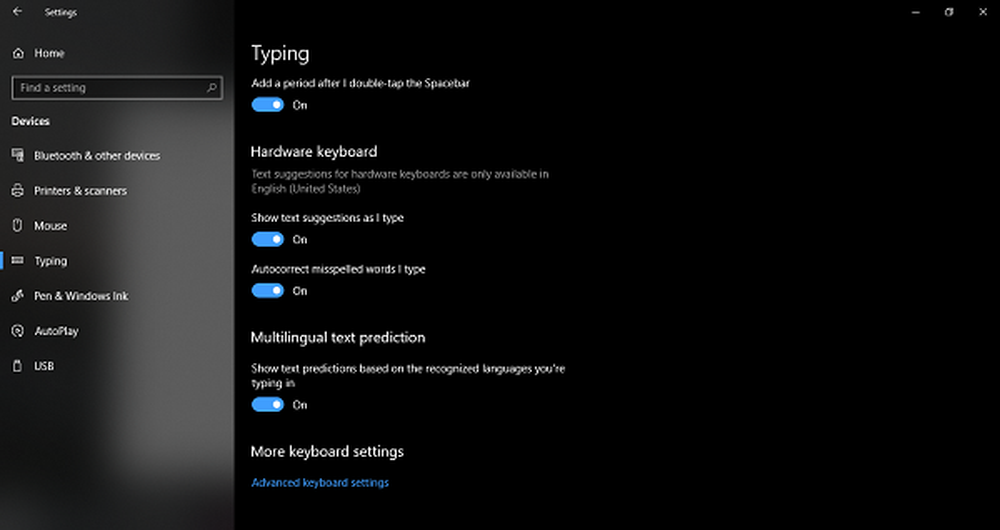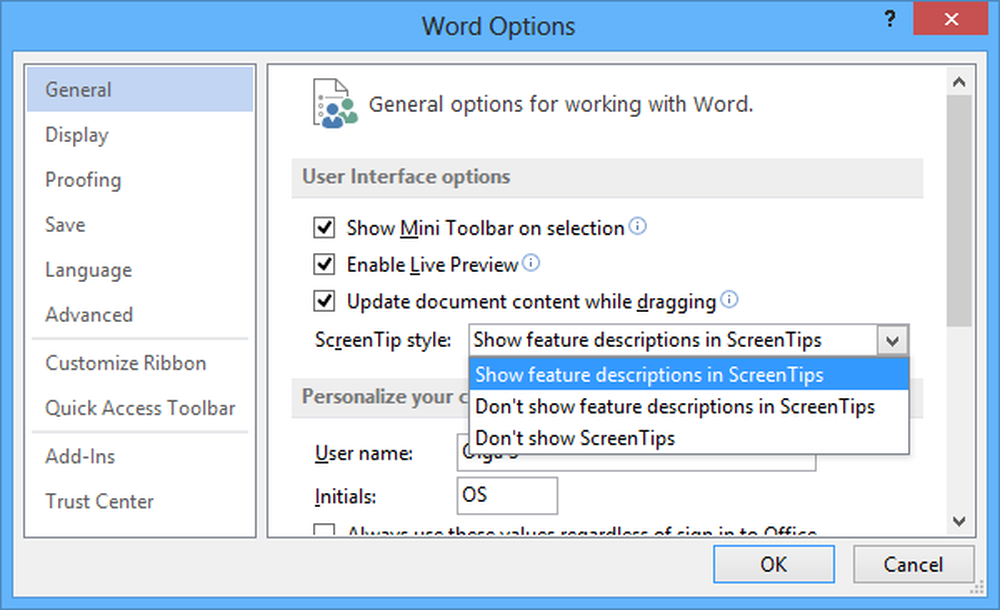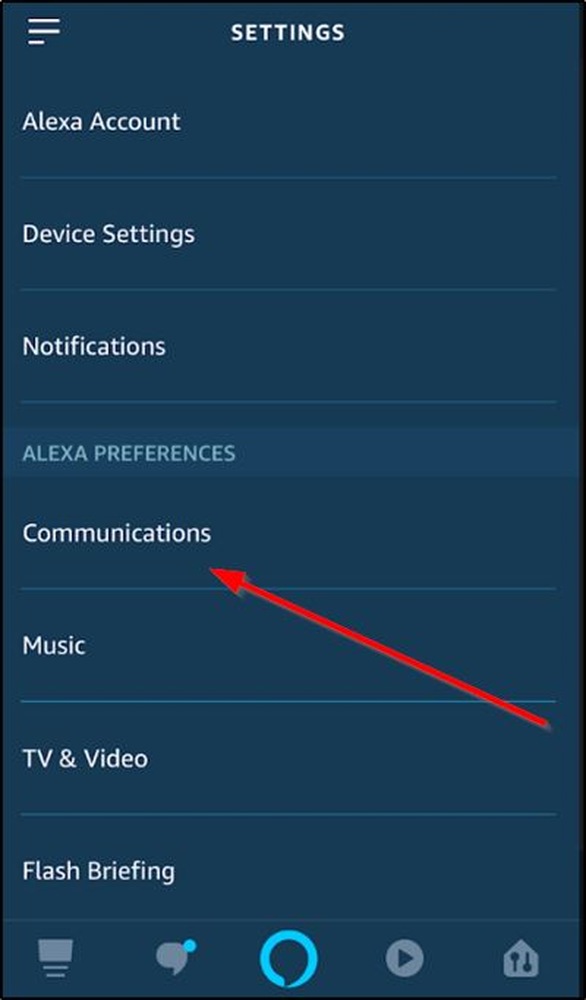Cum să activați un singur clic pentru a deschide elemente în Windows 10

Activați acțiunea cu un singur clic pentru mouse în Windows 10 și ajustați setările
Pentru a activa acțiunea cu un singur clic utilizând mouse-ul sau touchpad-ul, deschideți File Explorer, selectați fila View, apoi faceți clic pe Options.

Selectați fila General, apoi alegeți caseta radio Cu un singur clic pentru a deschide un element (punctul de selectat). La fel ca și browserul dvs. web, puteți alege să păstrați pictogramele subliniate ca browserul dvs. web. Eu personal prefer să mențin aspectul desktop-ului tradițional. Faceți clic pe Aplicați apoi pe OK pentru a confirma modificările.

Pictogramele de pe desktop și din fișierul Explorer vor afișa acum un link subliniază la fel ca în browser-ul dvs. web atunci când plasați cursorul peste el. În loc să faceți dublu clic, puteți efectua un singur clic pentru a deschide.

Modul cu un singur clic va lua ceva obișnuit. Încercați-l - vă place. Dar un alt lucru pe care ar trebui să-l subliniez este sensibilitatea mouse-ului. Dacă sunteți predispus la lansarea accidentală a lucrurilor, acest fapt poate face lucrurile să se înrăutățească. Deci, încercați să ajustați setările mouse-ului pentru a evita efectuarea prea multor clicuri neintenționate. O funcție a mouse-ului care vă poate ajuta este ClickLock. Funcția ClickLock vă permite să evidențiați sau să realizați elemente de tragere și plasare fără a țineți apăsat butonul stâng al mouse-ului.
Puteți să o activați deschizând Start> Setări> Dispozitive> Mouse, sub Setări corelate, faceți clic pe Opțiuni suplimentare pentru mouse. Bifeaza casuta Activați funcția ClickLock. Puteți să faceți clic pe setări pentru a ajusta cât timp doriți să așteptați înainte de efectuarea selecției.

În funcție de modelul și modelul computerului dvs., producătorul poate include funcții și funcții suplimentare pe care le puteți utiliza pentru a vă personaliza acțiunile de clic chiar mai mult. Deci, verificați pentru cele din setările suplimentare ale mouse-ului sau actualizări pentru dispozitivul dvs. de pe pagina de descărcare a furnizorului.