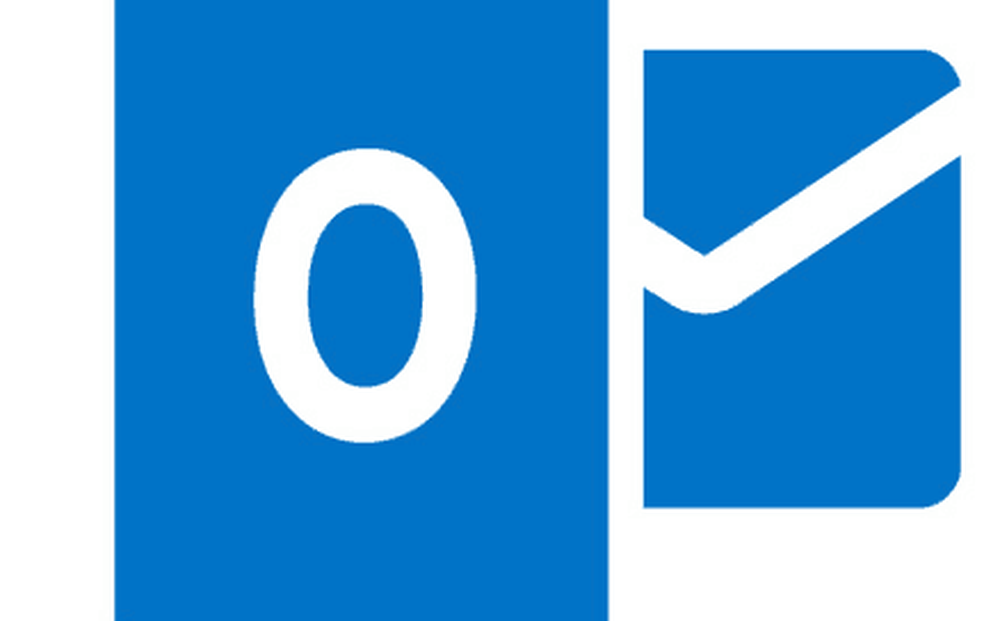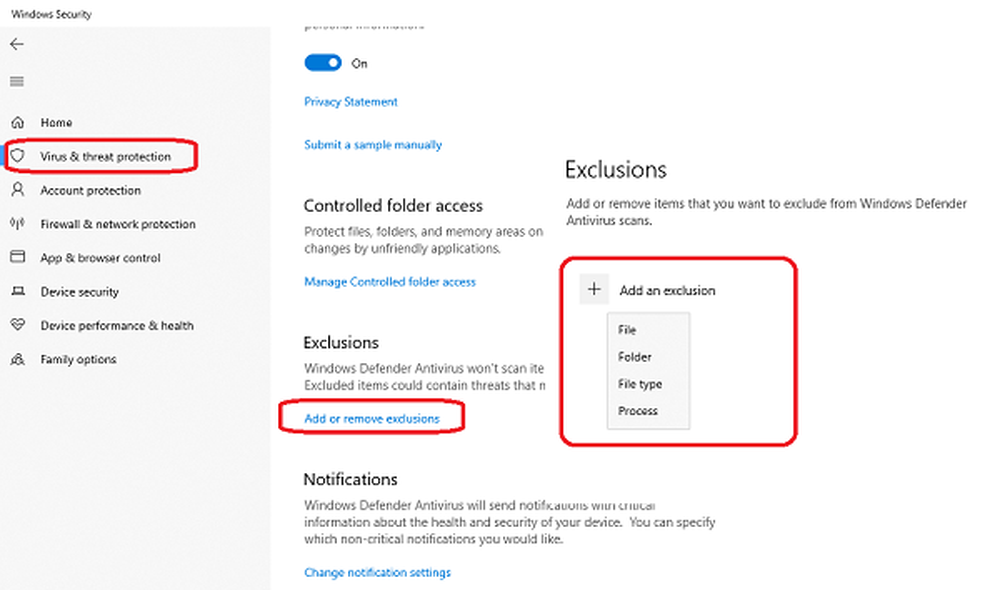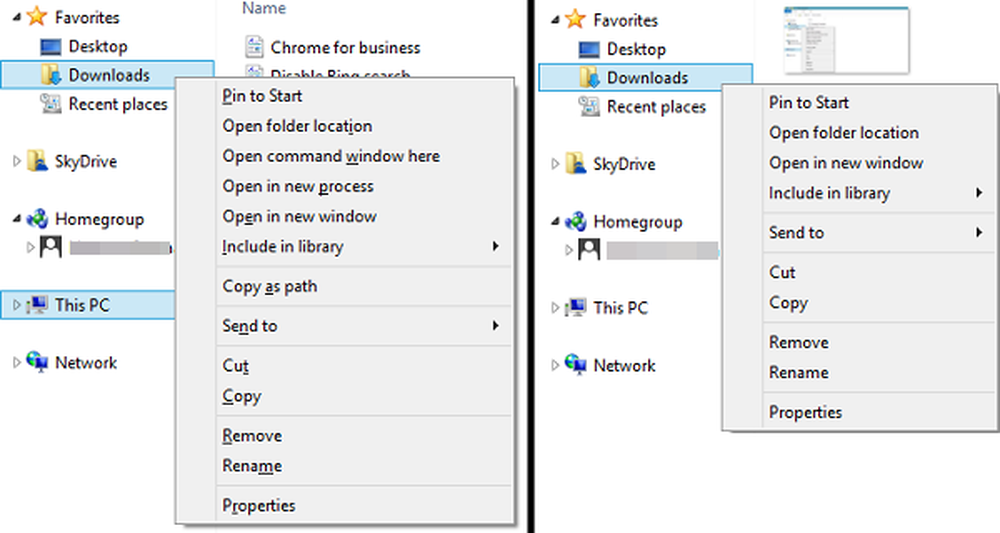Cum să explorați conținutul fișierului .docx în Windows 7

 Iată un secret cunoscut: fișierele .docx create de Microsoft Office sau Open Office nu sunt doar un fișier. Acestea sunt fișiere de contacte care conțin fișiere XML și alte fișiere care alcătuiesc documentul Word pe care l-ați creat și salvat. Puteți explora și extrage conținutul unui fișier .docx la fel ca și în cazul unei arhive .zip. Acest lucru este util pentru o varietate de sarcini, inclusiv recuperarea datelor dintr-un fișier .docx corupt la extragerea imaginilor și a altor medii dintr-un .docx. În acest tutorial, vă voi arăta o modalitate incredibil de ușoară de a explora conținutul unui fișier .docx.
Iată un secret cunoscut: fișierele .docx create de Microsoft Office sau Open Office nu sunt doar un fișier. Acestea sunt fișiere de contacte care conțin fișiere XML și alte fișiere care alcătuiesc documentul Word pe care l-ați creat și salvat. Puteți explora și extrage conținutul unui fișier .docx la fel ca și în cazul unei arhive .zip. Acest lucru este util pentru o varietate de sarcini, inclusiv recuperarea datelor dintr-un fișier .docx corupt la extragerea imaginilor și a altor medii dintr-un .docx. În acest tutorial, vă voi arăta o modalitate incredibil de ușoară de a explora conținutul unui fișier .docx.Pasul 1
Identificați un fișier .docx pe hard disk. Notă: Dacă nu ați făcut-o deja, trebuie să configurați Windows 7 pentru a afișa extensiile de fișiere.

Pasul 2
Click dreapta documentul și alegeți Redenumiți.

Pasul 3
Adaugă .zip extensie la numele fișierului. Lăsați restul fișierului intact.

Pasul 4
Când vă solicită Windows:
Dacă modificați o extensie de nume de fișier, fișierul ar putea deveni instabil. Sigur doriți să o schimbați?
Clic da.

Pasul 5
Veți observa că pictograma fișierului se va schimba la cea a unui folder comprimat (zip). Dublu click să o exploreze.

Veți vedea acum conținutul fișierului .docx. Vor fi câteva dosare aici, inclusiv _rels, docProps și word. Cele mai multe lucruri bune sunt cuvânt.
Pasul 6
Dacă doriți să modificați oricare dintre fișierele .xml, ar trebui să extrageți o copie a fișierului .xml de către tragerea și picurarea în alt dosar, cum ar fi desktopul.

Utilizați un program ca Notepad.exe sau Notepad ++ pentru ao edita în text simplu.

Notă: Puteți să deschideți și să vizualizați fișiere .xml fără a le extrage din fișierul .docx, dar când mergeți să salvați modificările, va trebui să o faceți în afara arhivei oricum.
După ce ați făcut modificările fișierului .xml, tragere și plasare fișierul editat de pe biroop înapoi în folderul din care a venit din folderul .docx.

Când vi se solicită, alegeți Copiați și înlocuiți.

Pasul 7
Când ați terminat de făcut fișiere în fișierul .docx, reveniți și redenumiți din nou, dar de data aceasta elimina .zip extensie.

Acum îl puteți deschide în Word sau Open Office.
Deci, acum știți cum să rumați într-un dosar .docx. Rămâi acordat pentru următoarea groovyPost, unde vă voi arăta câteva modalități utile de a edita manual fișierele .docx și .xml.