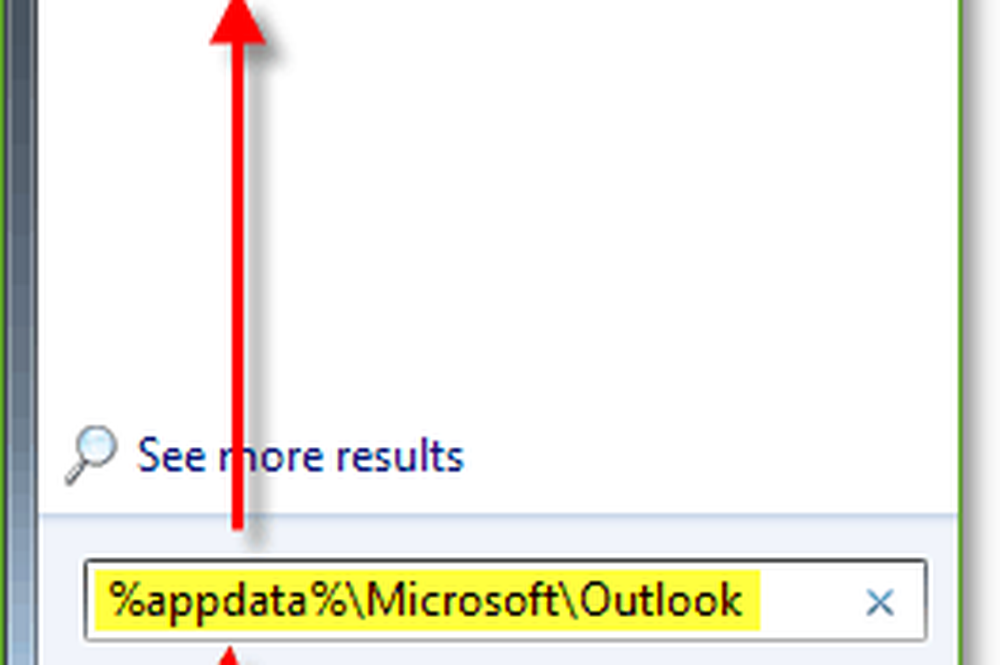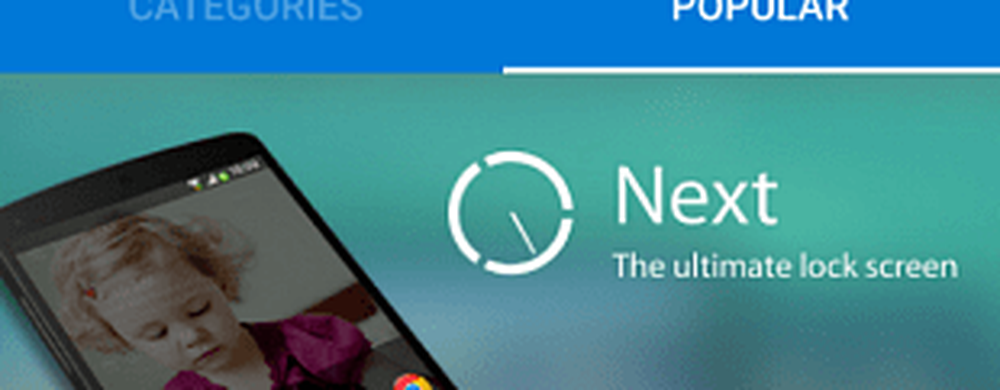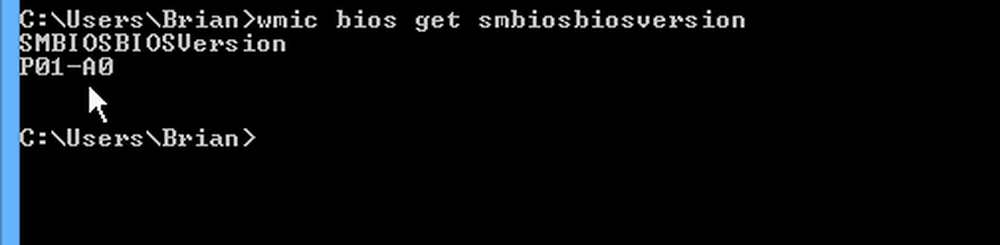Cum să găsiți adresa Mac a dispozitivului dvs.

O parte din magia din spatele IoT (Internetul lucrurilor) sunt identificatori unici care permit comunicarea tuturor lucrurilor de pe planetă. Adevărat, am vorbit despre adresele IP în trecut, cu toate acestea, există o adresă de rețea cu un alt nivel care este atribuită fiecărui dispozitiv de rețea de calcul. Și spre deosebire de o adresă IP, este atribuită la naștere / niciodată nu se schimbă. Aceasta se numește o adresă MAC. Acest lucru nu are nimic de-a face cu linia Apple a computerelor Macintosh, dar, de asemenea, are o adresă MAC și vă vom arăta cum să o găsiți.
Ce este o adresă MAC și cum să o găsiți??
MAC reprezintă Media Access Control. Această identificare unică este adresa fizică pentru adaptorul dvs. Ethernet sau Wireless ars în hardware-ul actual din fabrică. Formatul adresei este același pentru toate adaptoarele de rețea - un set de cifre hexazecimale.
Există mai multe modalități de a găsi adresa MAC în funcție de tipul de dispozitiv.
Găsiți adresa MAC a rețelei pe un PC Windows
Pe un PC Windows, faceți clic pe start > Tip: CMD. În linia de comandă, tastați: ipconfig / toate apoi apăsați Enter.
Pot fi afișate mai multe adaptoare, mai ales dacă utilizați software de virtualizare. Derulați în jos până la titlul: Adaptor Ethernet. Intrarea Adresă fizică intrareva afișa adresa MAC.

O modalitate mai ușoară de a găsi este în Setări. Deschide Retea si internet categorie, selectați Ethernet, faceți clic pe numele conexiunii, apoi derulați în jos pentru a vizualiza adresa fizică (MAC).

Găsiți adresa MAC a rețelei pe un sistem Linux
Utilizatorii Linux se pot deschide Setări> Rețea> Cablat, care va dezvălui Adresă hardware.

Găsiți adresa MAC a rețelei pe un computer Apple Mac
Pe un Mac, deschideți-l Preferințe sistem> Rețea, selectați-vă Adaptor Ethernet în panoul de inspecție, faceți clic pe Avansat> Hardware. Acolo veți găsi adresa dvs. MAC.

O modalitate mai rapidă este să faceți clic pe meniul Apple> Despre acest Mac> Raport sistem, extinde Hardware apoi selectați fila Ethernet Carduri> Mdns descărcare capabil.

Găsiți adresa MAC a rețelei pe un dispozitiv Apple iOS (iPhone / iPad)
utilizatorii iOS se pot uita la Setări> General> Despre, derulați în jos pentru a vedea adresa fizică.
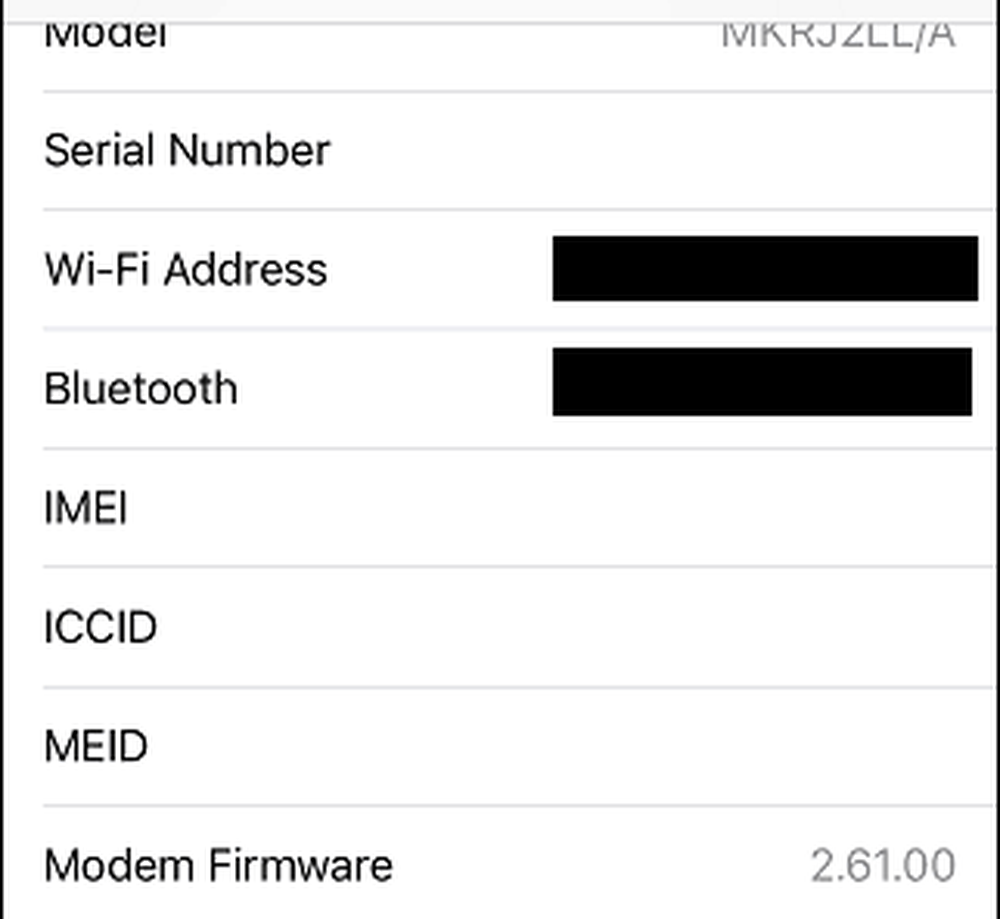
Găsiți adresa MAC a rețelei dvs. pe un dispozitiv Android
Utilizatorii de Android pot naviga la Setări> Despre Telefon> Stare, glisați în jos pentru a vedea adresa MAC Wi-Fi.

Pentru dispozitive precum ruterul sau comutatorul dvs., puteți găsi în mod normal adresa fizică pe spatele etichetei dispozitivului. De asemenea, vă puteți conecta la router sau puteți comuta și vizualiza adresa MAC. De asemenea, dacă ruterul sau comutatorul se afișează în Network Explorer, aveți posibilitatea să faceți clic dreapta pe el, apoi să faceți clic pe Proprietăți.

Deci, de ce ați dori chiar să știți aceste informații? Având în vedere faptul că închirierea de adrese IP expiră în timp, deoarece dispozitivele se conectează și se deconectează de la rețea, încercarea de a le bloca sau de a le listează pe IP nu este realistă. În schimb, puteți să vă asigurați rețeaua de domiciliu utilizând adresa MAC. În timpul zilelor mele de sysadmin cu câțiva ani în urmă, asta am făcut pentru a păstra calculatoarele neautorizate în rețea. Acest lucru a asigurat că numai computerele pe care le-am lăsat pe lista albă s-ar putea conecta la rețeaua mea și pot solicita o închiriere de adrese IP. Îmi amintesc că un anumit utilizator a efectuat o mulțime de descărcări, aducând întreruperea rețelei, blocând adresa MAC pentru câteva săptămâni..
Dacă doriți să aflați mai multe despre gestionarea nodurilor într-o rețea și cum să vă asigurați WiFi-ul de acasă, consultați articolul meu anterior în care acoperez acele elemente de bază.