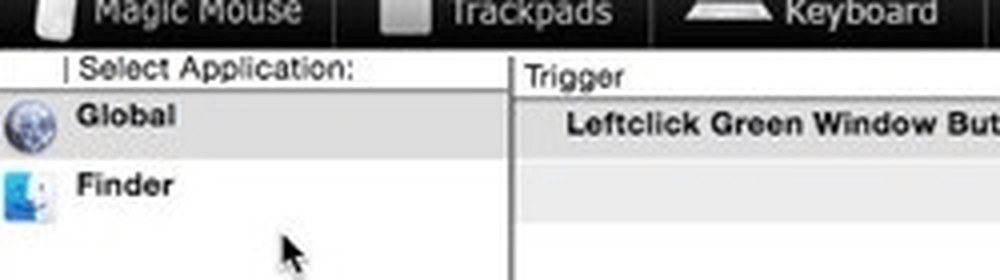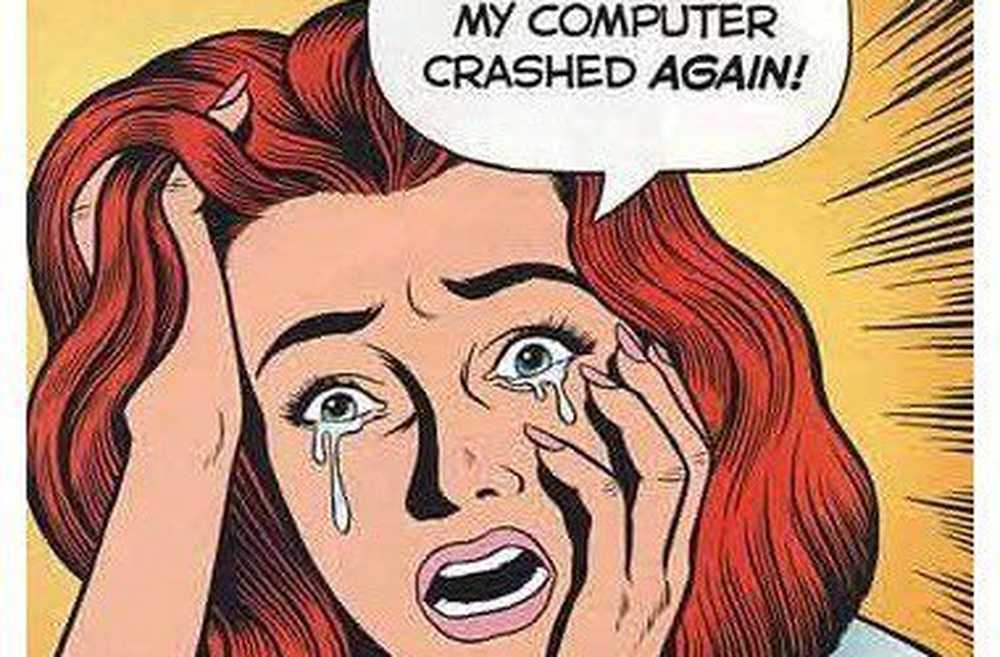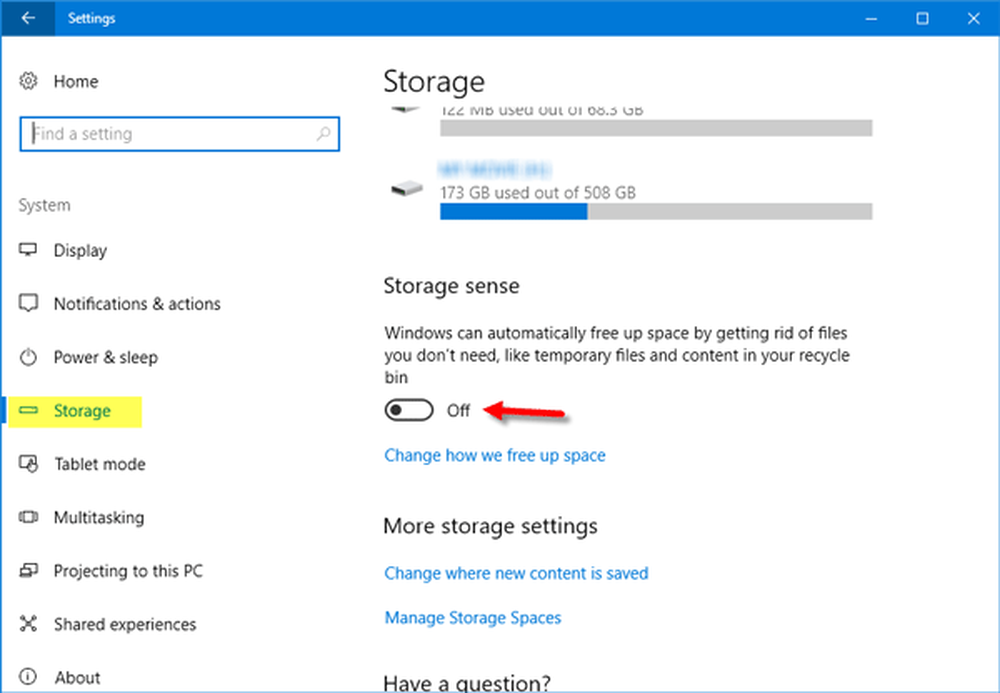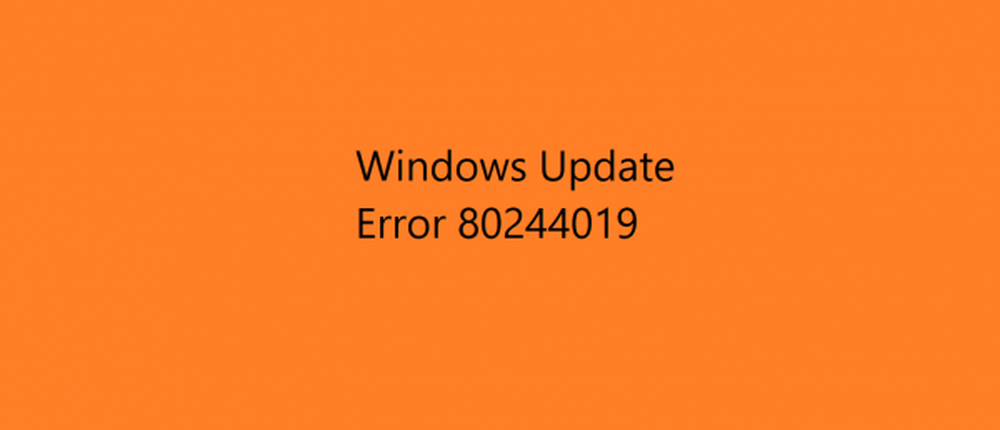Cum de a repara indexul de căutare Windows 10

Cum să actualizați, modificați sau reconstruiți Indexul de căutare Windows 10
Am folosit cu toții caseta de căutare Windows 10 la un moment dat sau altul pentru a căuta acul digital într-o haystack. Cea mai recentă versiune se integrează mai mult cu Internetul, dar oferă și o interfață mai avansată și mai ușor de gestionat, care permite utilizatorilor să filtreze fișierele pe tipuri sau chiar să caute fișiere stocate în servicii cloud, cum ar fi OneDrive.
Când funcția de căutare Windows 10 funcționează corect, puteți deschide meniul de pornire și începe să tastați și veți începe să vedeți imediat rezultatele relevante:

Dacă fișierele dvs. nu apar așa cum v-ați aștepta la ele, există câteva lucruri diferite pe care le puteți încerca.
Rulați instrumentul de depanare pentru căutarea și indexarea
Primul lucru pe care îl puteți face este să executați depanatorul de căutare și indexare pentru a vedea dacă acesta poate ajuta la remedierea a ceea ce ar putea împiedica funcționarea rezultatelor căutării.
Deschis start > Setări > Actualizare și securitate > Depanarea.
Derulați în jos, selectați Căutarea și indexarea, clic Rulați instrumentul de depanare, finalizați expertul apoi reporniți. Apoi verificați dacă interogările dvs. de căutare funcționează.

Reporniți Procesul UI de căutare
Un alt lucru pe care îl puteți încerca este să încheiați procesul de căutare UI în Task Manager, apoi să reporniți computerul.
presa Tasta Windows + X, clic Gestionar de sarcini, procese , selectați Căutare apoi apasa Terminați sarcina. Reporniți computerul, apoi verificați dacă se efectuează o nouă căutare.

Reconstruiți Indexul de căutare Windows 10
Microsoft a modificat modul în care funcționează Căutarea și indexarea în Windows 10. Pentru a îmbunătăți durata de viață a bateriei și performanța, Windows 10 pare să dezactiveze Indexul de căutare când nu este utilizat. Acest lucru poate face uneori să pară că fișierele dvs. nu există atunci când decideți să efectuați o căutare rapidă.
Pentru a încerca să rezolvați această problemă și să restaurați unele dintre capabilitățile vechi, lansați panoul de control clasic apoi deschideți Opțiuni de indexare.

Apasă pe Avansat buton, selectați Tipuri de fisiere fila apoi tastați lnk în Adăugați o extensie nouă în listă caseta, faceți clic pe Adăuga apoi apasa O.K. Ceea ce va face este să declanșeze căutarea și indexarea pentru a reconstrui indexul.

Adăugați unități pentru căutare Windows 10
Dacă doriți să adăugați unități de căutare în Windows 10 - de exemplu, o partiție de date non-sistem sau o unitate hard disk externă sau un card SD - puteți face acest lucru din același panou Opțiuni de indexare ca mai sus. Deschideți panoul de control clasic și faceți clic pe Opțiuni de indexare
Apoi, faceți clic pe butonul Modificare, apoi alegeți unitățile pe care doriți să le adăugați sau subfolderele în unitate. Vă recomandăm să nu adăugați totul, doar cele mai frecvente locații în care păstrați fișierele importante pe care ar trebui să le menționați. În cazul meu, păstrez fișierele stocate în folderul Public pe altă partiție, așa că am să adaug asta. Clic O.K când ați adăugat toate folderele de care aveți nevoie.

Deci, ce anume am făcut? Am făcut cautarea și indexarea să lucreze exact ca în vechile zile în care monitorizează constant folderele și le actualizează atunci când au fost făcute schimbări. Probabil că nu doriți să faceți acest lucru pe fiecare dispozitiv, deoarece aceasta va folosi mai multe resurse ale PC-ului dvs., dar pentru PC-uri desktop sau dispozitive care sunt mereu conectate, poate fi avantajoasă; mai ales atunci când aveți mai multe unități și partiții.
Dați acestor Windows 10 Indexul de căutare pentru a încerca și spuneți-ne cum funcționează pentru dvs..