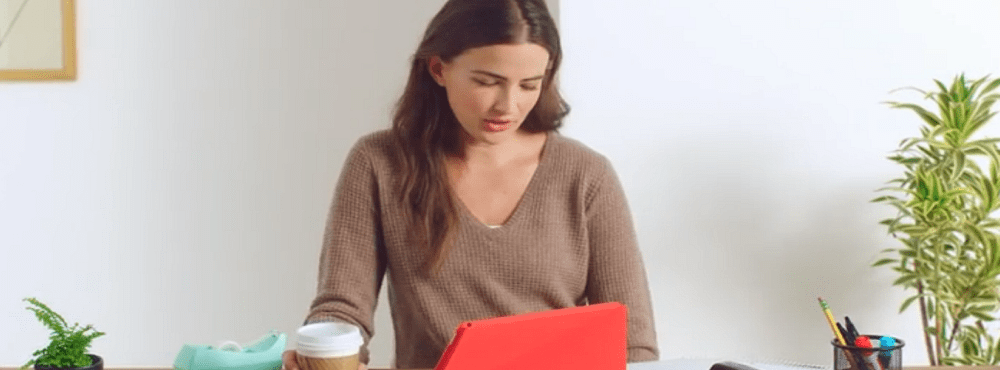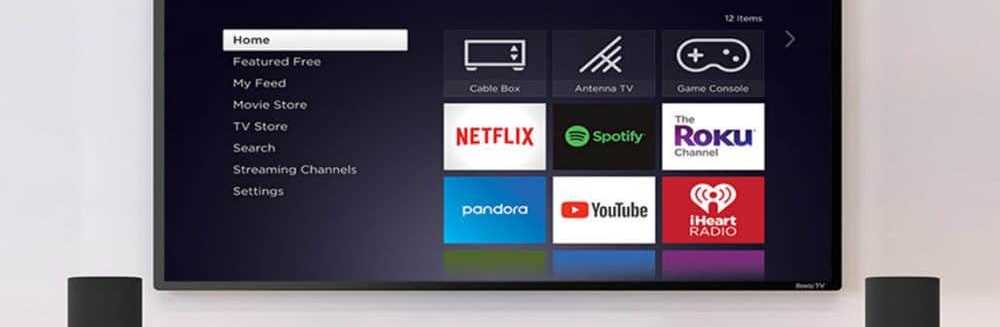Cum se instalează o nouă unitate de disc pe calculatorul de birou

- Instalarea hardware-ului
- Instalarea software-ului
- Depanare
Instalarea hardware
Ce veți avea nevoie:
- Un hard disk nou / extra HDD / SSD
- Şurubelniţă
- O zonă de lucru statică liberă (șocul static este rău pentru calculatoare).
- Șuruburi de fixare (șuruburi de mașină foarte mici)
- Cablu SATA
- Puteți reutiliza unul vechi, dar dacă este probabil o idee bună să obțineți una nouă. Ei sunt ieftini!
- (?) Adaptor pentru cablu de alimentare SATA
- Veți avea nevoie de acest lucru doar dacă sursa de alimentare nu are sloturi SATA deschise.
- (?) Sloturi SATA disponibile pe placa de baza
- Veți avea nevoie de acest lucru doar dacă adăugați un hard disk suplimentar. Pentru înlocuiri, utilizați doar același slot la care a fost conectată vechea unitate. Dacă nu sunteți sigur cât de multe placă de bază are, puteți să doriți să Google modelul # de ea și să citească foaia de specificații.
- (Recomandat) Aer comprimat
- Acum este momentul perfect pentru a curăța praful de pe computer. Vă recomandăm să așteptați să aruncați praf în afară până când nu veți scoate toate hard diskurile existente de pe computer.


Primul lucru pe care trebuie să-l faceți este să faceți computerul accesibil. Scoateți comutatorul de alimentare, apoi deconectați cablul de alimentare și orice altceva. Trebuie să eliminați marginile casetei desktop. De 9/10 ori acest lucru se face în spatele turnului. Pe o cutie tipică există 4-6 șuruburi în ansamblu, care au două panouri laterale înăuntru. Vrei să elimini toate acestea. În funcție de tipul de șurub, este posibil sau nu să aveți nevoie de o șurubelniță.


Acum, cu părțile laterale ale casei deschise, primul lucru de făcut este să localizați porturile SATA. De obicei, acestea sunt ușor de observat doar prin căutarea cablurilor SATA roșii strălucitoare care sunt conectate la ele. Pe computerul pe care lucrez în imagini, tabloul de plăci de bază de pe acest computer mi-a spus că are 6 porturi. Primele două au fost ușor de găsit, dar numai după mutarea și îndepărtarea câtorva funii am putut vedea restul de 4 porturi orientate într-un aspect interesant lateral. De asemenea, dacă deconectați nimic în timp ce faceți acest lucru, asigurați-vă că vă amintiți unde merge!
Motivul pentru care observați locația acestor porturi SATA este că trebuie să vă asigurați că cablul pe care doriți să îl conectați la noua unitate de disc va avea o cale frumoasă curată. Cablurile SATA sunt îngrozitoare din punct de vedere ergonomic, ceea ce înseamnă că acestea cad prea des din porturile lor, dacă se lovește ceva împotriva lor sau se pune presiune asupra cablului.

Acum este timpul să găsim unde se va monta noua unitate de disc. Dacă înlocuiți o unitate veche, va fi evident să o puneți exact în același loc. Cu toate acestea, pentru o nouă unitate există probabil câteva opțiuni. În acest computer am decis să îl pun sub SSD deja instalat.

Într-un caz obișnuit, montarea se face prin glisarea transmisiei și apoi prin înșurubarea directă către găurile din carcasă. Deși cazul în care lucrez astăzi nu este atât de tipic, așa cum veți vedea în doar un minut.


Șuruburile sunt, de asemenea, amplasate pe partea opusă a carcasei și trebuie montate în cel puțin 4 găuri de șuruburi de pe laturile HDD-ului.

Interesant, cazul în care lucram astăzi a ajuns să aibă rafturi cu rafturi în interiorul lui. Acest lucru însemna că a trebuit să înlătui rack-ul și să instalez noua unitate de disc în afara computerului. Deci, în acest moment, toate HDD existente sunt în afara calculatorului și sunt gata pentru o instalare.


Acum este momentul să prafuiți cazul. Primele lucruri pe care îmi place să le curăț sunt filtrele cu ventilatoare, iar aerul comprimat le poate elimina complet. De asemenea, interiorul cazului și fanii efectivi trebuie probabil să fie praf. Destul de mult, totul trebuie curățat cu aerul comprimat. Dacă clătiți filtrele, asigurați-vă că nu utilizați apă în apropierea interiorului carcasei.
Motivul pentru a aștepta până acum pentru a începe de curățare este de a evita suflarea o mulțime de praf în jurul în timp ce un hard disk este încă în computer. Praful ucide hard-drive-urile, așa că vrei să-i dai departe de el înainte să începi să-l sufli în masă. Acest lucru se aplică numai HDD-urilor, deoarece SSD-urile nu au componente în mișcare care pot fi deteriorate de praf. Dacă aveți nevoie să curățați o pulverizare a HDD, îndepărtați-o separat de carcasă.
Acum, computerul este curățat. Este timpul să instalați noua unitate. În imaginea de mai jos este un HDD de 750 GB. În ceea ce privește orientarea, puteți să o puneți cu susul în jos, în lateral sau în orice fel doriți. Modul normal de a face acest lucru este fie în lateral, fie cu placa de circuit în jos, doar pentru a ajuta la descurajarea prafului de a construi aproape de crăpături care conduc la componentele interne ale unității.
În acest caz, am montat unitatea în locașul de stocare detașabil. De asemenea, a trebuit să improvizez și să iau o șurubelniță mai lungă pe măsură ce clichetul meu nu putea ajunge. Atunci când instalați șuruburile pe care doriți să le asigurați că sunt strânse, dar nu prea strânse până la punctul în care se tensionează unitatea / carcasa sau se îndepărtează firele.


O modalitate bună de a verifica dacă este suficient de strânsă este să încercați să încercați cu ușurință să mișcați unitatea cu mâna. Dacă nu se mișcă deloc, ești bun. Vibrația este foarte rău pentru o mașină, așa că vrei să fii sigur că e solidă acolo.

Acum puneți totul înapoi, conectați cablurile și sunteți pregătit pentru o încercare. Asigurați-vă că nu există nicio apăsare împotriva cablurilor SATA și că acestea sunt complet conectate atât la placa de bază, cât și la unitatea (driverele). Aflând cum se conectează cablurile de alimentare și de date SATA este foarte ușor - există o singură cale în care se vor potrivi! Vă sugerez ca înainte de a pune panourile laterale pe carcasă să vă asigurați că totul funcționează.
Acum, puneți computerul înapoi la locul său normal de la birou și conectați-l, tastatura, monitorul și orice altceva înapoi.

Ați putea să porniți computerul în Windows, dar mai rapid pentru a verifica doar unitatea din BIOS. Apăsați butonul de alimentare și înainte de a începe să se încarce Apăsați tasta F2 sau DEL pentru a intra în BIOS. Odată ajuns în interior, ar trebui să existe o opțiune pentru ceva de-a lungul vieții de unități, stocare sau discuri. În biosul imaginat, opțiunea a fost denumită Hard Disk Drives și găsită sub Advanced Bios Options.
Dacă vedeți numele unității care apare în bios, felicitări! Aceasta înseamnă că computerul recunoaște unitatea și conectarea corectă.

Instalați software-ul
În acest moment, ceea ce faceți în continuare depinde de faptul dacă înlocuiți o unitate veche de sistem de operare sau doar adăugați o versiune nouă.
- Dacă înlocuiți o unitate care execută sistemul de operare, trebuie să reinstalați sistemul de operare utilizând fie un instalator DVD sau USB / Flash, iar acest ghid se termină aici.
- Dacă unitatea este adăugată ca o extra în a Linux sistem, vezi acest ghid de către YoLinux.
- Dacă unitatea este adăugată ca o extra în a Mac, poate doriți să citiți acest post pe forum.
- Pentru Windows 7 și 8, doar urmați de mai jos, este foarte rapid și nu ar trebui să ia mai mult de câteva minute.
Dacă porniți computerul după instalarea unei unități proaspete de la producător, este posibil să nu apară ca unitate hard disk în browserul de fișiere Windows Explorer. Asta pentru că trebuie împărțită.

Pentru a porni procesul, deschideți Windows Partition Manager încorporat. Acest lucru se poate face tastând în "diskmgmt.msc" în caseta de căutare. (Funcționează la fel în căutarea Win8).

Imediat ar trebui să apară un pop-up intitulat "Initialize Disk". Selectați formatul MBR și faceți clic pe OK.

Acum defilați pagina în jos pe discul gol. Ar trebui să aibă linii care trec prin spațiul său și etichetate ca "Nealocat". Faceți clic dreapta pe zona dungată și selectați "New Simple Volume ..."

Pentru dimensiunea volumului, ar trebui probabil să rămână la orice Windows setat ca implicit, ceea ce ar trebui să fie spațiul disponibil pe disc disponibil doar deasupra lui. Faceți clic pe Următorul.

Scrisoarea de unitate poate fi orice scrisoare doriți să folosiți. Am folosit G. Faceți clic pe Următorul.

Acum, pentru ecranul de formatare, implicit este NTFS și ar trebui să fie lăsat acolo decât dacă planificați ceva special pentru unitate. Același lucru este valabil și pentru dimensiunea unității de alocare. Eticheta de volum este numele unității și poate fi orice doriți. Setați-l să "execute un format rapid" și faceți clic pe Următorul.

Odată ce formatul este terminat, unitatea ar trebui să apară în Windows Explorer și este pregătită să începeți să salvați lucrurile. Totul este gata!

Ajutați calculatorul să nu pornească după instalarea noului hard disk / SSD!
Ați terminat instalarea noii unități și acum computerul nu va porni? Nu este chiar afișarea unui ecran bios sau răspuns la butonul de resetare? Aceasta este de fapt o problemă destul de comună, care este ușor de rezolvat dacă aveți noroc.
- Verificați toate cablurile SATA și asigurați-vă că acestea sunt sigure. Dacă cineva este prea pierdut sau nu este atașat corect, computerul nu va încerca nici măcar verificarea BIOS-ului. De fapt, mi sa întâmplat acest lucru la prima dată când am pus cablurile SATA. Gestionarea cablurilor poate fi importantă!
- Este posibil să trebuiască să înlocuiți un cablu SATA. Nu vă faceți griji, sunt ieftine.
- În cel mai rău scenariu, ceva din placa de bază este întrerupt. Atâta timp cât ați fost atent, acest lucru este puțin probabil dacă MB a lucrat recent înainte de a încerca să instalați o unitate nouă.
Dacă aveți comentarii sau întrebări, vă rugăm să le lăsați mai jos, iar echipa și echipa comunității vor fi bucuroși să le răspundă!