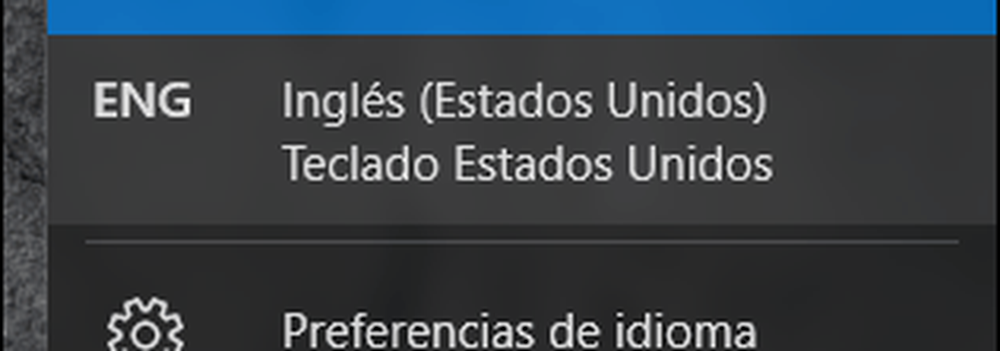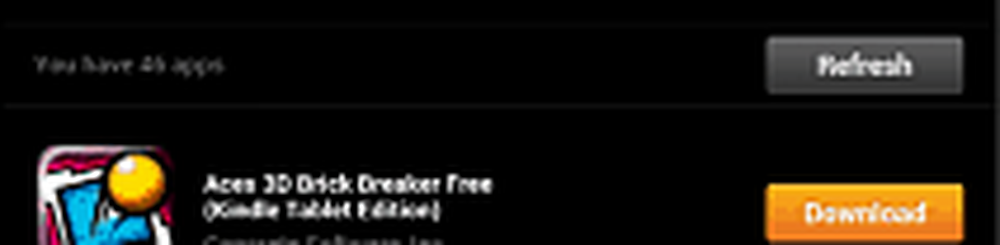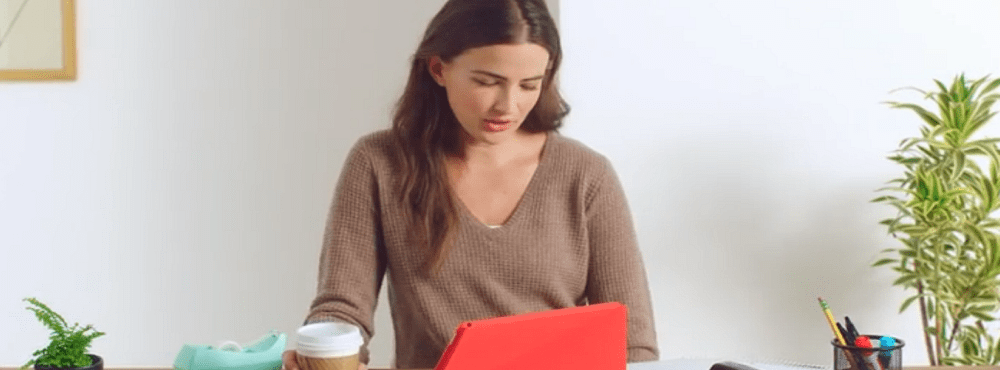Cum se instalează toate Google Apps pe Kindle Fire HD


Pre-rechizite
- Kindle Fire HD Înrădăcinată
- Înclinare înclinată activată
- ES File Explorer (inclus în acest pachet / opțional / dacă nu puteți accesa Amazon Appstore)
- Google Play instalat
Descărcare necesară
- Google-apps.zip [103 MB]
Odată ce ai toate cerințele, ai început. Pentru că avem o varietate de cititori tehnici și non-techi, avem atât un scurt, cât și un ghid detaliat.
Ghid scurt
- Mutați cele 25 de fișiere .apk din folderul 1 în directorul / system / app / de pe Kindle.
- Schimbați permisiunile tuturor fișierelor .apk de 25 la rw- r- r-
- Instalați cele 3 fișiere .apk din dosarul 2.
- Mutați cele 10 fișiere din dosarul 3 în directorul / system / lib / de pe Kindle.
- Schimbați permisiunile tuturor fișierelor 10.so la rw- r- r-
- Reportați Kindle Fire HD
- Instalați actualizările opționale din dosarul rămas
- Testați aplicațiile pentru a vă asigura că funcționează
- Terminat
Ghidul detaliat
Primul lucru este să extrageți zipul și să copiați folderele din zip în folderul Descărcare de pe Kindle Fire HD.
Bacsis: Dacă utilizați ES File Explorer, puteți descărca zip-ul direct pe Kindle și extrage-l acolo.

Acum, pe dispozitivul Kindle Fire HD, deschideți ES File Explorer (ESFE). Dacă ați urmat ghidul nostru anterior pentru instalarea Google Play, știți deja cum să activați opțiunile Root în cadrul ESFE. Dacă nu, du-te la Setări> Opțiuni rădăcină> bifați toate cele patru casete.
Primele fișiere pe care trebuie să le mutați sunt în directorul "1 Deplasați-le în aplicația sistem". Mutarea acestor fișiere în / System / app/ folderul este exact ce trebuie făcut. Cea mai ușoară cale este să le selectați pe toate și apoi să utilizați funcția "Mutați la" pentru a le pune în dosarul corect. Puteți de asemenea să copiați / tăiați și apoi să lipiți fișierele apk din dosar.
Important: Unele aplicații din acest prim dosar pot fi găsite și disponibile prin Magazin Play. Dacă acestea sunt, este mai degrabă înțelept să încercați să le instalați acolo. Cu toate acestea, la momentul acestei scrieri, multe dintre aceste aplicații au probleme de compatibilitate cu versiunea disponibilă în prezent în Magazinul Play. Acest lucru se poate schimba în orice moment, în funcție de modul în care Google sau Amazon lansează actualizări.




Acum vine partea cea mai plictisitoare a întregului proces. Pentru toate cele 25 de fișiere .apk, trebuie să modificați permisiunile care urmează să fie:
- Utilizator: Citiți, Scrieți
- Grup: Citiți
- Altele: Citiți
Există câteva screenshot-uri de mai jos, dar aici este lista în ordine alfabetică a fiecărei aplicații care are nevoie de aceste permisiuni (de la cele 25 mutate în / system / apps /)
1. ChromebookmarksSyncAdapter.apk
2. FaceLock.apk
3. GalerieGoogle.apk
4. GenieWidget.apk
5. Gmail.apk
6. GoogleBackupTransport.apk
7. GoogleCalendarSyncAdapter.apk
8. GoogleContactsSyncAdapter.apk
9. GoogleCurrents.apk
10. GoogleFeedback.apk
11. GoogleMaps.apk
12. GooglePartnerSetup.apk
13. GoogleQuickSearchBox.apk 14. GoogleStreetView.apk
15. GoogleTTS.apk
16. MarketUpdater.apk
17. MediaUploader.apk
18. Locația rețelei
19. OneTimeInitializer.apk
20. SetupWizard.apk
21. Talk.apk
22. Term.apk
23. UniversalSearch.apk
24. VoiceSearch.apk
25. YoutubeHD.apk



Instalați cele trei aplicații din al doilea folder.
- Chrome.apk
- Drive_1.1.4.12.apk
- Earth_6.2.apk


Apoi, mutați .asa de fișierele din al treilea folder la / Sistem / lib / director. Acest lucru se poate face în același mod în care ați mutat fișierele .apk mai devreme.




Acum pentru o altă (dar mai puțin) aspră de risc. Trebuie să modificați permisiunile tuturor .asa de fișierele să fie:
- Utilizator: Citiți Scriere
- Grup: Citiți
- Altele: Citiți
.asa de fișierele pe care le-ați mutat nu vor fi singurele în dosar, așa că aici sunt numele în ordine alfabetică a celor pe care tocmai le-ați mutat.
- libfacelock_jni.so
- libfilterpack_facedetect.so
- libflint_engine_jni_api.so
- libfrsdk.so
- libgcomm_jni.so
- libpicowrapper.so
- libspeexwrapper.so
- libvideochat_jni.so
- libvideochat_stabilize.so
- libvoicesearch.so


Odată ce ați terminat acest lucru, dați Kindle Fire HD o repornire oprind-o și apoi reporniți din nou. Atunci când vine înapoi, va afișa pe scurt o fereastră "Upgrade your Apps". Doar lăsați-o să-și ruleze cursul și odată ce ați deblocat-o așa cum ați face în mod normal.

Acum, tot ce trebuie să faceți este să instalați actualizările din dosarul rămas. În cazul în care vă întrebați care dintre ele, în special fișierele APK Chrome și Google Earth. Este o idee bună să deschideți Magazinul Google Play și să actualizați tot ce este disponibil.


Mergeți și încercați. Vedeți ce pot face aplicațiile dvs.! În special, bara de căutare poate funcționa acum cu ajutorul căutării Google Voice și poate efectua funcții în Chrome.