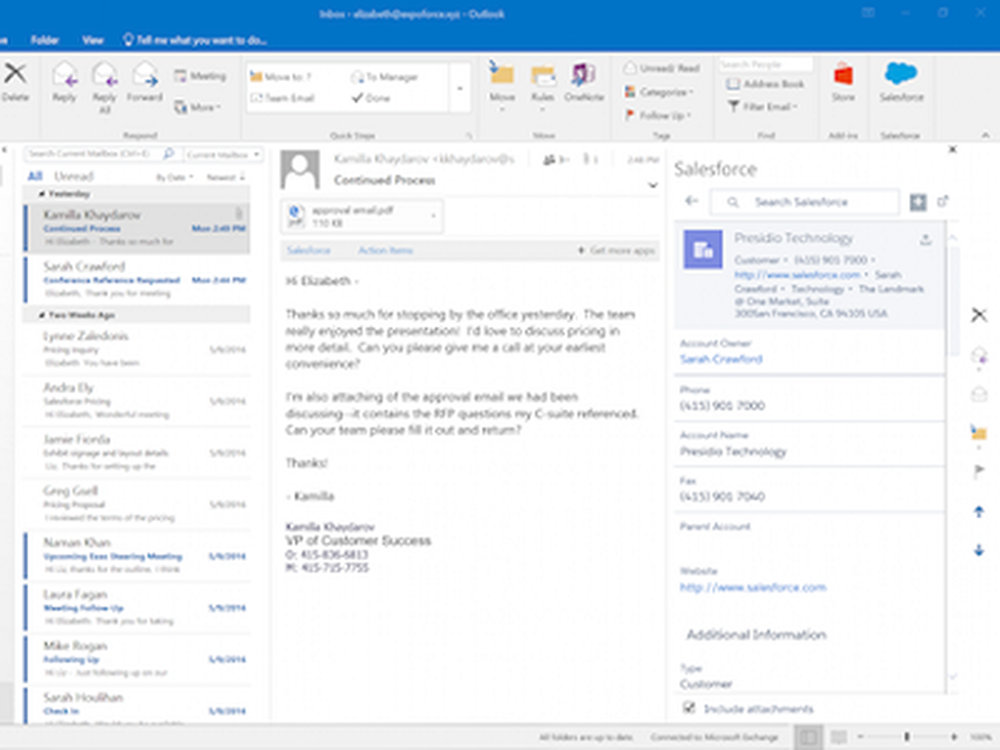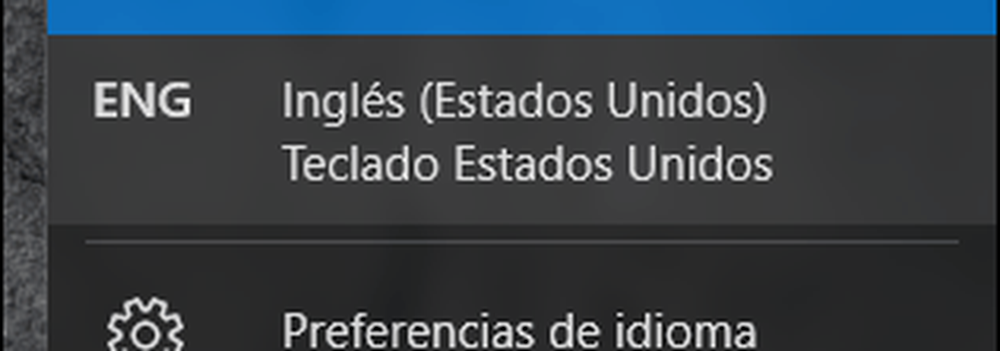Cum se instalează și se configurează o imprimantă în Windows 10
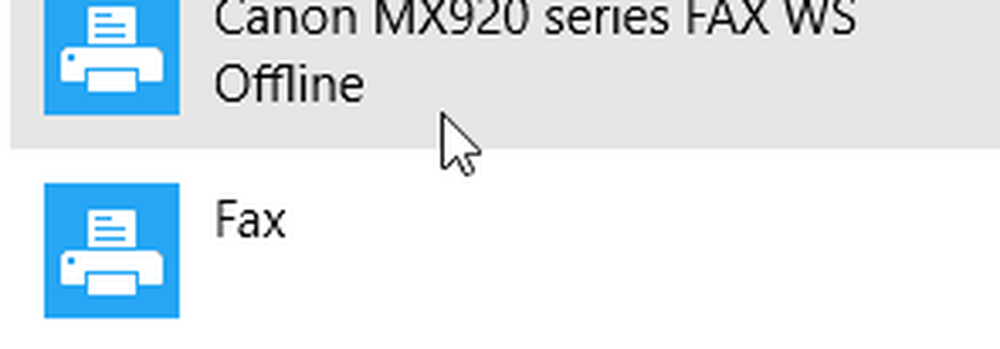
Instalați o imprimantă în Windows 10
Pentru scopul meu, folosesc o imprimantă conectată prin USB. Mai întâi, vă asigur că computerul este conectat la Internet. Am reușit să fac acest lucru cu succes printr-o conexiune măsurată. Porniți imprimanta și apoi conectați-o la computer. Clic start apoi tastați Dispozitive apoi apăsați Enter pe tastatură.
Imediat, ar trebui să vedeți imprimanta dvs. detectată în timp ce ultimul driver este instalat din Windows Update.

Dacă vă aflați într-o conexiune măsurată, derulați în jos, apoi comutați pe opțiunea de a descărca driverele printr-o conexiune măsurată.

Depanarea driverului de imprimantă în Windows 10
Dacă întâmpinați probleme cu instalarea sau eșecul unei imprimante, faceți clic pe Start tip: Dispozitive și imprimante apoi apăsați Enter. Faceți clic dreapta pe Imprimanta și selectați Depanarea. În cazul meu, pentru că inițial mi-a fost setată conexiunea Internet la contorizare, driverul imprimantei a fost parțial instalat.

Apoi, când vine vrăjitorul, faceți clic pe Aplicați această remediere.

Apoi așteptați în timp ce Windows rezolvă problema.

Apoi apasa Aplicați această remediere din nou.

Apoi va trebui să reporniți PC-ul pentru a finaliza modificările pentru a rezolva problema.

Când vă întoarceți de la repornire, conectați-vă și imprimanta dvs. trebuie să funcționeze.

Acum, că ați instalat imprimanta și ați gata să verificați articolul nostru pentru mai multe despre gestionarea imprimantelor implicite în Windows 10. Noile aplicații universale din Windows 10 au caracteristici îmbunătățite de imprimare. Pentru mai multe informații, consultați sfaturile și trucurile despre articol despre cum să imprimați cu ușurință fotografiile și documentele.