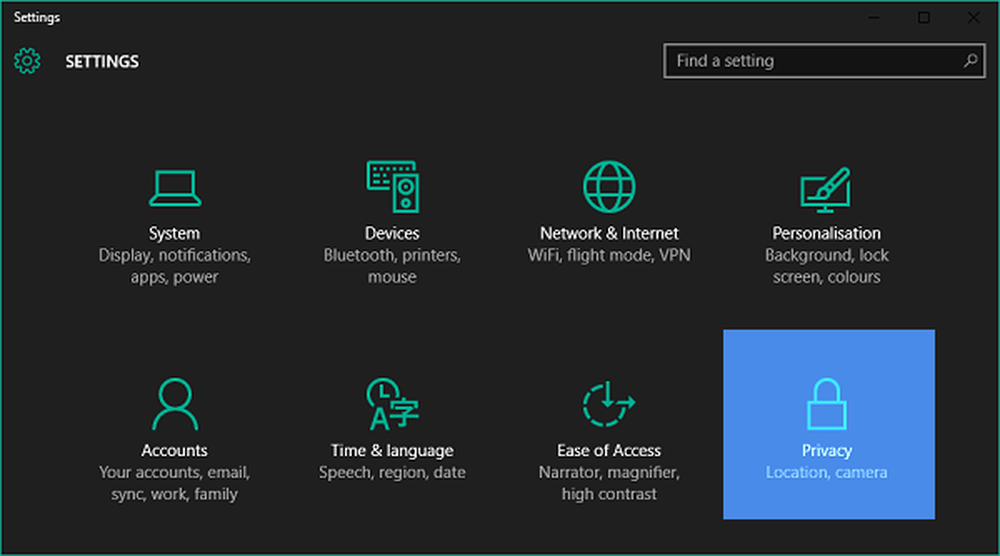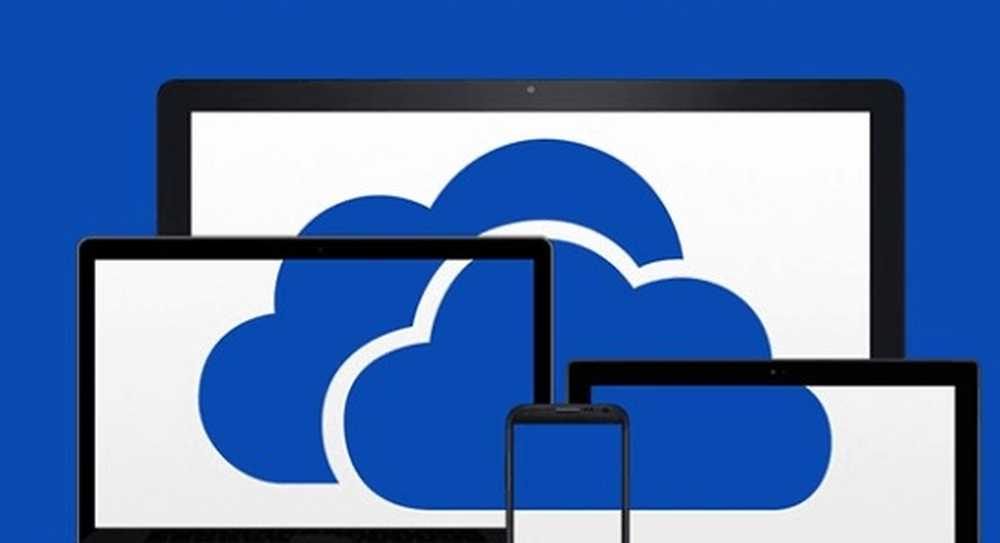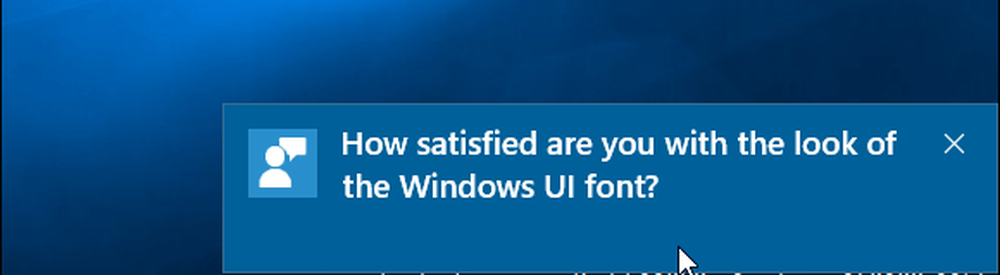Cum să păstrați dispozitivul Windows 10 securizat atunci când sunteți departe de el
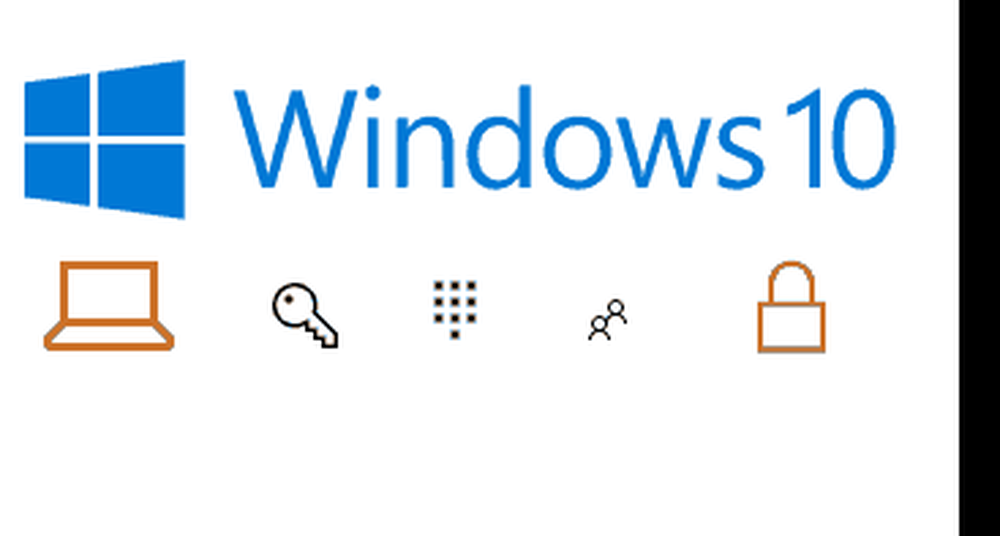
Cum să închideți manual dispozitivul înainte de a vă deplasa
Cea mai ușoară comandă pe care o puteți utiliza pentru a vă bloca PC-ul când trebuie să o lăsați nesupravegheată este Tasta Windows + L. O lovitură rapidă a acestei comenzi de tastatură și a dispozitivului dvs. vor fi blocate imediat. Dacă cineva încearcă să utilizeze computerul, va trebui să introducă parola sau să se conecteze ca utilizator diferit.
Cum se blochează automat dispozitivul după o perioadă de inactivitate
Dacă aveți probleme în a vă aminti să apăsați Tasta Windows + L de fiecare dată când te ridici de la birou, poți folosi acest lucru ca metodă alternativă sau de backup. Pentru a bloca automat dispozitivul după ce ați plecat pentru o anumită perioadă de timp, puteți solicita o conectare după ce este afișat ecranul de securitate. Faceți clic pe Start, tip: screen saver, lovit introduce apoi verificați opțiunea La reluare, arata ecranul de autentificare. Tweak aștepta X minute setarea la preferințele dvs. - o perioadă prea scurtă și veți fi blocat de fiecare dată când vă opriți să citiți sau să vă gândiți ceva pe PC. Prea multă perioadă și cineva poate hop ușor pe PC-ul dvs. momente după ce ați plecat.
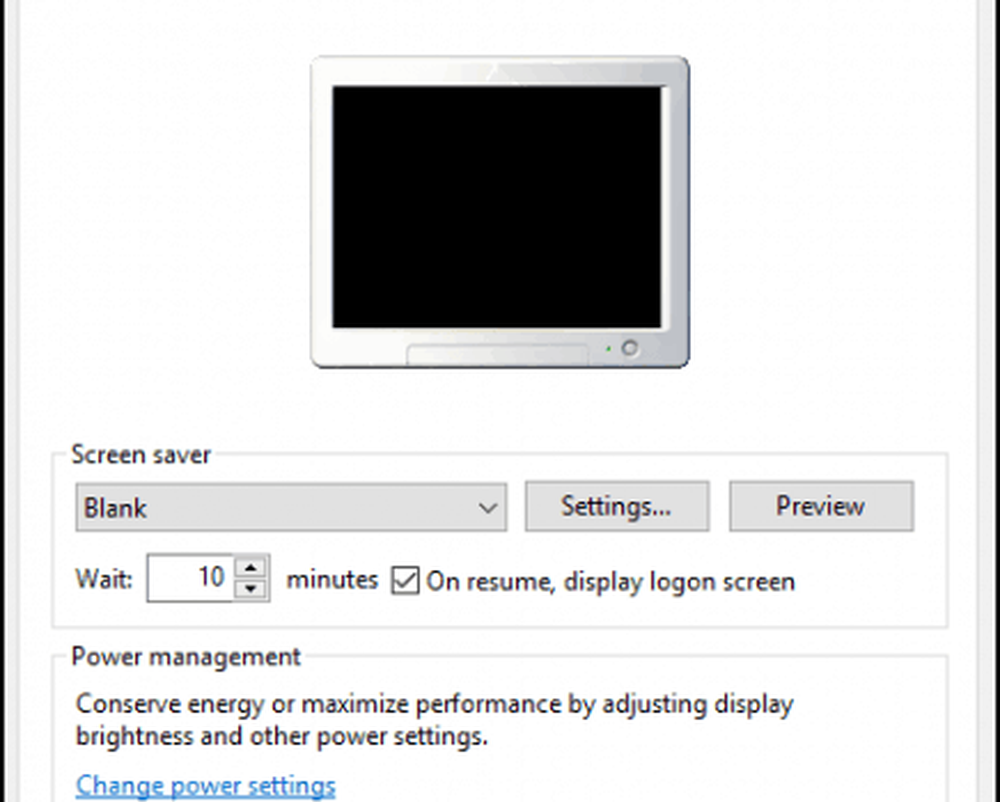
Activați blocarea dinamică (cunoscută sub numele de "Windows Goodbye")
Actualizarea Windows 10 Creators include o opțiune nouă numită Blocare dinamică, care blochează automat dispozitivul atunci când pasi departe. Clic Start> Setări> Conturi> Opțiuni de conectare, atuncisub Dynamic Lock, porniți Permiteți Windows să detecteze când sunteți plecat și să blocați automat dispozitivul.
Utilizatorii vor trebui să împerecheze dispozitivul cu Windows 10 pentru ca funcția să funcționeze. Funcția Dynamic Lock funcționează cu orice telefon care acceptă Bluetooth; pentru testele mele, mi-am folosit Lumia 625 doar pentru a avea o experienta buna. Consultați articolul nostru pentru instrucțiuni despre cum să împerecheați un dispozitiv utilizând Bluetooth în Windows 10. Dacă întâmpinați probleme în a încerca să împerecheați în aplicația de setări moderne, încercați instrucțiunile de efectuare a acestora din clasicul Panou de control pentru dispozitive și dispozitive.
Caracteristica până acum este o lovitură sau o dorință, din când în când a funcționat; Am reușit să o pun în funcțiune resetând setările de alimentare la setările implicite, apoi o repornire. Am făcut o plimbare la coapsele de pui și m-am întors, dar ecranul meu a rămas deblocat. Deci, mai este încă o rafinare care trebuie făcută, dar probabil că doriți să vă înregistrați Tasta Windows + L în memoria musculară.
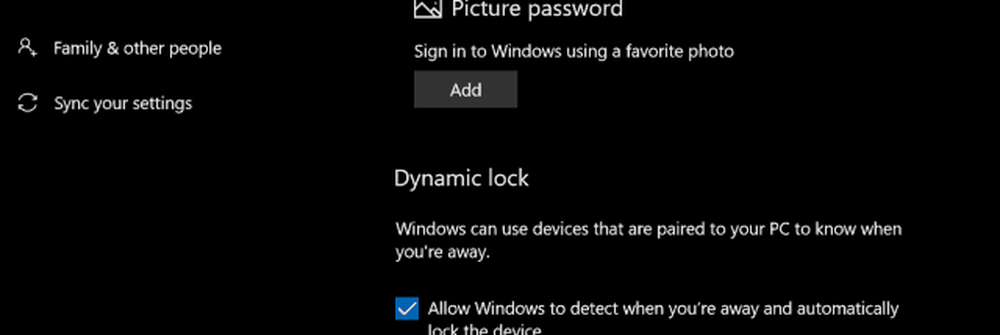
Pași suplimentari de securitate
Există opțiuni suplimentare pe care le puteți activa pentru a vă asigura siguranța dispozitivului. Acestea ar trebui folosite împreună cu blocarea ecranului - fie manual, fie automat - când plecați.
Secure Logon poate ajuta la prevenirea încercărilor de a încerca să ghicească parola. De exemplu, dacă se face o încercare eșuată la conectarea după un anumit prag, mașina este blocată pentru o anumită perioadă de timp. Pentru a permite politicile de blocare a contului, computerul trebuie să ruleze Windows 10 Pro. Primul lucru pe care trebuie să-l faceți este să activați o autentificare sigură. presa Tasta Windows + R atunci tip: controlați numele de utilizator apoi apăsați Enter. Selectați fila Avansat apoi bifați caseta Solicitați utilizatorilor să apese pe Ctrl + Alt + Ștergere.
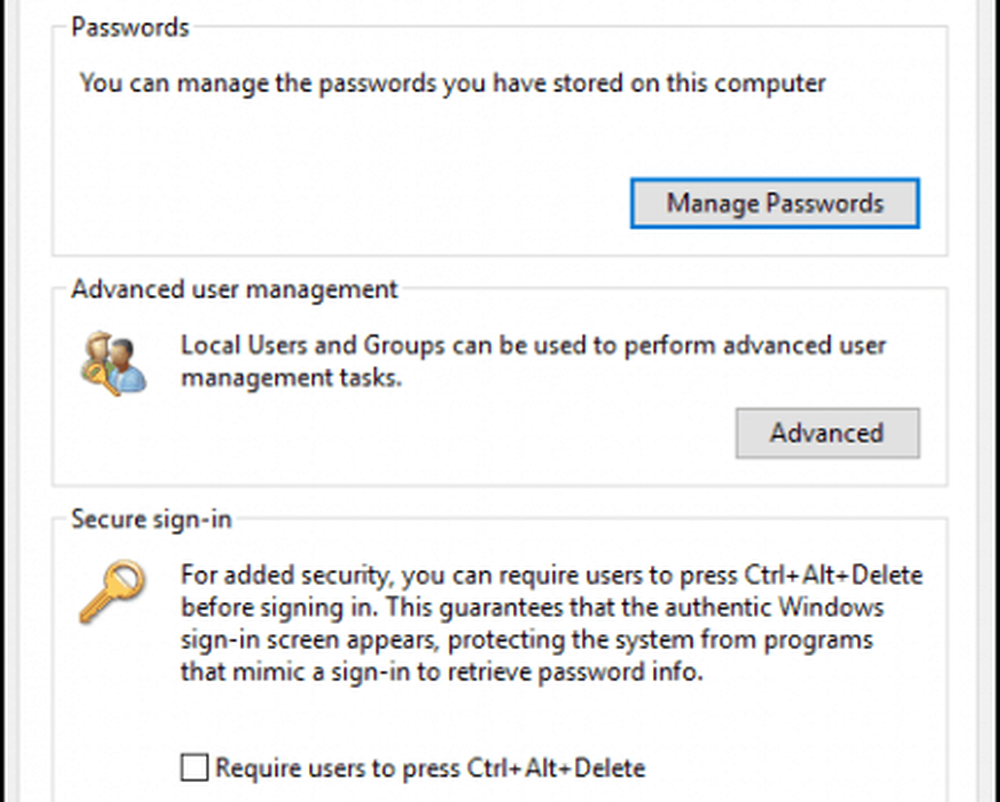
Apoi, apăsați Windows cheie + R, tip: gpedit.msc apoi apăsați Enter. Extinde Configurarea computerului> Setări Windows> Setări de securitate apoi selectați Politica de blocare a contului. Dublu click Contul de blocare a contului apoi alegeți un număr de tentative de autentificare nevalide. În scopurile mele, am ales două. Clic aplica atunci O.K.
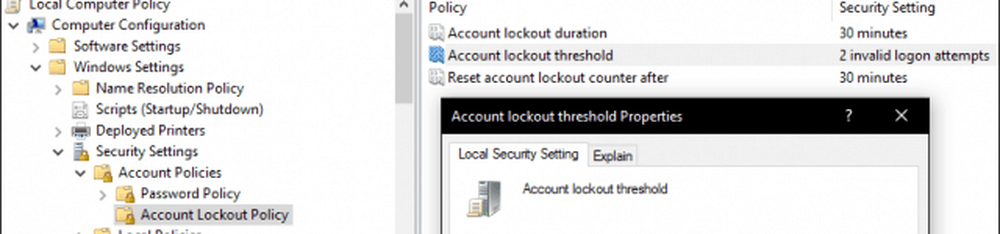
Aceasta va aplica automat o durată de blocare implicită, dar puteți modifica și aceasta pentru a fi mai lungă.
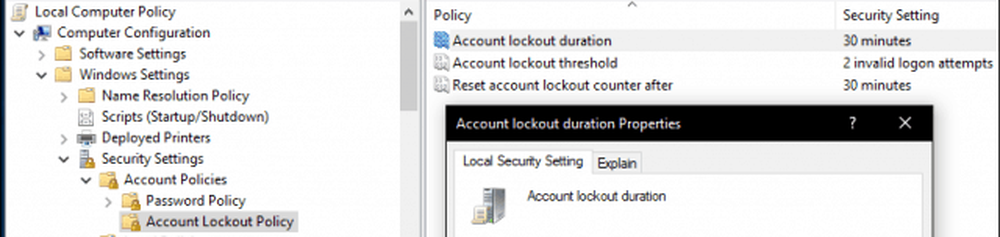
Nota editorului: Pragul de blocare a contului și durata blocării contului sunt menite să descurajeze încercările de crăpare a parolei de forță brute. Blocarea unui cont poate fi întotdeauna eliminată de un administrator și dacă alegeți o durată de blocare a contului> 0, atunci utilizatorul poate încerca automat conectarea după o anumită perioadă de timp. Dacă alegeți o perioadă de blocare a contului de 0, este necesar un administrator pentru a șterge blocarea.
Două autentificare cu factori poate fi o parte importantă a securizării dispozitivului dvs. dacă utilizați un cont Microsoft. Când este activată și configurată, acest lucru va împiedica hackerii să compromită cu ușurință conținutul din contul dvs..
Și, desigur, nu treceți cu vederea securitatea fizică. Multe laptopuri includ suport pentru o blocare Kensington, pe care o puteți utiliza pentru a vă asigura dispozitivul într-o locație fizică.
Windows 10 acceptă și alte metode avansate de autentificare, cum ar fi cititoarele de amprentă sau cele mai noi biometrice sofisticate precum Windows Hello, care utilizează recunoașterea facială pentru a vă identifica. Unele dintre aceste tehnologii necesită hardware specific pentru a le utiliza. Este de la sine înțeles că niciuna dintre aceste măsuri de securitate nu funcționează fără o parolă puternică. Utilizatorii Microsoft Office pot verifica, de asemenea, articolul nostru despre criptarea documentelor Office. Pentru securitate suplimentară, puteți de asemenea să configurați criptarea unității BitLocker pentru computer și dispozitive de stocare amovibile.