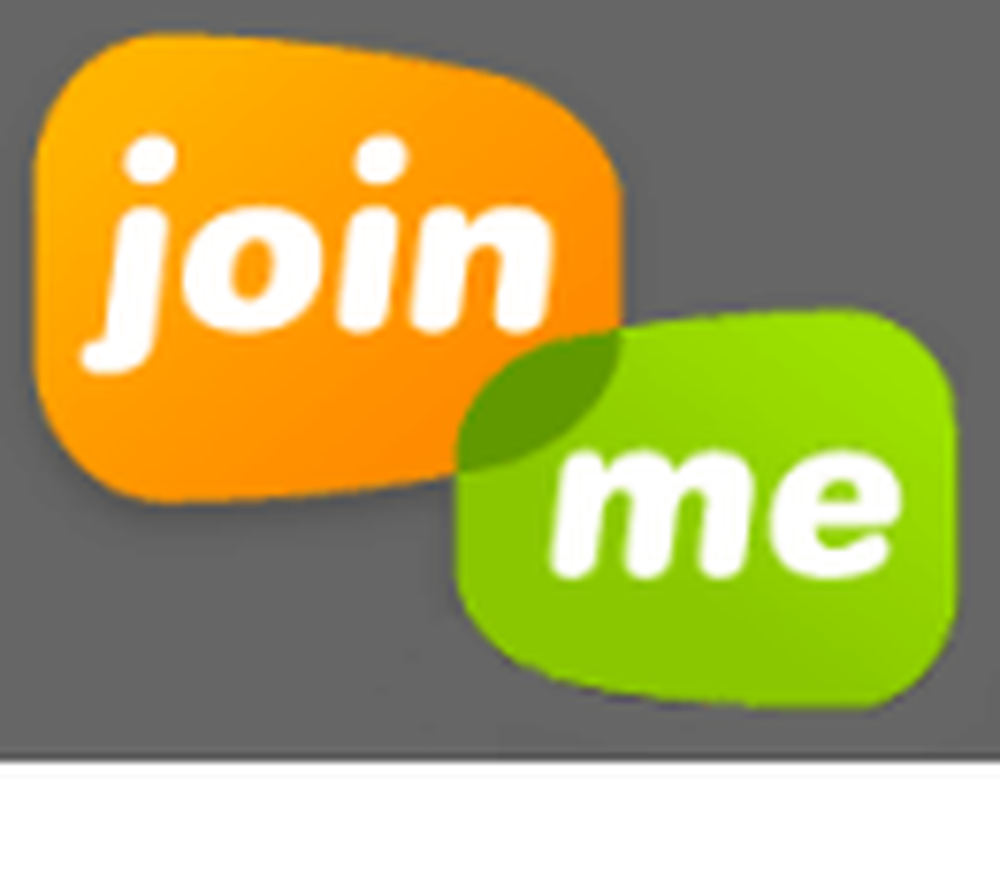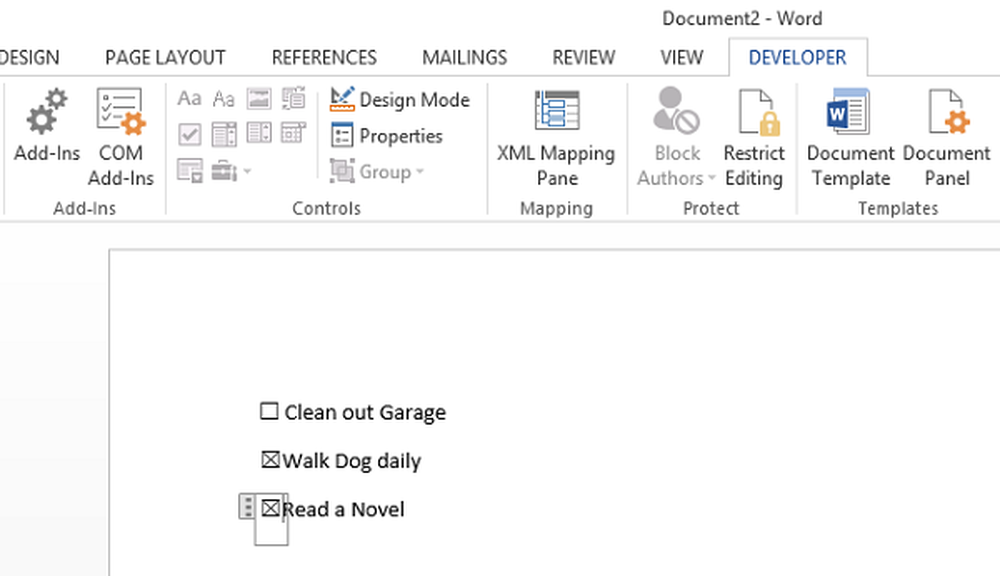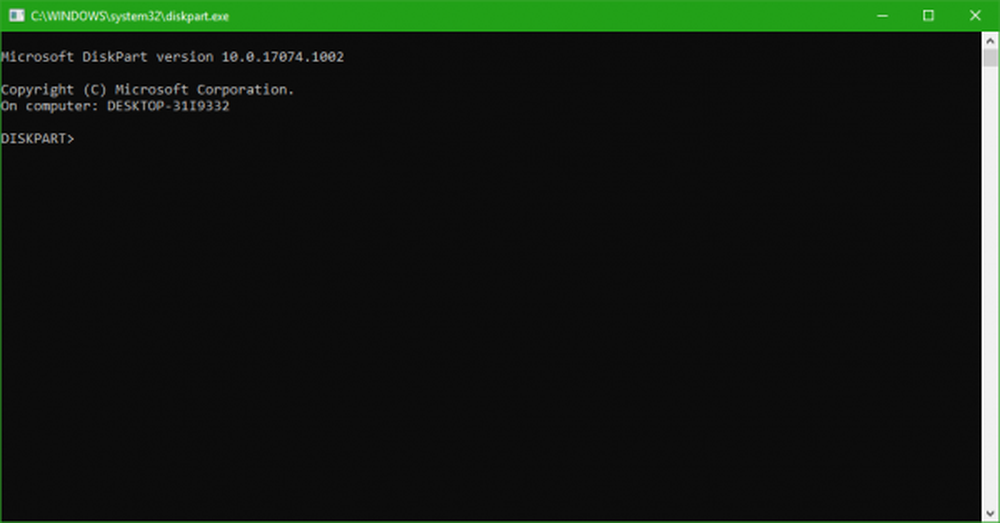Cum să faci o carte de vizită în Photoshop


Cardurile de vizită oferă o impresie de primă și, uneori, durabilă pentru potențialii clienți și colegi. Există o mulțime de site-uri web care oferă șabloane pre-create în cazul în care trebuie doar să jot-in informații și presa de imprimare, dar ce dacă vrei ceva mai unic? Photoshop este unul dintre instrumentele care excelează în a face exact acest lucru; carduri personalizate de afaceri. În acest tutorial groovy vom arunca o privire la elementele de bază pentru proiectarea unei cărți de vizită în software-ul Adobe Photoshop.
Pasul 1
Deschideți Photoshop și creați un fișier nou. Ceea ce am introdus în această fereastră este important pentru că vă pune la dispoziție pentru imprimarea cardurilor de înaltă calitate și a celor de dimensiune corectă.
Dimensiunea standard a cărții de vizită este 3,5 in (w) x 2 in (H). Dar, de asemenea, dorim să lăsăm loc pentru sângerări de imprimare, așa că vom adăuga a 0,3 in marginea albă în jurul marginilor. De asemenea, dorim să folosim culoarea CMYK setată la o rezoluție de 300 pixeli pe inch, astfel încât amprentele noastre să se dovedească de înaltă calitate.
În rezumat, dacă doriți o carte de vizită de dimensiune standard:
- Lățime = 3,8 țoli
- Înălțimea = 2,3 inci
- Rezoluția = 300
- Mod culoare = culoarea CMYK, 16 biți.

Pasul 2
Acum trebuie să înființăm niște ghiduri, astfel încât cartea noastră de afaceri să se încheie cu măsurătorile corecte. Deoarece cardul este în sine 3,5 in x 2 in, și pânza noastră este 3,8 in x 2,3 in, trebuie să adăugăm o margine de 15 la frontieră din toate părțile. Pentru a face acest lucru vom folosi 4 ghiduri vizuale.
Pentru a face acest lucru Clic Vedere meniu și Selectați Ghid nou... și apoi setați poziția ca 0,15 in pentru primul ghid. Repetați acest lucru pentru a avea un set pentru atât orizontal cât și vertical.
Apoi, odată ce ați făcut primele două, va trebui să folosiți anumite abilități matematice. Pentru următorul ghid vertical introdus 3,65 in, și pentru următorul ghid horional pus 2,15 in. Acest lucru ar trebui să vă ofere 4 ghiduri albastre în proporții egale în jurul pânzei dvs..
Pentru a rezuma acest pas:
- Mergi la Vizualizare> Ghid nou
- Ghidul 1 = orizontal 0,15 in
- Al doilea ghid = vertical de 0,15 in
- Al treilea ghid = orizontal 3.65 in
- Ghidul 4 = Vertical 2.15 in

Pasul 3
În acest moment este complet opțional, dar îmi place adăugați un dreptunghi rotunjit la liniile de ghidare, așa că am o schiță vizuală a cărții mele.
Apoi, vom adăuga câteva linii de ghidare pentru a ne ajuta să păstrăm designul cardului curat și centrat.

La fel ca și până acum, vom adăuga câteva linii de ghidare exact așa 0,15 in mai aproape de centrul panzei decât cele anterioare. Fac acest lucru pentru că veți dori să păstrați tot textul și grafica cărții în acest domeniu. De ce? Câteva motive: Primul este că, dacă marginea cardului devine deteriorată, nu doriți ca potențialul dvs. client să piardă informații vitale. De asemenea, dacă mai târziu trebuie să scăpați de marginile exterioare, puteți utiliza aceste ghidaje interioare pentru a preveni probleme de sângerare. În cele din urmă, acesta face ca cardul să arate mai profesionist.
Măsurătorile pentru aceste ghidaje vor fi:
- Ghidul 1 = orizontal 0,3 in
- Al doilea ghid = vertical de 0,3 in
- Al treilea ghid = Orizontal 3,5 in
- Ghidul 4 = Vertical 2 in

Pasul 4
Acum, că avem ghizii înființați, putem începe proiectarea! Aceasta este partea distractivă, puneți orice grafică, sloganuri, numere de telefon, nume, titluri, adrese - aruncați tot ce știți că veți dori să utilizați oriunde pe panza cărții.
În timp ce adăugați lucruri, atribuiți-le straturilor un nume adecvat. Acest lucru va menține fișierul Photoshop organizat și vă va permite să faceți ușor modificări.

În acest moment vom continua și vom crea două grupuri de straturi (foldere), ceea ce ne va permite să proiectăm atât partea frontală cât și cea din spate a cardului într-un singur fișier Photoshop. Și acum că avem grupuri înființate, dacă aveți ceva ce știi că vrei doar pe front sau doar pe spate - aruncați-l într-unul din acele dosare! Alte elemente pe care le veți utiliza pe ambele părți, pot rămâne în afara dosarelor în întregime.

Pasul 5
Acum, restul face parte din procesul creativ. Puteți să vă păstrați cartea dvs. de vizită un simplu alb cu logo-ul dvs. și informațiile de contact, sau puteți încerca să faceți ceva mai puțin fantezie.
Mai jos mi-am petrecut câteva minute în jurul valorii de fonturi personalizate, dimensionare, poziționare, forme și gradienți. Rezultatul? Ceva groovy!
Deoarece am separat mai devreme straturile din față și din spate, acum tot ceea ce trebuie să fac pentru a vizualiza ambele părți este să ascund un dosar și să îl fac pe celălalt vizibil.


Terminat!
Acum, cartea dvs. de vizită este pregătită pentru imprimare. Tot ce trebuie să faceți în acest moment este obținerea unei imprimante de înaltă calitate sau contactați compania dvs. de imprimare și întrebați-i ce format doresc să vă trimită cardul dvs..
Dacă doriți să vedeți cum a fost proiectată această carte de vizită, puteți descărca aici fișierul psd.