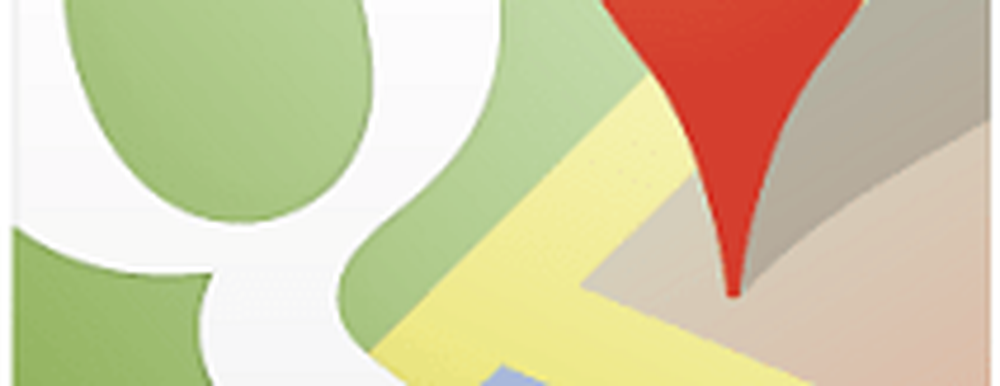Cum să faci Gmail clientul tău Windows 10 implicit
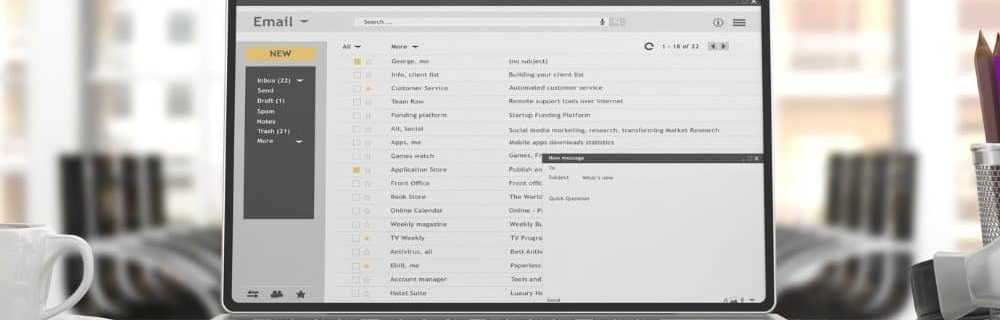
Setați Gmail ca client implicit de e-mail pe Windows 10
În primul rând, mergeți la Setări> Avansat> Setări de conținut> Handleri.
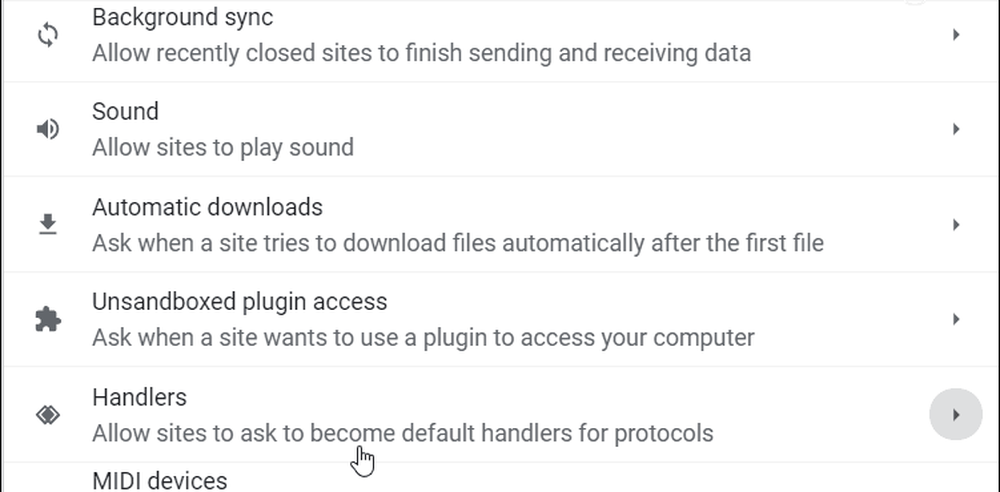
Acum asigurați-vă că comutatorul Permiteți site-urilor să ceară să devină agenți de procesare implicit pentru protocoale (recomandat) este întoarsă pe.

Apoi, conectați-vă la contul dvs. Gmail și faceți clic pe pictograma handler lângă pictograma stea din partea dreaptă a barei de adrese (afișată mai jos). Și alegeți Permite din caseta de dialog și apoi faceți clic pe Terminat buton.
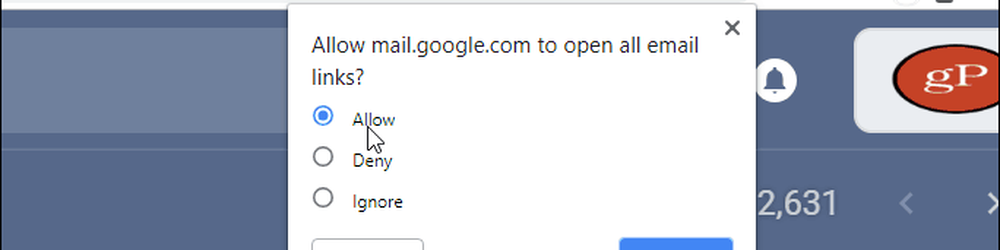
Apoi, la fel ca în cazul modificării altor aplicații implicite în Windows 10, mergeți la Setări> Aplicații> Aplicații prestabilite și modificați aplicația de e-mail la Google Chrome în panoul din dreapta.
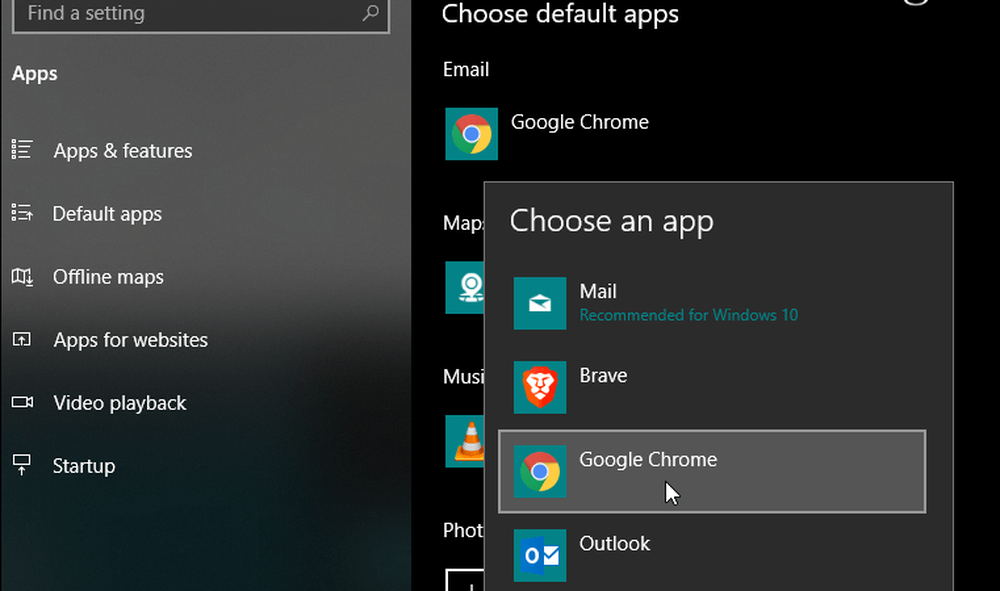
Acum Windows 10 știe să deschidă Chrome ca client de e-mail implicit, iar Chrome știe că doriți ca Gmail să se ocupe de cerere. Pentru a le testa, faceți clic pe unul dintre legăturile de e-mail de pe pagina noastră de contact (sau pe orice pagină cu mailto: link) și Gmail se vor deschide într-o nouă fila Chrome și puteți începe să compuneți mesajul și să îl trimiteți.
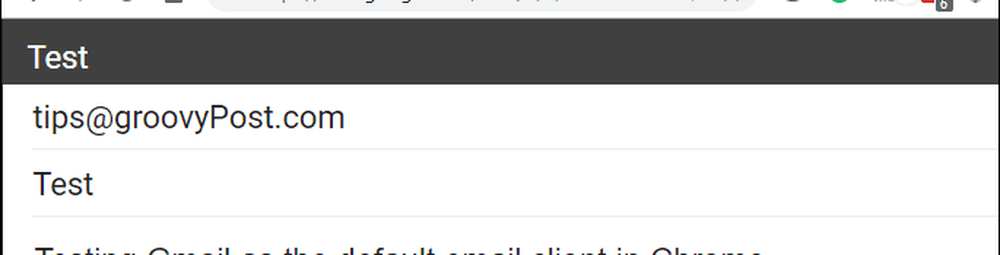
Același lucru se va întâmpla dacă faceți clic pe a mailto: link-uri într-un document dintr-o aplicație desktop - chiar și un client de e-mail. De exemplu, în ecranul de mai jos, fac clic pe linkul de e-mail dintr-o factură pe care am primit-o în Microsoft Outlook și o va deschide pe Chrome în Gmail.
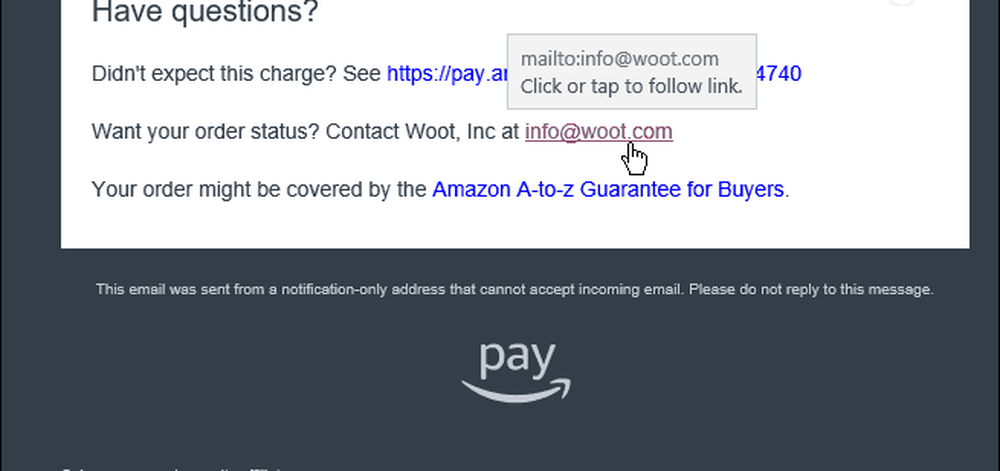
După cum am menționat în articolul nostru anterior, când primiți un computer nou sau dacă sunteți în așteptare cu o nouă instalare de Windows 10, aplicația implicită de e-mail este setată Windows Mail. Când faceți clic pe a mailto: conectați prima dată, se lansează aplicația Poștă electronică. Dar, prin instalarea Gmail în Chrome, puteți evita ca acest lucru să se întâmple în primul rând.