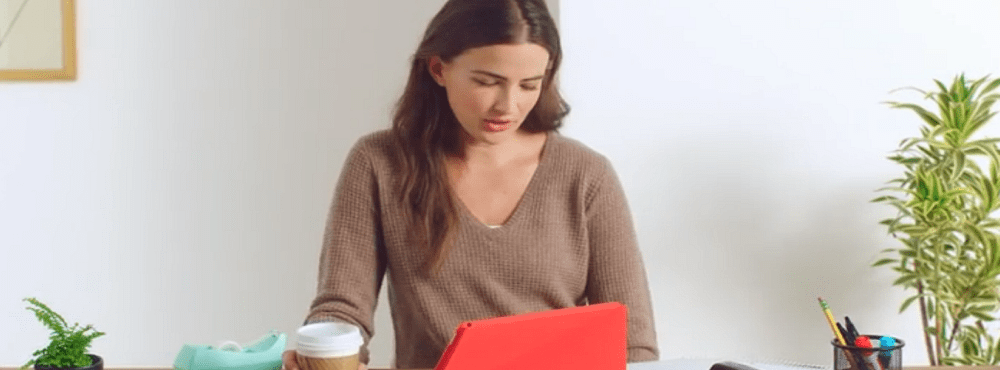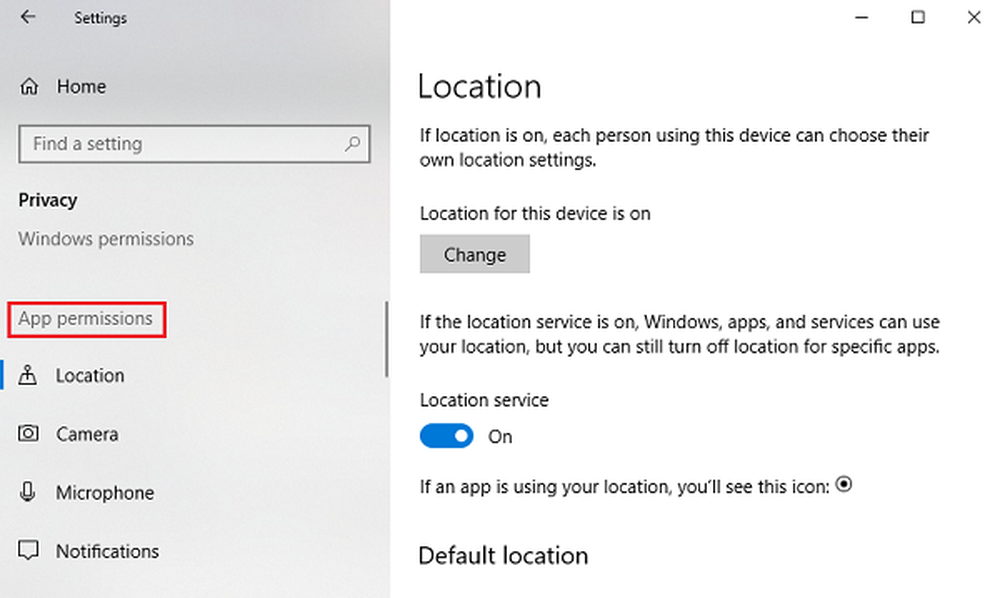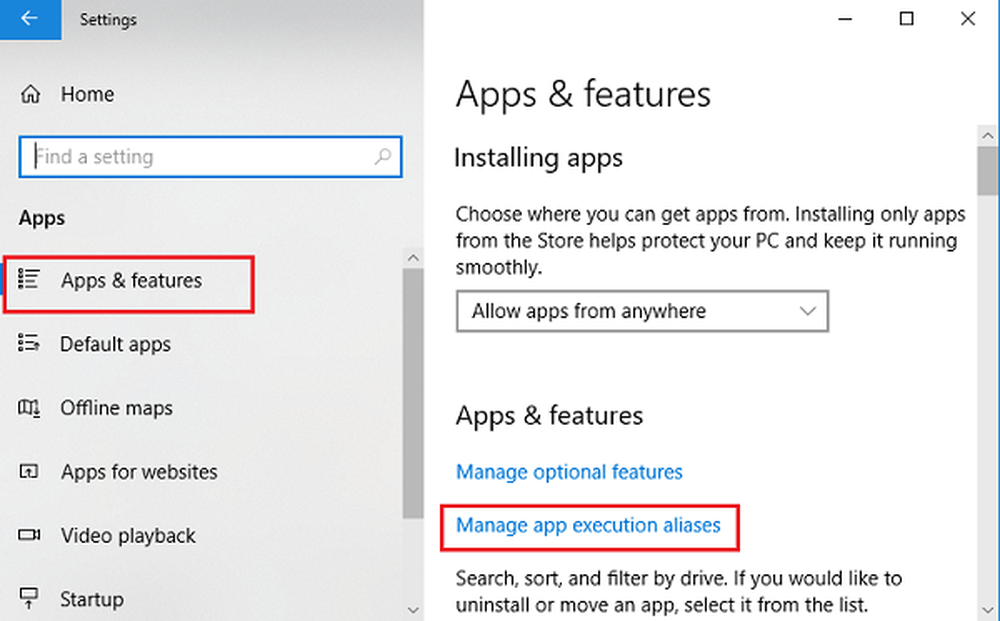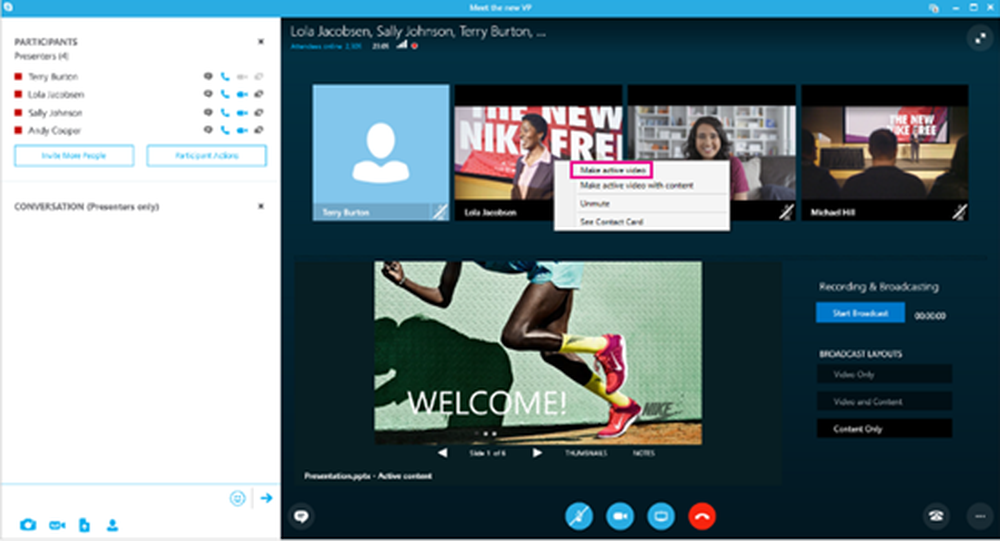Cum să gestionați și să remediați problemele de descărcare în Windows 10

Găsiți și gestionați unde sunt stocate descărcările în Windows 10
Implicit, browserele web moderne salvează fișierele în dosarul Descărcări din contul dvs. de utilizator. Puteți naviga la Descărcări în câteva moduri diferite.
Ori mergeți la Start> File Explorer> Acest PC> Descărcări sau apăsați Tasta Windows + R atunci tip: % USERPROFILE% / download-uri apoi apăsați Enter.

De asemenea, puteți adăuga o comandă rapidă la meniul Start pentru Descărcări. presa Tasta Windows + I apoi apasa Personalizare, Selectați start, faceți clic pe link Alegeți ce foldere apar în Start.
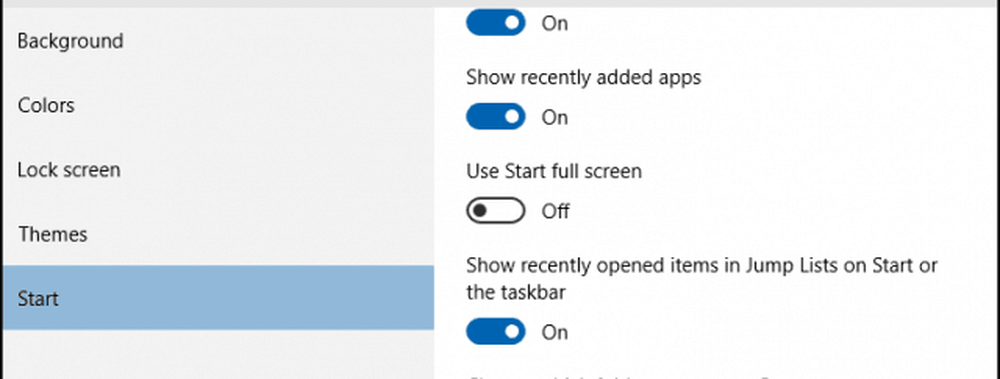
Togglează-te Descărcări apoi va apărea în meniul Start. Pentru mai multe detalii despre adăugarea locațiilor de sistem la Start, citiți articolul nostru: Adăugați mai multe locații de dosare în Windows 10 Meniu Start.

Modificați locația prestabilită a descărcărilor
Fiecare browser web păstrează un istoric de descărcări, apăsați Ctrl + J (în orice browser) pentru a le vizualiza.

Puteți modifica locația prestabilită a descărcărilor în majoritatea browserelor web. Iată o privire asupra modului de a face acest lucru în cele mai utilizate.
Google Chrome
Apasă pe Personalizați și controlați meniul Google Chrome și accesați Setări avansate. Apoi, în secțiunea Descărcări, alegeți o locație nouă.
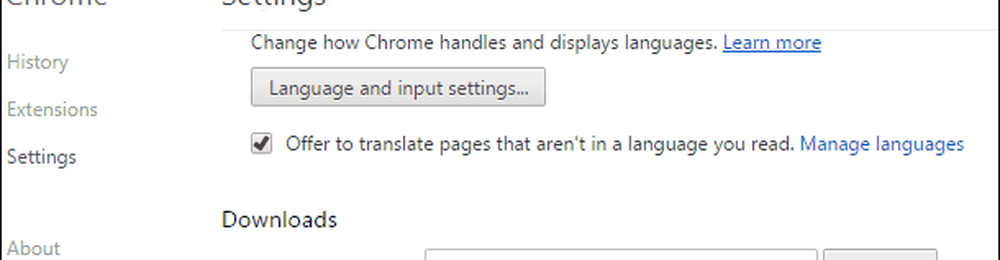
Firefox
Pentru Firefox, deschideți Setări și în fila General, derulați în jos până la secțiunea Download și schimbați locația.

Internet Explorer
presa Ctrl + J apoi apasa Opțiuni, faceți clic pe Răsfoire, navigați la dosarul în care doriți să fie descărcate fișierele stocate, apoi dați clic pe Selectați Dosar.

Microsoft Edge
Încă o lucrare în curs, nu există opțiuni disponibile pentru personalizarea locației de descărcare în Microsoft Edge. Dar veți găsi locația implicită este Acest PC> Descărcări.

Depanarea descărcărilor în Windows 10
Există multe motive pentru care descărcările ar putea să nu reușească. Cea mai comună este că utilitarul dvs. antivirus blochează descărcarea. Deși nu recomand să dezactivez antivirusul dvs., uneori este posibil să vi se solicite acest lucru. Asigurați-vă că sunteți judicios dacă trebuie să faceți acest lucru și asigurați-vă că știți exact ce descărcați.
Paravanul dvs. de protecție poate fi de asemenea un factor de blocare a descărcării, o altă componentă importantă de securitate, dacă primiți un avertisment, probabil că nu este sigur. În schimb, încercați să descărcați dintr-o sursă de încredere, uneori site-urile web ale unor terțe părți vor găzdui descărcări pentru aplicații populare. Încercați să găsiți site-ul actual al dezvoltatorilor de software pentru descărcarea directă.
Filtrul Windows SmartScreen, o caracteristică de securitate încorporată în Windows 10, verifică integritatea site-urilor Web. Uneori nu funcționează, oprind-o va lăsa descărcarea să treacă. Din nou, faceți acest lucru de la caz la caz. Puteți dezactiva filtrul SmartScreen în Internet Explorer făcând clic pe Unelte apoi selectați meniul Siguranță apoi apasa Dezactivați filtrul SmartScreen.
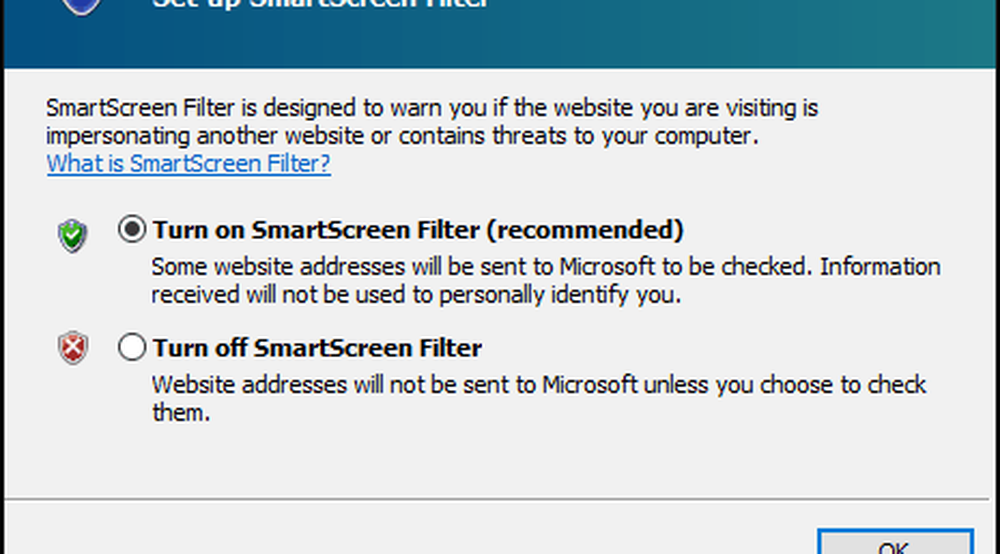
În Microsoft Edge, faceți clic pe Mai multe actiuni apoi mergeți la Setări> Vizualizare setări avansate. Apoi defilați în jos până jos și opriți Ajutați-mă să mă protejez de site-uri și descărcări rău intenționate cu filtrul SmartScreen

Un alt motiv de descărcare eșuează, poate fi atribuit fișierelor temporare corupte. Încercați să ștergeți dosarul Temporary Files, consultați articolul nostru pentru instrucțiuni. De asemenea, când descărcați fișiere de configurare pentru aplicații, nu le rulați din locația curentă, mai întâi salvați fișierul pe hard disk, apoi executați instalarea de acolo.
Conectivitatea pe Internet poate afecta uneori descărcările dvs.; puteți remedia această problemă prin trecerea de la o conexiune fără fir la o conexiune prin cablu sau încercați să resetați conexiunea la Internet.
presa Tasta Windows + X clic Prompt de comandă (admin).
În linia de comandă, introduceți următoarele comenzi:
- Tip: ipconfig / eliberare apoi apăsați Enter - această comandă elimină adresa IP curentă atribuită de serverul DHCP.
- Tip: ipconfig / renew apoi apăsați Enter - această comandă primește o nouă adresă de la serverul DHCP.
- Tip: ipconfig / flushdns apoi apăsați Enter - această comandă resetează cache-ul resolverului DNS (Domain Name System).
Alte sfaturi de rezolvare a problemelor
- Verificați pentru a vă asigura că data și ora sistemului sunt corecte.
- S-ar putea să trebuiască să resetați ruterul. Puteți să resetați ruterul alimentând-l, deconectați-l, apoi așteptați 10 minute. Reconectați alimentarea la router, apoi porniți-l din nou, apoi încercați din nou să descărcați.
- Dacă setările de securitate Internet sunt setate prea mult, acest lucru poate afecta și descărcările. Faceți clic pe Start, tastați: optiuni de internet apoi Hit Enter. Selectează Securitate apoi trageți butonul în poziția Mediu de mare sub Nivel de securitate pentru această zonă. De asemenea, puteți să faceți clic pe Resetare toate zonele la nivelul implicit.

Descărcarea fișierelor mari
Este posibil să descărcați fișiere mari, cum ar fi o imagine ISO, un film sau un joc în browserul dvs. web, nu o recomand. Browserele web populare menționate în acest articol; toate includ abilitatea de a relua descărcările nereușite, dar de cele mai multe ori nu funcționează sau duc la descărcări corupte. În schimb, vă recomandăm să utilizați un manager de descărcare dedicat. Există multe de ales, dar cele mai multe sunt shareware, deși. Primul pe care mi-ar recomanda sa-l incercati este, managerul de download gratuit al Microsoft este un alt manager de download al Internetului ToneC, este gratuit doar pe baza unui trial, dar functioneaza exceptional, in special pentru download-uri mari.
Desigur, aceasta este o mulțime pentru descărcarea fișierelor în Windows. Dacă aveți sfaturi pe care doriți să le partajați despre experiența descărcării în Windows, lăsați un comentariu.