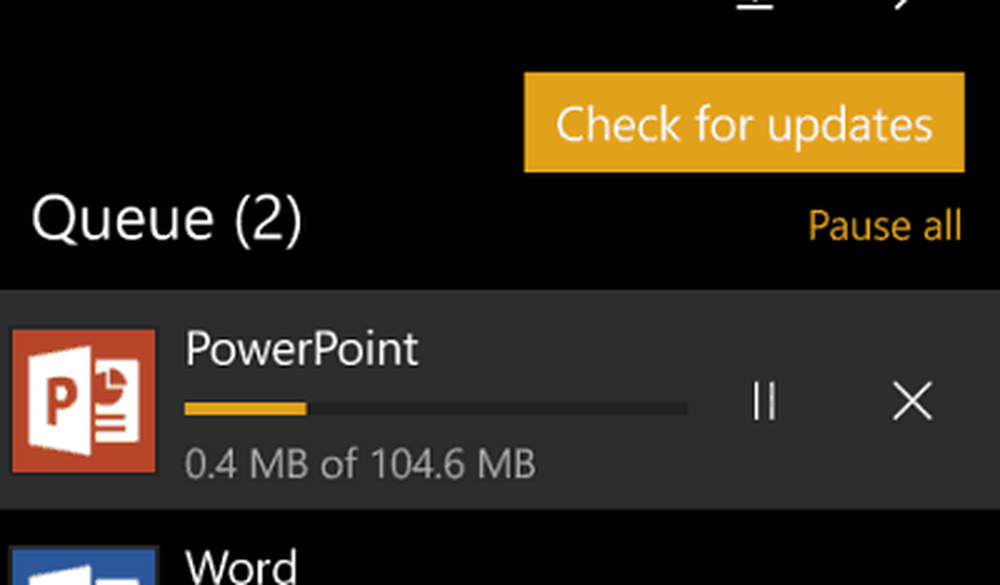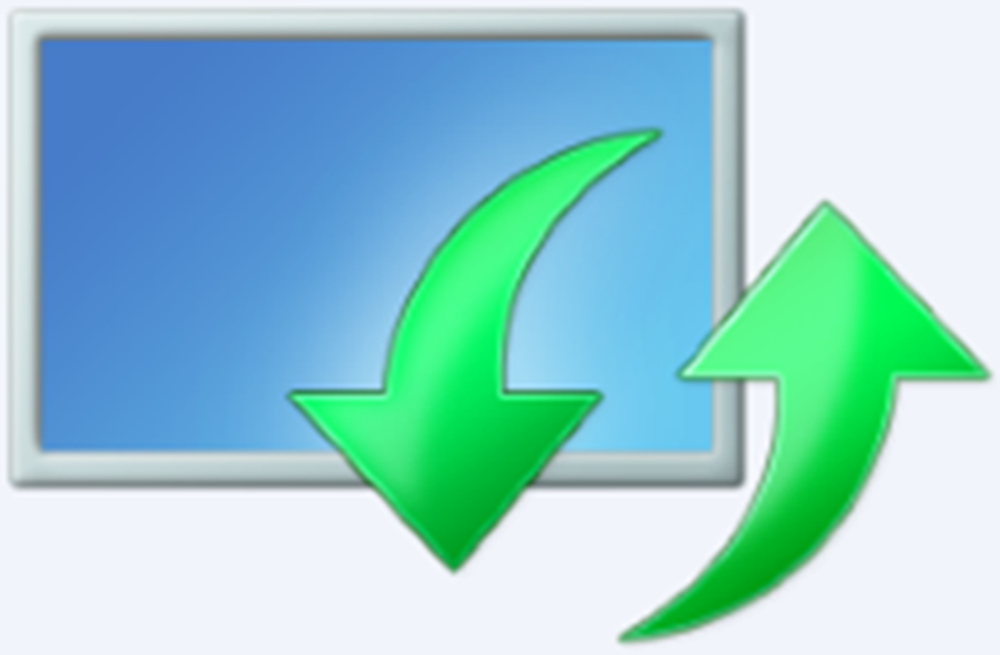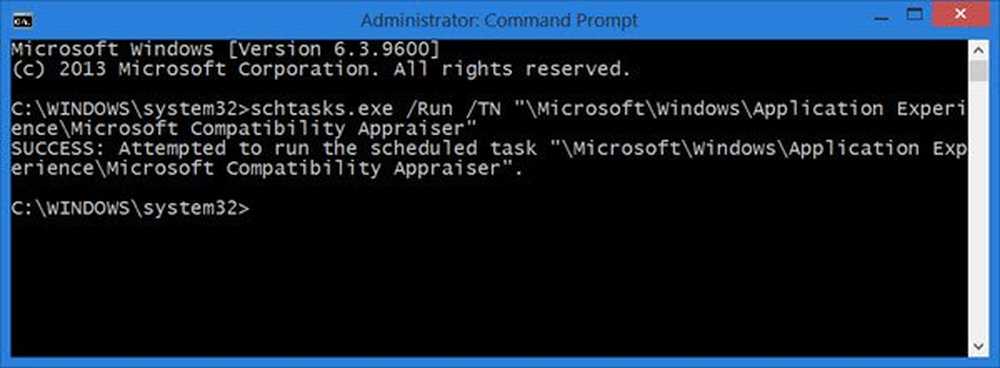Cum puteți seta manual viteza de încărcare și descărcare OneDrive

Notă: Această caracteristică nouă afectează în prezent numai versiunea pentru desktop și nu aplicația UWP OneDrive lansată de Microsoft la începutul acestei luni. Este, de asemenea, doar împinse pentru utilizatorii de Windows 10 în momentul acestei scrieri. Cu toate acestea, va fi, de asemenea, lansarea la utilizatorii Windows 7 OneDrive de-a lungul timpului.
Setați vitezele de sincronizare OneDrive
Pentru a începe, faceți clic dreapta pe pictograma OneDrive din bara de activități și selectați Setări.
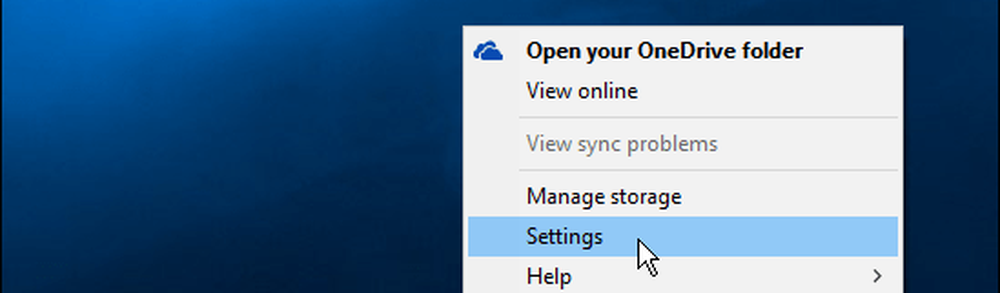
Apoi selectați fila Rețea și acolo puteți modifica ratele de încărcare și descărcare (în kilobyte pe secundă) la ceva care funcționează mai bine pentru situația dvs. Faceți clic pe OK când ați terminat pentru a salva modificările.
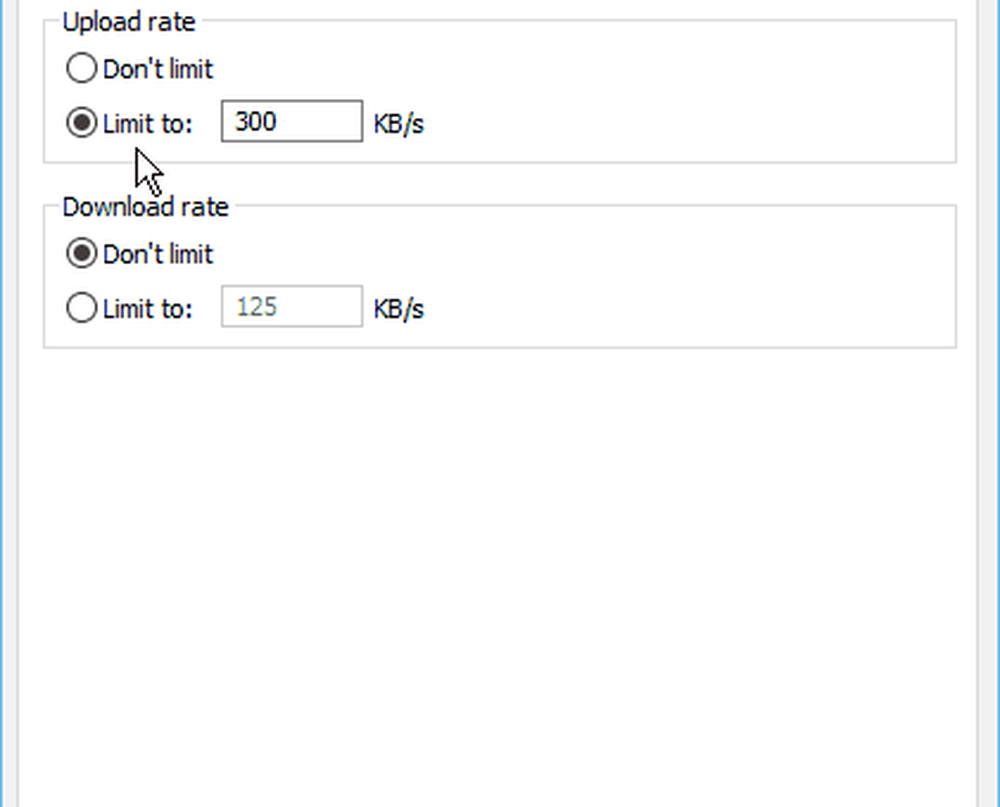
Situația fiecăruia va fi diferită, astfel încât nu există o "setare perfectă" pentru acest lucru. Va trebui să faceți o încercare și o eroare cu asta. Pentru a obține o idee despre ratele care funcționează cel mai bine, după efectuarea modificărilor, efectuați un test de viteză.
Pentru un test de viteză rapid și ușor, puteți utiliza noul Fast.com de la Netflix pe care l-am acoperit săptămâna trecută. Sau, dacă preferați informații suplimentare de diagnosticare, mergeți la un serviciu popular și de încredere, SpeedTest.net.
În funcție de situația dvs., un alt lucru pe care îl puteți face este să utilizați caracteristica de sincronizare selectivă pentru a limita cantitatea de date care se transferă între computer și OneDrive. De exemplu, este posibil să nu fi nevoie să sincronizați fișiere media cu cantități mari, cum ar fi filme, imagini și muzică.
Pentru mai multe informații, citiți ghidul nostru: Cum să alegeți care sincronizare Foldere OneDrive în Windows 10