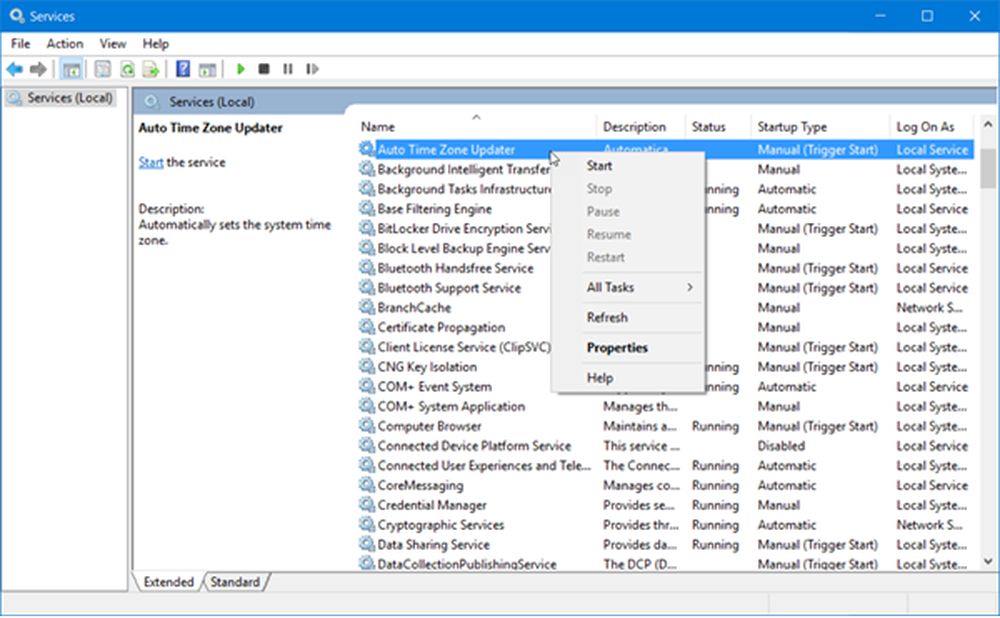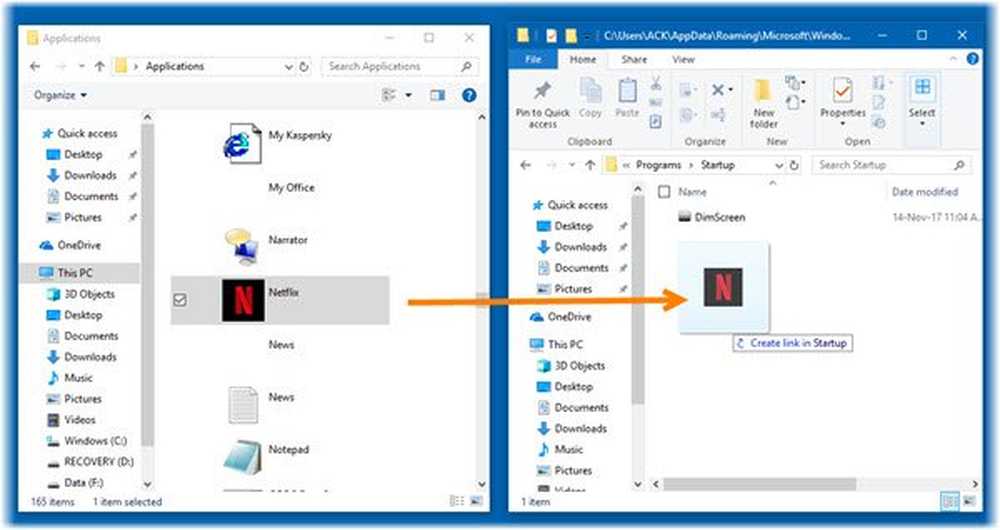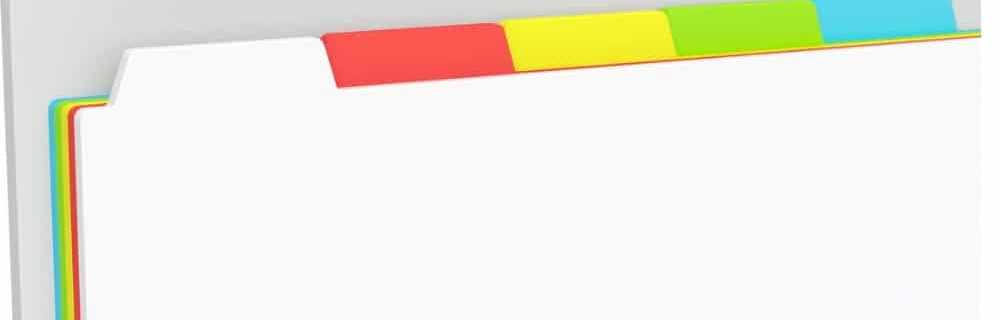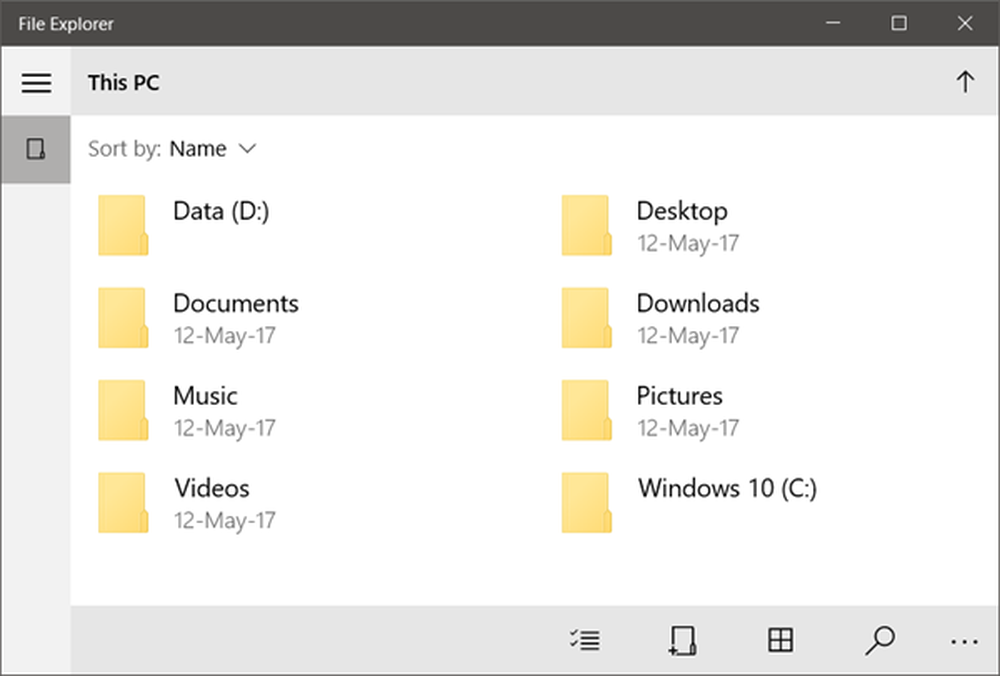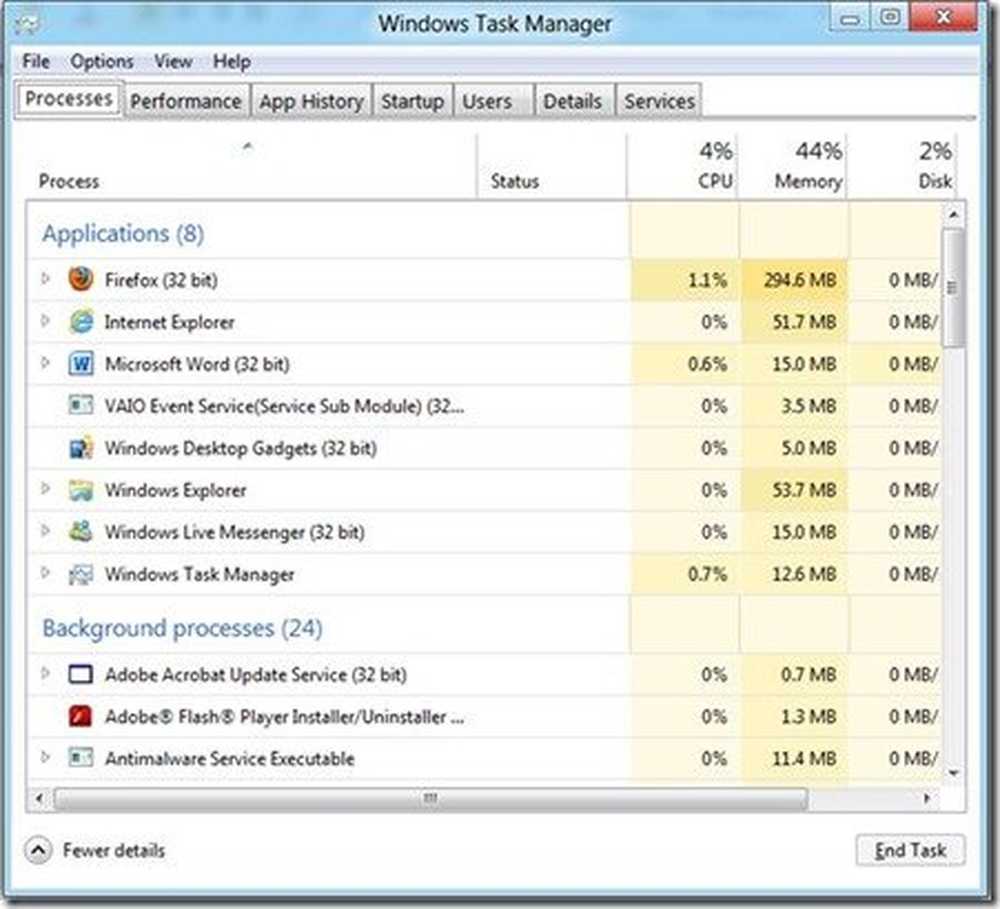Cum să deschideți același set de pagini web de fiecare dată când porniți browserul
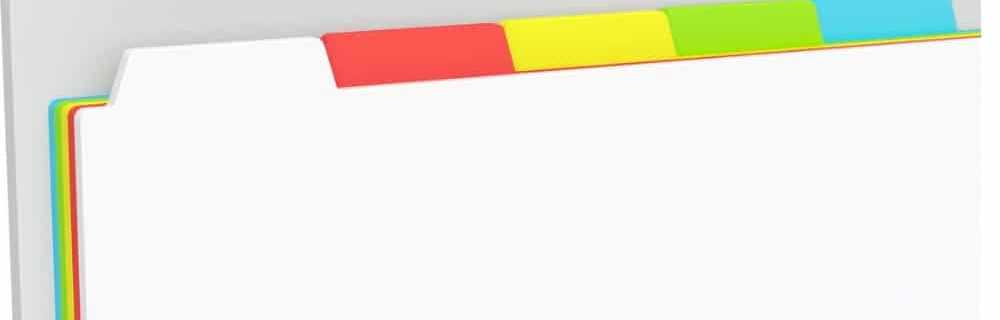
Astăzi vom acoperi cum să deschideți același set de pagini web de fiecare dată când porniți browserul dvs. în Chrome, Firefox, Vivaldi, Opera, Edge și Safari pe Mac.
Crom
Pentru a deschide același set de pagini Web de fiecare dată când porniți Chrome, deschideți mai întâi paginile web pe care le doriți în file separate.
Apoi, dați clic pe butonul de meniu Chrome din colțul din dreapta sus al ferestrei și selectați Setări.

În La inceput secțiune, selectați Deschideți o anumită pagină sau set de pagini. Apoi apasa Utilizați paginile curente.

Toate filele deschise în prezent, cu excepția fila Setări, sunt adăugate automat sub Deschideți o anumită pagină sau set de pagini opțiune.
Puteți adăuga manual mai multe pagini în listă utilizând Adăugați o pagină nouă legătură. Introduceți adresa URL pe care doriți să o adăugați Adăugați o pagină nouă caseta de dialog și faceți clic pe Adăuga.
Data viitoare când deschideți Chrome, paginile dvs. web selectate se deschid automat pe file separate.

Pentru a elimina o adresă URL din listă, faceți clic pe cele trei puncte verticale din partea dreaptă a adresei URL și selectați Elimina.
Firefox
Firefox acceptă mai multe tab-uri Home, care este modul în care puteți deschide mai multe pagini web de fiecare dată când deschideți Firefox.
Pentru a configura adresele URL pentru filele dvs. de pornire, deschideți mai întâi paginile web pe care le doriți în file separate.
Apoi faceți clic pe meniul Firefox din colțul din dreapta sus al ferestrei și selectați Opțiuni.

Pe General pagina de setări, sub Când pornește Firefox, Selectați Afișați pagina dvs. de pornire.
Apoi, sub pagina principala, clic Utilizați paginile curente. Adresele URL pentru paginile web deschise (cu excepția fișierului Opțiuni) sunt adăugate la pagina principala caseta, separate prin bare verticale (|).
De asemenea, puteți adăuga manual mai multe adrese URL introducând o bară verticală (|) după ultima adresă URL din caseta Pagina principală și apoi tastând noua adresă URL.

Pentru a elimina o adresă URL din lista paginilor de pornire, selectați adresa URL din casetă cu o bară verticală de la un capăt și o ștergeți.
Vivaldi
În filele separate din Vivaldi, navigați la paginile pe care doriți să le deschideți când începe Vivaldi.
Apoi, faceți clic pe meniul Vivaldi din colțul din stânga sus al ferestrei și mergeți la Instrumente> Setări.

Pe Lansare ecran, faceți clic pe Pagini specifice sub Pornirea cu.
Apoi, sub Pagini de pornire, clic Utilizați paginile curente.
De asemenea, puteți să introduceți manual URL-uri, una câte una, în Introduceți adresa URL a paginii caseta și faceți clic pe Adăuga după ce a intrat în fiecare.

Operă
Mai întâi, pe filele separate din Opera, navigați la paginile pe care doriți să le deschideți când Opera pornește.
Apoi, faceți clic pe meniul Opera din colțul din stânga sus al ecranului și selectați Setări.

Asigurați-vă că De bază ecranul de setări este activ.
Apoi apasa Deschideți o anumită pagină sau set de pagini sub La inceput. Pentru a specifica paginile, faceți clic pe Alege pagini.

Pe Pagini de pornire casetă de dialog, faceți clic pe Utilizați paginile curente.

Adresele URL din toate filele deschise (cu excepția fila Setări) sunt adăugate la Pagini de pornire căsuță de dialog.
De asemenea, puteți adăuga manual mai multe pagini web introducând o adresă URL în același timp în Adăugați o pagină nouă cutie și presare introduce.
Clic O.K.

Pentru a elimina o adresă URL din lista de Pagini de pornire, mutați mouse-ul peste URL-ul și faceți clic pe X care se afișează la dreapta acelei adrese URL.
Margine
Trebuie să introduceți manual adresele URL pentru paginile web pe care doriți să le deschideți când începe Edge. Nu există niciun buton pentru a utiliza paginile curente, cum ar fi celelalte browsere.
Clic butuc pe bara de instrumente. Apoi apasa Setări.

Selectați O anumită pagină sau pagini de la Deschideți Microsoft Edge cu lista verticală.
Introduceți adresa URL pentru o pagină Web pe care doriți să o deschideți atunci când Edge începe în caseta de sub listă derulantă și dați clic pe Salvați.

Pentru a adăuga o altă adresă URL, faceți clic pe Adăugați o pagină nouă. Apoi, introduceți adresa URL și faceți clic pe Salvați din nou.

Pentru a șterge o adresă URL din lista de sub Deschideți Microsoft Edge cu, apasă pe X în dreapta acestei adrese URL.
Pentru a închide Setări , faceți clic pe oriunde din panou.

Safari pe Mac
În Safari pe Mac, nu puteți adăuga mai mult de o adresă URL ca pagină de pornire. Deci, nu puteți utiliza acea setare pentru a deschide mai multe pagini atunci când începe Safari. Dar există o soluție.

Deschideți toate paginile web pe care doriți să le deschideți când Safari pornește pe file separate.
Apoi, du-te la Marcaje> Adăugați marcaje pentru aceste filete X. ""X"Va fi totuși multe file pe care le-ați deschis.

Selectați locul în care doriți să adăugați directorul de marcaje în Adăugați acest director pentru marcaje lista verticală.
Apoi, introduceți un nume pentru dosar în caseta de sub lista verticală și dați clic pe Adăuga.

Acum, trebuie să selectați directorul de marcaje ca set de marcaje care se deschide de fiecare dată când începe Safari.
Mergi la Meniul Safari> Preferințe. Apoi, selectați Selectați folderul filelor de la Ferestre noi deschise cu lista verticală.

Selectați dosarul de marcaje create. Apoi apasa Alege.

Economisiți timp și fii mai productiv
Acum puteți ajunge mai rapid la afaceri în oricare dintre browser-urile pe care le utilizați.
Un alt mod de a lucra mai repede în browser este să utilizați comenzile rapide și avem o listă cu 50 taste rapide care funcționează în cele mai multe browsere majore.