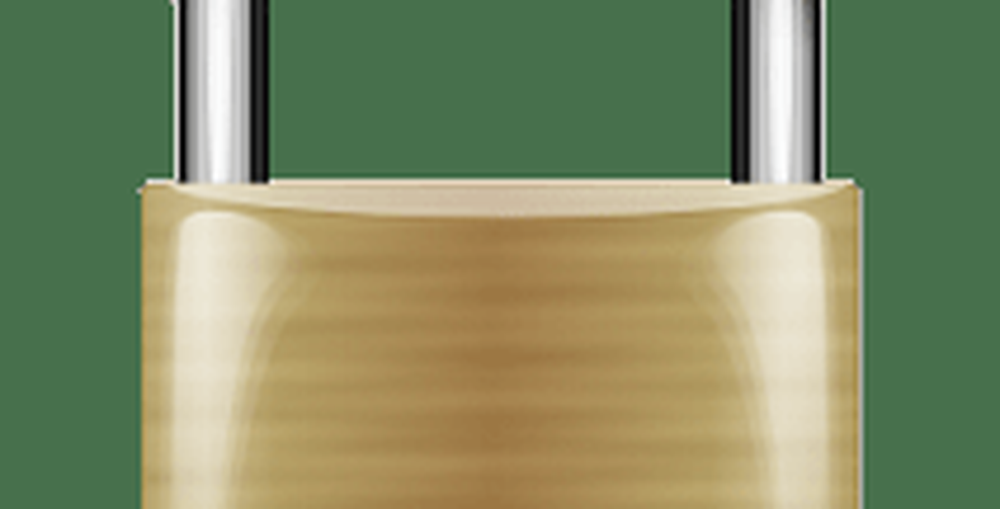Cum de a împerechea o veche Apple Mighty Mouse sau Magic Mouse în Windows 10


Am săpat prin cutii în subsolul meu de altă zi și am descoperit o comoară îngropată: vechea mea Mouse Apple Mighty. Starea mea scurtă de utilizare a unui utilizator Mac sa încheiat acum cinci ani și așa că mouse-ul mi-a încredințat-o Bluetooth de la Apple. Am fost surprins să văd că, după ce a pornit-o, a clipit la viață. Am decis să văd dacă ar funcționa pe calculatorul meu Windows 10. Și a făcut-o, cu puțină convingere.
Iată cum să reușești să lucrezi și pe tine.
Instalarea mouse - ului Apple Mighty sau a mouse - ului Magic în Windows 10
Dacă calculatorul are Bluetooth, este jumătate din ecuație. Șoferii sunt a doua jumătate.
Folosesc mouse-ul Apple Mighty, model A1197.

Apple face drivere oficiale Windows pentru perifericele lor, inclusiv mouse-ul Mighty și mouse-ul Magic. Acestea sunt însoțite de Boot Camp, care vă permite să încărcați Windows pe Mac.
În mod normal, veți obține aceste drivere ca parte a procesului de instalare a Asistentului de boot camp. Dar dacă nu mai sunteți utilizator Mac, puteți să-i înlăturați de pe paginile de asistență ale Apple. Am găsit driver-ul în fișierul zip din Boot Camp Support Software 5.1.5769 (august 2015).
Continuați și descărcați acest fișier și dezarhivați-l. În interior, pentru a naviga în BootCamp> Drivere> Apple folder. Aici veți găsi un fișier numit applewirelessmouse64.exe. Rulați-l pentru a instala driverele Magic Mouse sau driverele Mighty Mouse.

(Notă: Dacă folosiți un trackpad Apple Magic, încercați AppleWirelessTrackpad64.exe drivere.)
Continuați prin Expertul de instalare a driverului de dispozitiv.
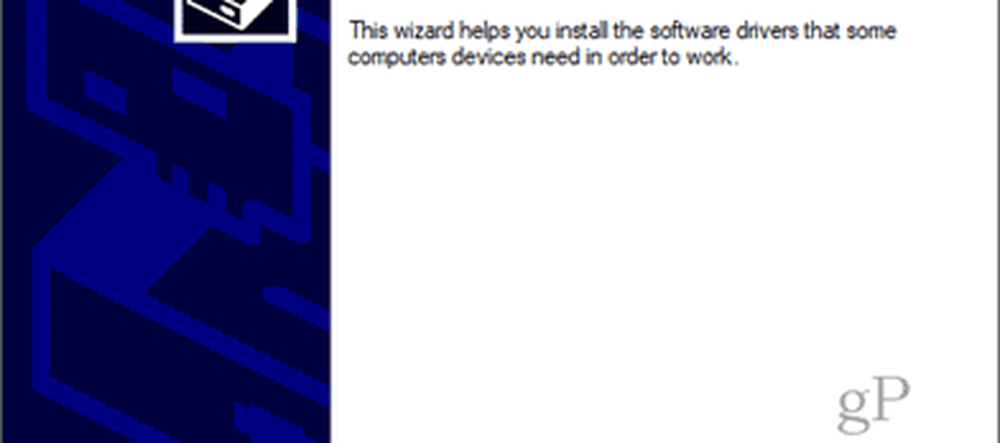
Clic finalizarea cand esti gata.
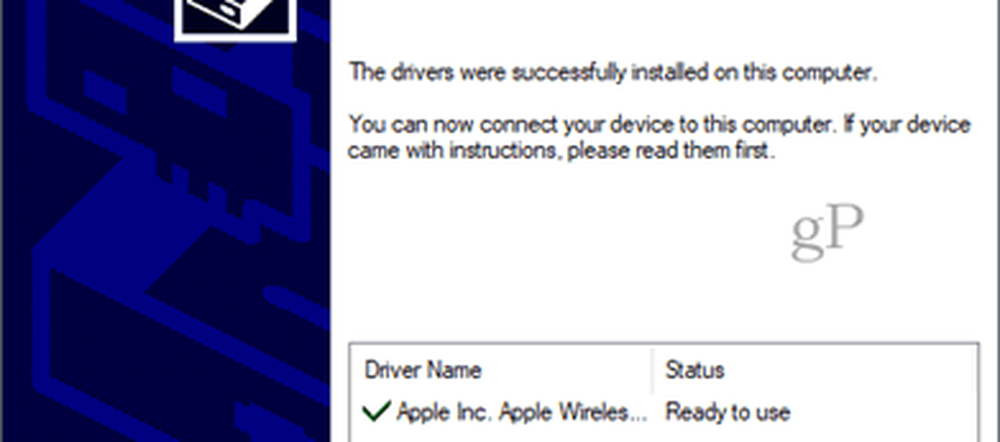
Pairing Mighty Mouse sau Magic Mouse în Windows 10
Acum, când aveți driverele, următorul pas este să împerecheați mouse-ul. A trecut atât de mult de când mi-am folosit Mouse-ul Mighty, că am uitat cum să o asociez. Nu există un buton pe perete, doar un buton de pornire / oprire de pe partea inferioară care alunecă peste senzorul optic din partea inferioară.
Pentru a obține o pereche, accesați setările Bluetooth în Windows 10. Opriți mouse-ul și faceți clic pe Adăugați Bluetooth sau alt dispozitiv și alegeți Bluetooth.
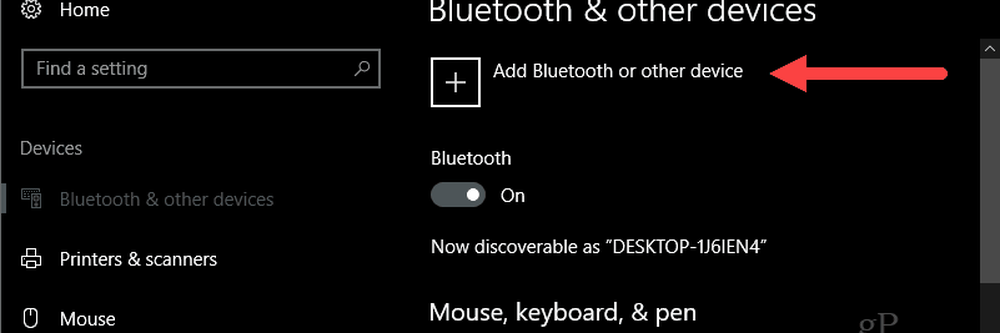
Acum, când Windows începe să caute aparatul, porniți mouse-ul în timp ce țineți apăsat butonul stânga. Țineți apăsat butonul clic stâng până când lumina verde de pe partea inferioară începe să clipească.

Mouse-ul dvs. Apple ar trebui să apară în lista de dispozitive. Apasă-l. Dacă vi se solicită un cod de trecere, încercați 0000 sau 1111.
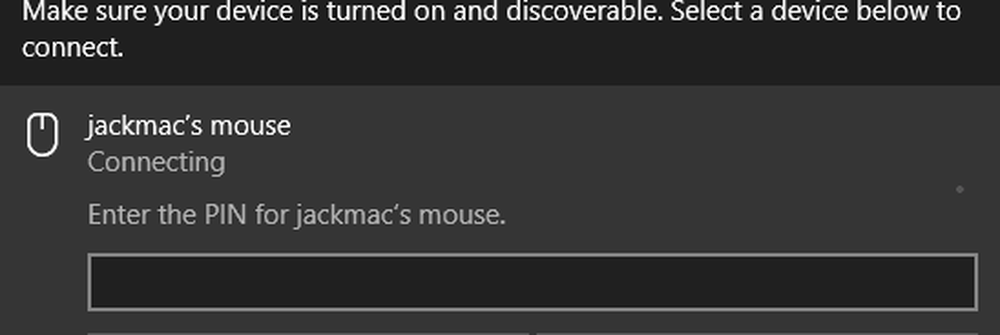
După ce vă conectați, Windows 10 va termina configurarea.
Asta e! Ar trebui să fii susținut.
Am încercat doar asta pe mouse-ul Apple Mighty. Dar cred că ar trebui să funcționeze cu orice mouse wireless Apple. Dacă încercați acest lucru pe PC-ul Windows 10, anunțați-mă despre succesul sau eșecul dvs. în comentarii.
PS O notă despre imaginea caracteristică. Acest lucru a fost realizat de către Feureau (Muncă proprie) [CC BY-SA 3.0 sau GFDL], prin Wikimedia Commons. Puteam să fac o fotografie a propriei mele Mighty Mouse, dar e murdară. Când spun că l-am îndepărtat, vreau să spun asta figurat ...