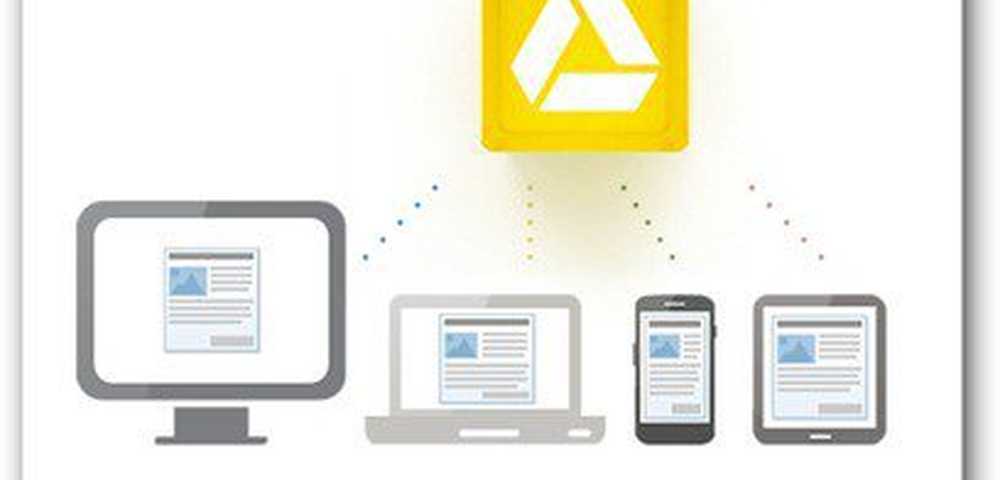Cum să redați fișierele media proprii în Google Chromecast

Din căsuță, Chromecast vă permite să trimiteți YouTube, Netflix, muzică, TV și filme din Google Play. Comparativ cu Roku, Apple TV sau Xbox 360, în prezent nu are prea multe de oferit. Dar, aici sunt câteva modalități de a obține mai mult conținut pe televizorul dvs. HD prin intermediul Chromecastului.
După ce configurați Chromecast pe dispozitivul Android, veți avea opțiunea de a descărca aplicații care vă permit să trimiteți conținut la Chromecast.
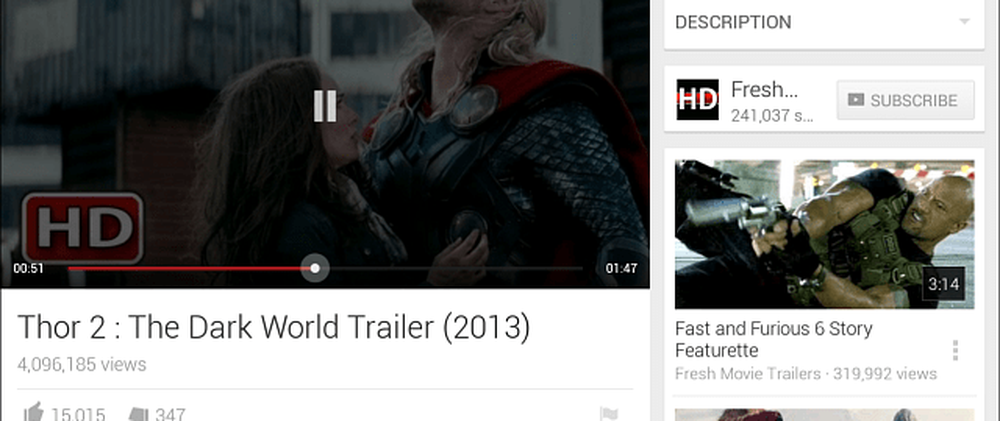
Stream media locală de pe computerul dvs. la Chromecast
Instalați extensia Google Cast în browserul Chrome. Apoi începeți să redați fișierul video sau muzică pe care doriți să îl transmiteți în flux în browser.
Da! Puteți să redați tipuri de fișiere media direct în Chrome. Există câteva modalități de a face acest lucru de fapt. Fie glisați și fixați fișierul în bara de adrese. Sau deschideți o filă nouă în Chrome și loviți-o Ctrl + O (sau Command + O pe un Mac) și navigați la fișierul media pe care doriți să îl redați.În testele mele, am reușit să redau fișiere MPEG, MPG, MP4, M4V, OGG, MP3 și AVI. Am testat mai multe fișiere MKV, iar videoclipul ar fi dat în flux, dar fără sunet. Nici dragostea pentru fisiere FLAC.
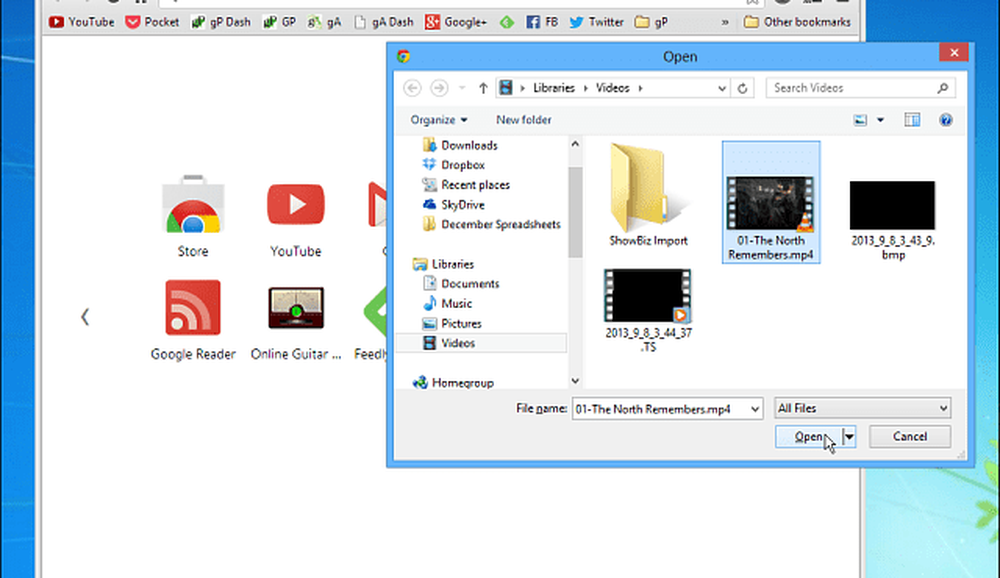
Dacă mass-media se redă în browserul Chrome, faceți clic pe butonul Google Cast și îl trimiteți pe HDTV.
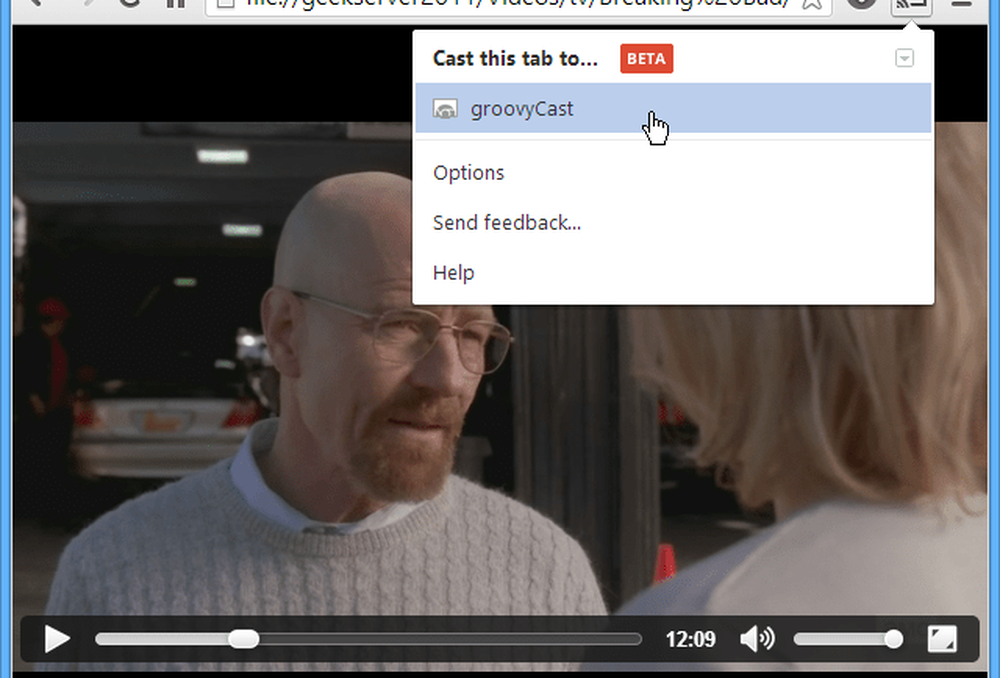
Iată un exemplu de streaming a unui fișier MP3.
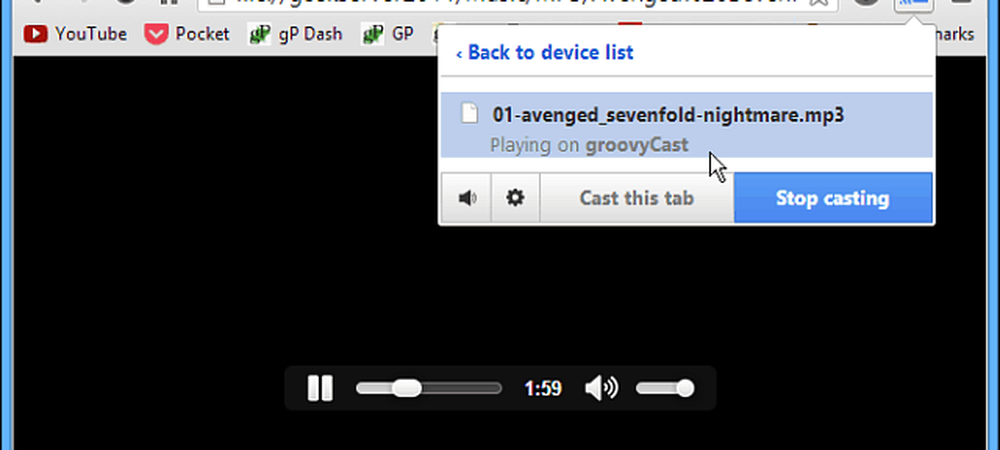
Puteți chiar să redați fișiere media compatibile din Google Drive.
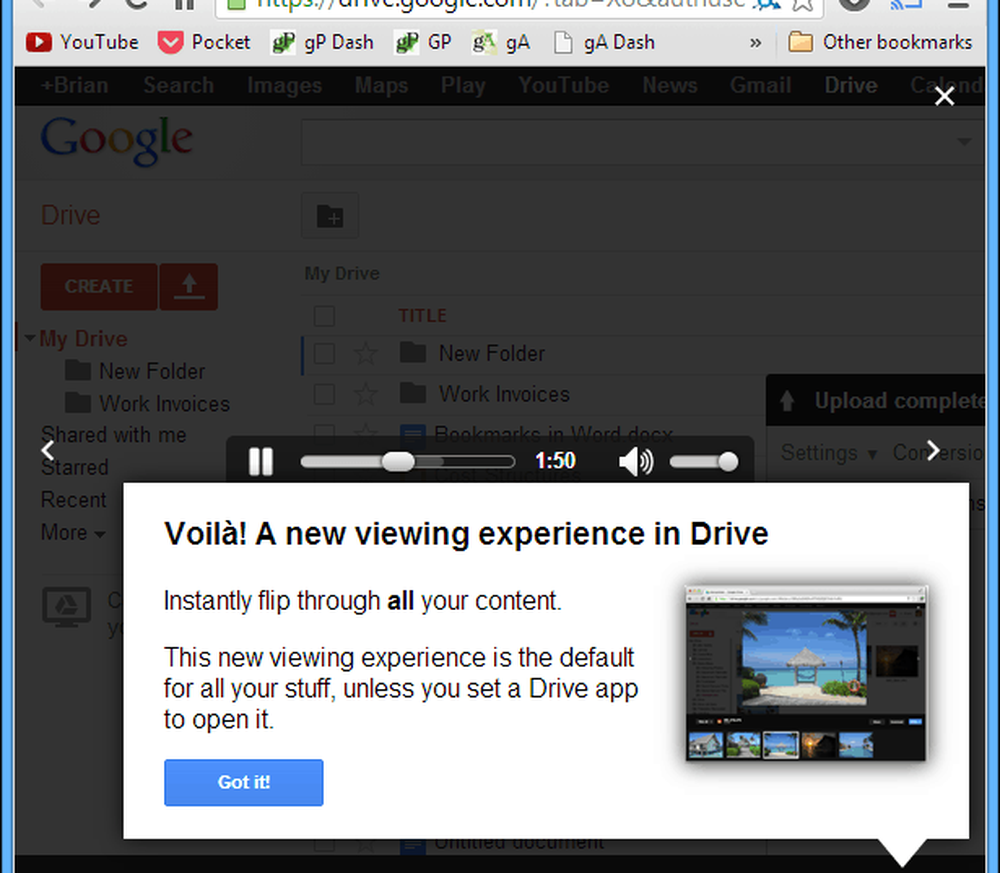
Calitatea fluxului va depinde de starea router-ului dvs. WiFi și de cantitatea de trafic din rețea. Dacă aveți probleme de streaming, schimbați opțiunile la o setare de calitate inferioară. Sau, dacă lucrurile se strecoară bine, puteți crește calitatea - până la 720p numai dacă.
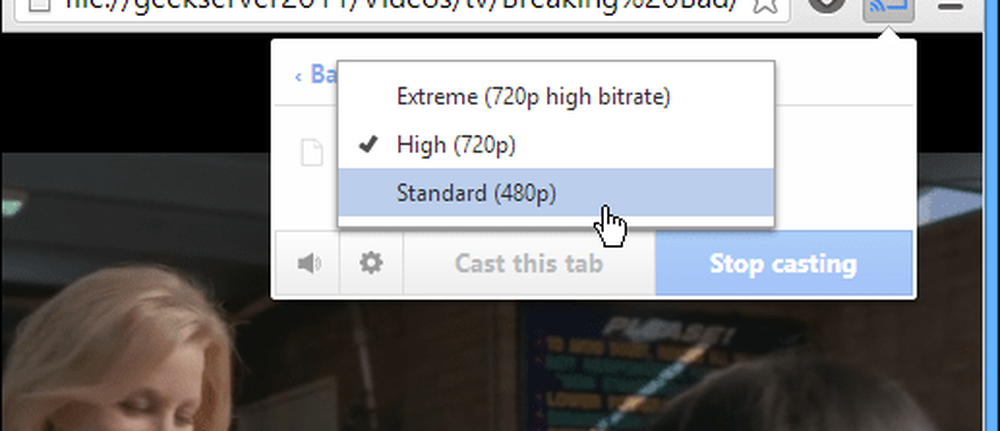
De asemenea, veți dori să faceți afișarea videoclipului în modul ecran complet, astfel încât acesta să fie afișat pe televizorul dvs. HD. În caz contrar, se afișează într-un raport de aspect mai mic, care nu este ideal pentru vizionare.
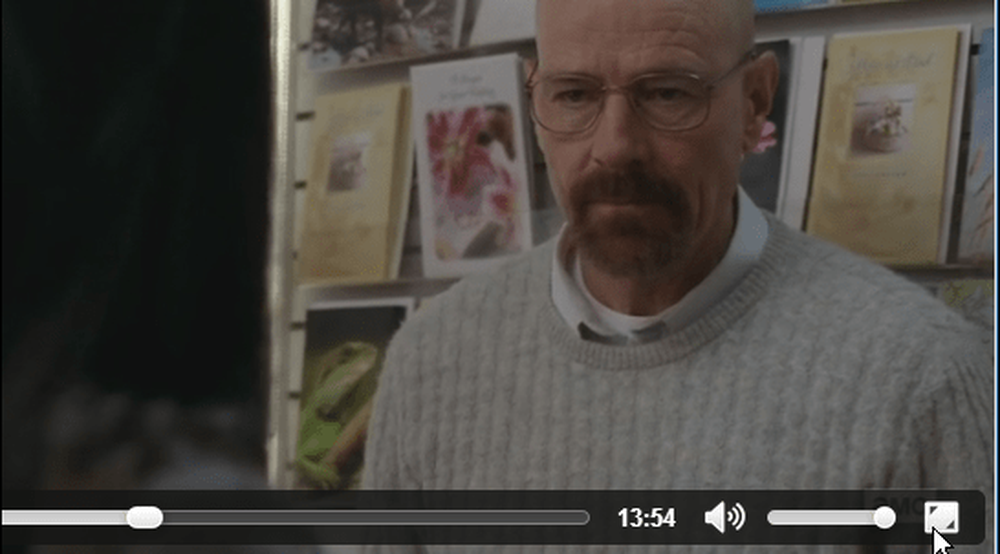
Apoi apăsați Esc pentru a ieși din ecranul complet. În acest exemplu, streaming un video de la serverul meu de acasă, care este rece pe care le puteți flux de la locațiile de rețea de asemenea.
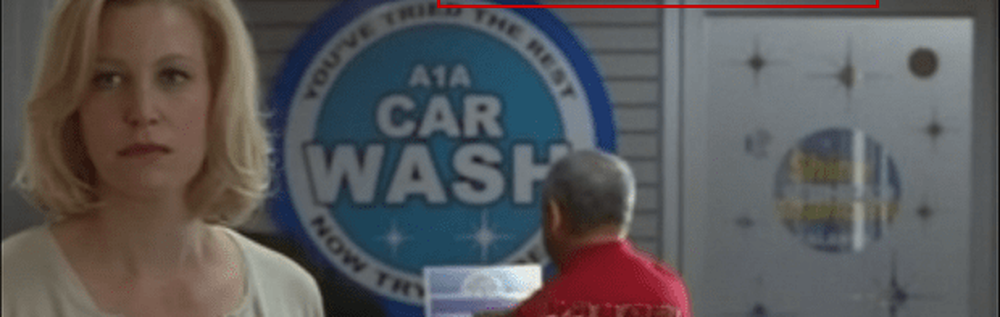
Concluzie
Mai multe lucruri de remarcat despre Chromecast. În timp ce toate imaginile de aici dau impresia că doar conectați stick-ul într-un port HDMI de pe televizor, trebuie să-l conectați și la o sursă de alimentare. Se livrează cu cablul de alimentare care se conectează la el. Acest lucru este destul de enervant în opinia mea, dar nu este neapărat o provocare.

Mă gândeam să dau dispozitivului o revizuire mediocră până când am descoperit această soluție pentru streaming media locală. De fapt, o mulțime de medii pe care le-am testat pentru acest articol am streaming direct de pe Windows Home Server. Este, de asemenea, de remarcat faptul că există o aplicație pentru iPhone sau iPad și se pare că funcționează ca și publicitate.
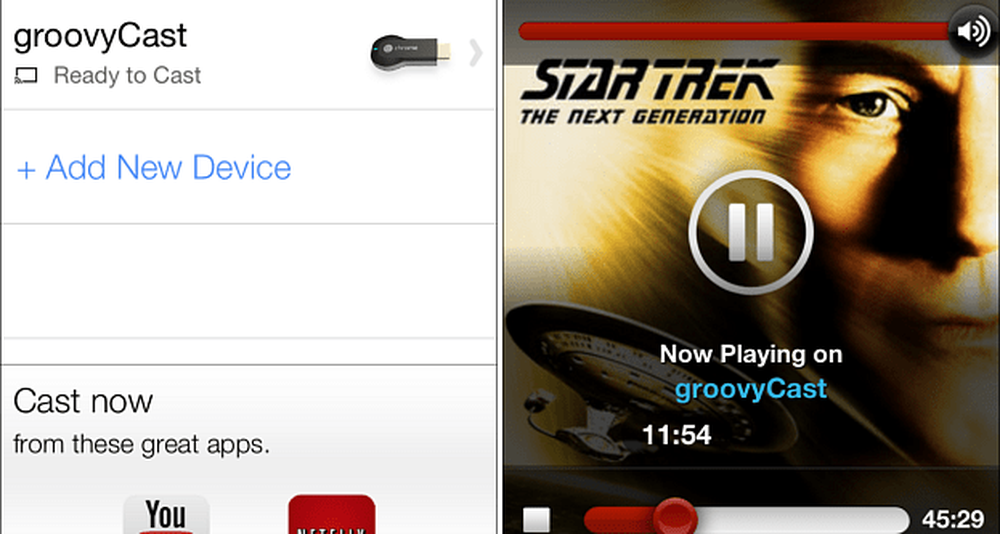
Totuși, există mult spațiu pentru îmbunătățire cu acest nou dispozitiv. Dacă aveți deja un televizor Roku sau Apple TV pe care îl utilizați ca set-top box, nu aveți prea multe motive să obțineți Chromecast decât dacă sunteți ca mine, un dispozitiv de tăiere a cordonului și doriți ca o altă jucărie să vizioneze videoclipuri și să asculte muzică.
Folosești un Chromecast? Lăsați un comentariu de mai jos și spuneți-ne ce credeți despre el.