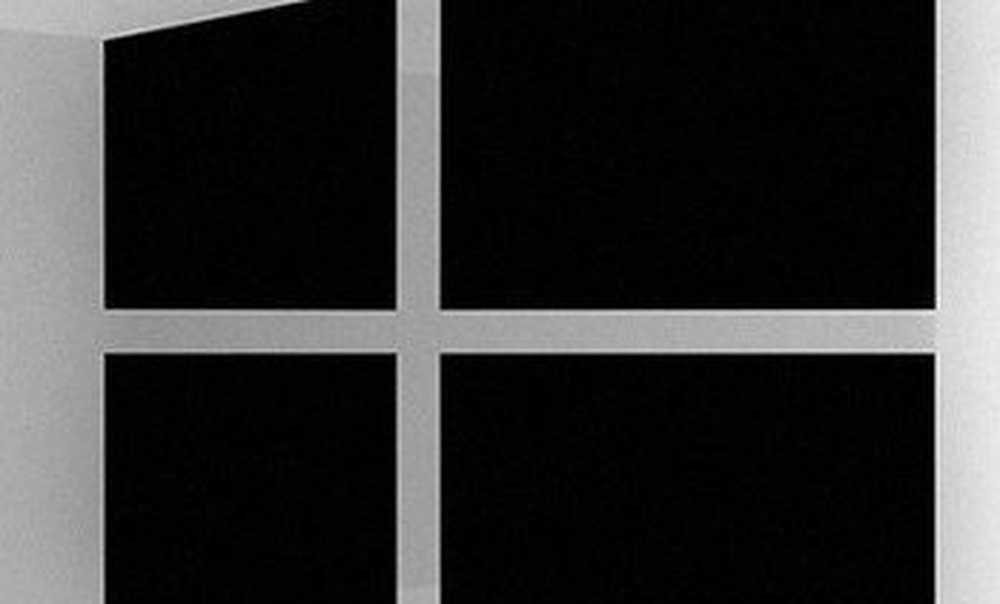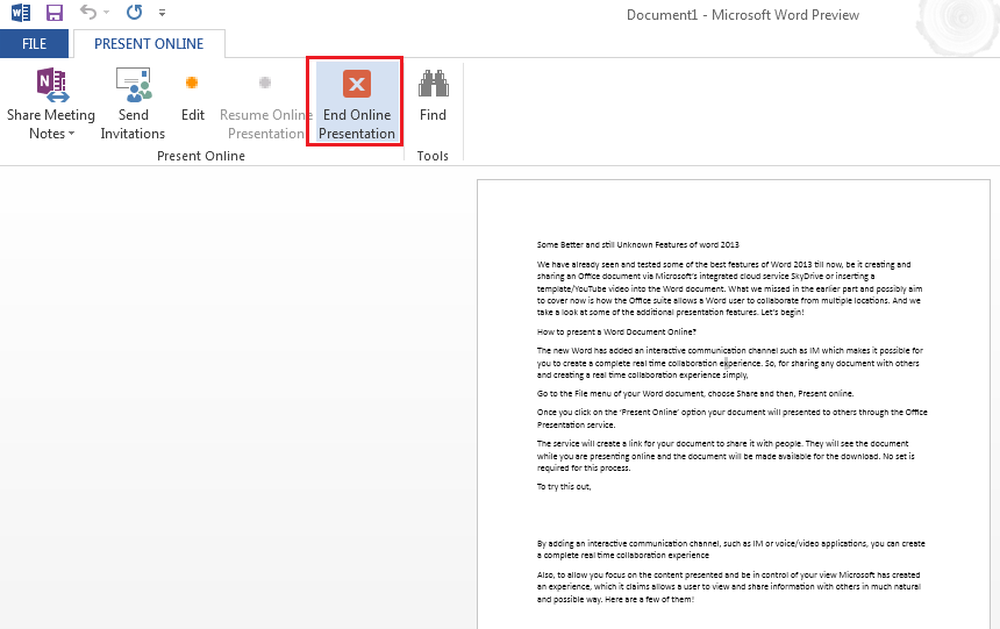Cum să vă pregătiți PC-ul pentru o actualizare reușită Windows 10

Pregătiți-vă pentru o actualizare reușită Windows 10
Există încă mult timp, deci când decideți în cele din urmă să trageți trăgaciul, iată câteva lucruri pe care le puteți face înainte de a începe actualizarea pentru a vă asigura că totul este cât se poate de neted.
1 - Remediați erorile din hard disk și OS
Dacă ați executat o instalare de Windows de mai mulți ani acum, este o posibilitate chiar dacă funcționează neted; s-ar putea să existe blocante potențiale pentru o actualizare de succes. Aplicațiile sparte, actualizările sistemului de operare, oprirea incorectă, întreruperile de alimentare și alți factori pot corupe fișierele de pe hard disk, ceea ce ar putea face upgrade la Windows 10 provocator. Windows de ani de zile a inclus utilități integrate care pot rezolva majoritatea acestor probleme comune. Fi avertizat, va trebui să vă murdăriți mâinile cu linia de comandă pentru unele dintre aceste acțiuni.
Primul dintre care vom începe este comanda de verificare a discului care scanează hard disk-ul pentru erori și face încercări de remediere a acestora. Dacă faceți upgrade de la o versiune anterioară de Windows, fișierele de sistem corupte pot preveni funcționarea corectă a setărilor. Consultați următorul articol pentru instrucțiuni:
Cum să verificați dacă unitatea hard disk a computerului dvs. este defectă
De asemenea, rulați utilitarul System File Checker, care va scana sistemul și va încerca să corecteze fișierele de sistem de operare deteriorate:
- Faceți clic pe Start (Utilizatorii Windows 8, apăsați tasta Windows + X> Command Prompt (Admin)
- Tip: CMD, din rezultate, faceți clic dreapta pe CMD
- Faceți clic pe "Executare ca administrator"
- La Command Prompt, tastați: sfc / scannow
- Aceasta va verifica orice încălcare a integrității
- Când este complet, reporniți computerul
Pentru un computer care rulează Windows 8 sau o versiune ulterioară, un alt utilizator puternic utilitar de linie de comandă poate rula este instrumentul Deployment Image Servicing and Management care este folosit pentru a deservi o instalare Windows. Similar cu utilitarul System File Checker, puteți utiliza DISM pentru a corecta fișierele de sistem corupte și a determina starea sistemului.
- Apăsați tasta Windows + X
- Faceți clic pe Prompt de comandă (Admin)
- Tastați fiecare comandă la prompt, apoi apăsați Enter după fiecare scanare este completă)
- Dism / Online / Cleanup-Imagine / CheckHealth
- Dism / Online / Curățire-Imagine / ScanHealth
- Dism / Online / Curățire-Imagine / RestoreHealth

2 - Deconectați dispozitivele neesențiale atașate la computer.
Dacă aveți dispozitive externe non-esențiale (imprimanta, scaner etc.) atașate calculatorului în timpul instalării, acestea pot interfera cu motorul de configurare și pot împiedica finalizarea instalării deoarece Windows 10 încearcă să le detecteze și să le instaleze. Deci, păstrați elementele esențiale goale atașate, tastatura și mouse-ul. Dacă aveți atașat un hard disk extern sau un dispozitiv de blocare USB, deconectați-le și pe acestea, observ că acestea pot confunda setările.
3 - Dezactivați utilitarul Antivirus, serviciile non-esențiale și programele de pornire.
Dacă actualizați de la o versiune anterioară de Windows sau o versiune anterioară Windows 10, un blocant tipic pentru configurarea Windows este utilitarul de securitate. Dezactivați-i; acestea includ utilitare Antivirus, AntiSpyware și Firewall. În majoritatea cazurilor, este recomandat să dezinstalați aceste utilitare de securitate și să instalați versiuni compatibile cu Windows 10. Norton a oferit un upgrade gratuit la o versiune compatibilă a Windows 10 unul dintre sistemele mele.

4 - Asigurați-vă că instalați cele mai recente actualizări pentru versiunea curentă de Windows.
Am observat înainte de lansarea unei noi versiuni de Windows; Microsoft ar putea oferi soluții care să facă upgrade-ul să meargă mai ușor. Puteți alege această opțiune în timpul vrăjitorului de configurare Windows 10, dar se pare că durează pentru totdeauna, în loc să executați manual Windows Update din versiunea curentă de Windows. Faceți clic pe Start> Toate programele> Actualizare Windows (sau apăsați Tasta Windows + R> tip: wuapp.exe> tasta Enter) dați clic pe Verificați pentru actualizări.
5 - Asigurați-vă că aveți privilegii administrative complete.
Dacă utilizați un cont standard, acest lucru poate împiedica aplicația Windows 10 să prezinte oferta Windows 10. Dacă instalați din instrumentul Media Creation Tool, acest lucru va fi blocat de asemenea, deoarece instalarea nu va avea privilegiul de a scrie fișiere de configurare pe hard disk.
- Apăsați tasta Windows + R
- Tip: controlați numele de utilizator apoi lovit introduce pe tastatură
- Clic Modificați tipul de cont
Asigurați-vă că privilegiile contului dvs. sunt setate la Administrator.
Dacă computerul dvs. face parte dintr-o rețea de afaceri, va trebui să restrângeți calculatorul la modul Grup de lucru.
6 - Restaurați directoarele redirecționate în locația lor originală.
Dacă vă păstrați folderele personale pe o altă partiție sau unitate pentru spațiu suplimentar, acest fapt ar putea împiedica Windows să instaleze corect. Este cel mai bine să le restaurați în locația lor originală. Deși oficialii Microsoft au afirmat că configurația este susținută, eu încă mai întâlnesc erori ca rezultat al acesteia.

7 - Deconectați mai multe hard-discuri și dispozitive de stocare.
Dacă aveți mai multe hard disk-uri instalate pe computer, deconectați-le pe toate, cu excepția discului țintă unde instalați Windows 10. Dacă aveți o configurație RAID (Redundant array de discuri necostisitoare), dezactivați controlerul RAID. Dezactivați dispozitivele USB generale (exemplu - Cititor de carduri inteligente).

8 - Adunați software-ul și driverele esențiale doar în cazul în care este posibil să trebuiască să le reinstalați.
Deși actualizarea poate merge fără probleme, este posibil ca upgrade-ul să spargă o aplicație sau un driver hardware. Strângeți toate discurile necesare pentru driverul de aplicații și hardware care ar putea fi necesar să fie reinstalat. De asemenea, verificați site-ul producătorului și dezvoltatorului de software pentru actualizările disponibile pentru sistemul dvs. și pentru a afla despre starea compatibilității cu Windows 10.
Este posibil ca, dacă software-ul este compatibil cu Windows 7, va funcționa probabil cu Windows 10, deoarece aceștia au același model de driver. Unele programe de driver relevante pe care le puteți descărca în avans: Chipset-uri, Audio, Video, Rețea (Ethernet, LAN fără fir).
Observ că anumite laptopuri pot fi deosebit de delicioase cu actualizarea Windows 10, asigurați-vă că aveți cele mai noi drivere touchpad descărcate. O altă problemă pe care am experimentat-o este faptul că tastatura nu funcționează în apropierea finalizării configurării, are o tastatură externă USB și mouse-ul la îndemână doar în caz.

9 - Dezactivați aplicațiile și recuperați cheile produsului.
Dacă utilizați programe cum ar fi programele iTunes sau Adobe, nu uitați să le dezabonați și dezactivați înainte de a începe configurarea. Unele programe software pot recunoaște un upgrade ca o mașină nouă și vor declanșa activarea produsului.
Deautorizați iTunes - apăsați pe Alt > faceți clic pe Cont> faceți clic pe Deautorizați acest computer

Introduceți adresa de e-mail și parola, apoi faceți clic pe Dezabonare

Deautorizați programele Adobe - faceți clic pe Ajutor> Dezactivare.

Doar în cazul în care se întâmplă ceva neprevăzut, ar trebui să aveți o copie de rezervă a cheilor de produs pentru produsele Windows, Office și Adobe. Iată patru utilitare pe care le puteți alege pentru a găsi cheile produsului.
Belarc Advisor: http://www.belarc.com/free_download.html Vă recomandăm ca Belarc să fie primul care a încercat din moment ce este complet. Următoarele sunt altele pe care le puteți utiliza pentru a vă recupera cheia, mai ales dacă utilizați copii de licență pentru volume ale Windows sau Office.
De asemenea: http://www.magicaljellybean.com/keyfinder.shtml
și: http://www.nirsoft.net/utils/product_cd_key_viewer.html
10 - Creați copii de siguranță ale fișierelor și setărilor personale
Când efectuați modificări semnificative asupra computerului, cum ar fi un upgrade, este întotdeauna recomandat să efectuați o copie de rezervă a sistemului înainte de a instala o nouă versiune de Windows. Consultați articolul următor despre modul de backup al datelor.
Windows 7 Data Backup și Restaurare Ghid - groovyPost.com
De asemenea, ar trebui să creați o imagine de sistem care să fie o copie de rezervă completă a sistemului dvs., pe care o puteți restabili ușor și rapid în starea inițială. Vă recomandăm imaginile de sistem deoarece Windows 10 face ca partiția dvs. de recuperare să nu mai funcționeze după actualizare și noua opțiune de redirecționare nu funcționează după 30 de zile.
Cum se creează o copie de rezervă a sistemului Windows 10 - groovyPost
Sperăm că aceste sfaturi pot garanta un upgrade de succes la Windows 10 și, dacă nu, cel puțin puteți reveni grațios la Windows 8.1.