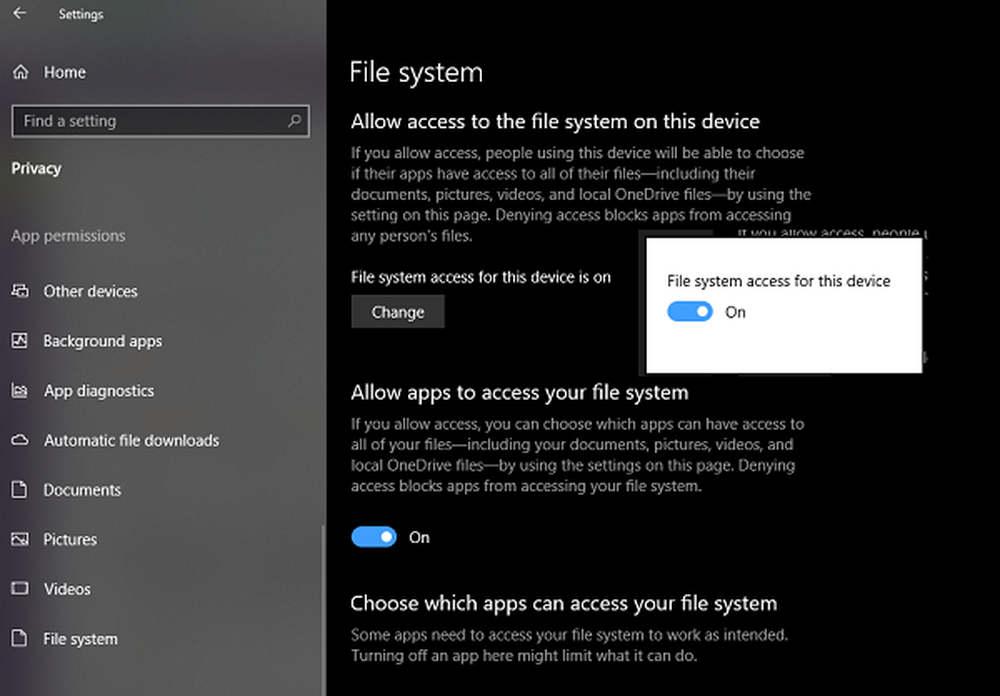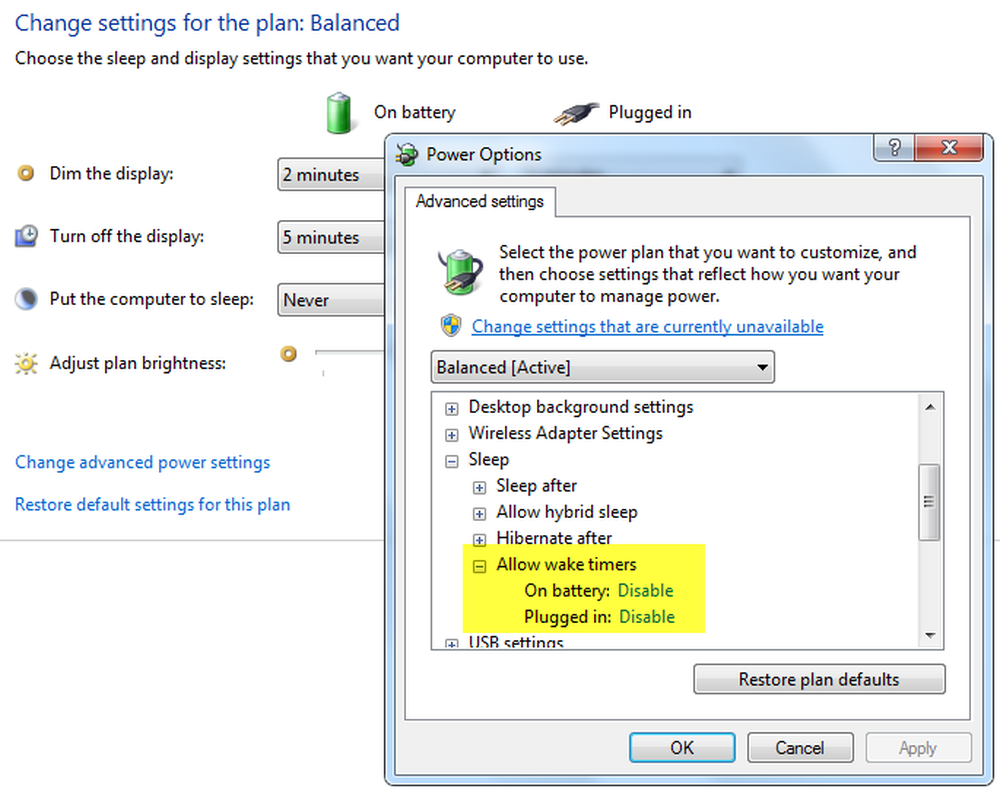Cum de a preveni defecțiunile unității de hard disk prin verificarea și remedierea erorilor de disc în Windows 10

Unitățile de sistem pot deveni, de asemenea, deteriorate din motive non-mecanice. În ambele cazuri, Windows include instrumente care vor scana discul pentru erori și vor încerca să le repare. În funcție de computer și de hard disk, puteți folosi instrumentul de diagnosticare al producătorului sau un instrument încorporat în BIOS. Vă vom arăta cum să utilizați toate cele trei în acest tutorial.
Eroare de verificare a unităților hard disk în Windows 10
Dacă puteți încărca desktop-ul Windows, puteți porni scanarea unui hard disk din cadrul File Explorer. Clic Start> File Explorer> Acest PC.
Apoi, faceți clic dreapta pe unitatea de sistem unde Windows 10 este instalat, apoi faceți clic pe Proprietăți. Selectează Unelte apoi faceți clic pe Verifica.
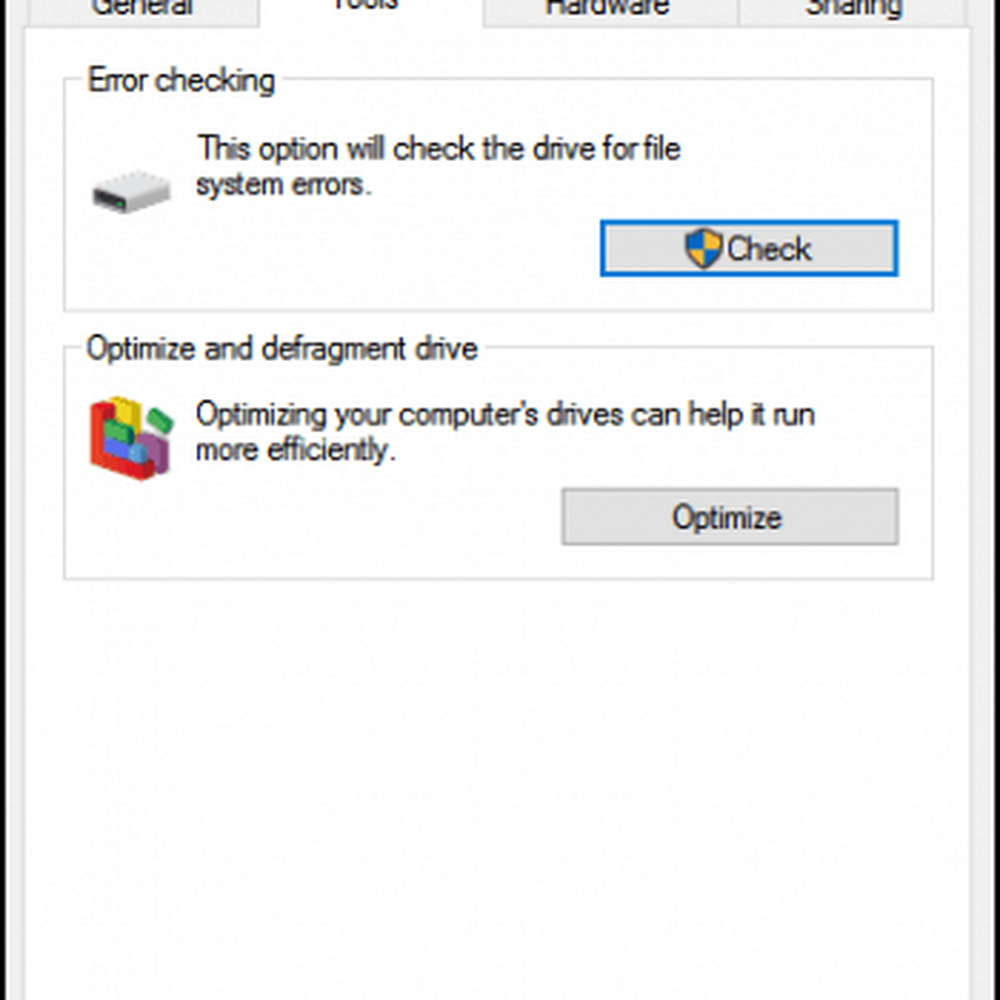
Windows 10 oferă numai o singură opțiune, care vă permite să continuați să utilizați unitatea în timp ce aceasta scanează pentru erori. Dacă se vor găsi erori, Windows 10 va oferi opțiunea de a le remedia.

Scanarea poate dura ceva timp, în funcție de dimensiunea unității și de gravitatea oricăror erori găsite.

Când este finalizată, Windows va determina dacă sunt găsite erori sau nu. Puteți consulta un raport detaliat în cadrul Vizualizatorului de evenimente dând clic pe Arata detaliile.
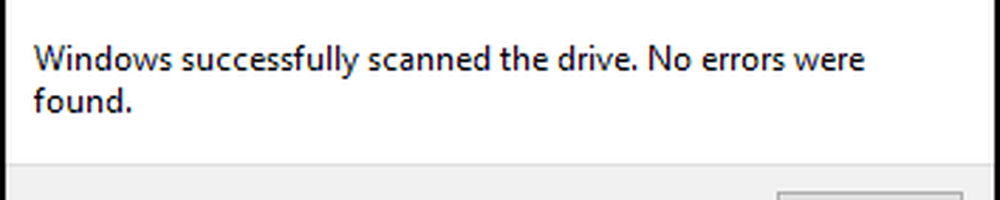
Rularea Chkdsk din Prompt
Dacă doriți să scanați discul pentru erori în mod vechi, puteți executa Chkdsk comandă din linia de comandă. presa <Tasta Windows> + și faceți clic pe Command Prompt (Admin). Tip: chkdsk / r / f la promptul de comandă, apoi apăsați <Enter>. Aceasta vă va solicita să programați o scanare a hard disk-ului când Windows 10 se pornește. Tip Y apoi lovit .

Rularea Chkdsk pe un hard disk Unbootable
Dacă nu reușiți să ajungeți la spațiul de lucru Windows 10, puteți încerca boot-area în mediul de recuperare Windows 10, lansați promptul de comandă, apoi programați chkdsk Acolo.
Porniți și opriți computerul de trei ori în timpul încărcării. Asigurați-vă că ați oprit calculatorul atunci când vedeți sigla Windows. După a treia oară, Windows 10 va porni în modul de diagnosticare. Clic Opțiuni avansate când apare ecranul de recuperare. Clic Depanarea> Opțiuni avansate apoi apasa Comandă de comandă. Continuați să intrați în chkdsk comenzi: chkdsk / r / f apoi lovit .
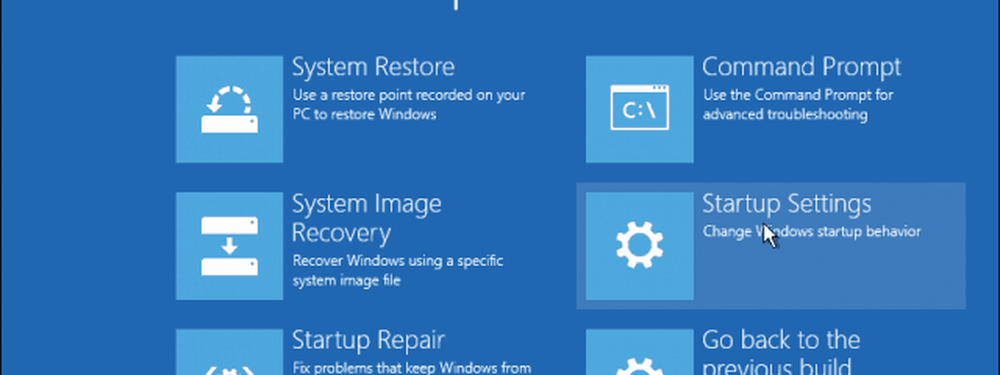
Ce se întâmplă dacă nu puteți să încărcați în Windows 10 deloc? Unii producători includ unelte de control al uneltelor integrate în BIOS-ul computerului. Pe desktop-ul HP, am reușit să inițiez utilitatea de auto-testare a unității de hard disk denumită Self Drive Test System (DPS).
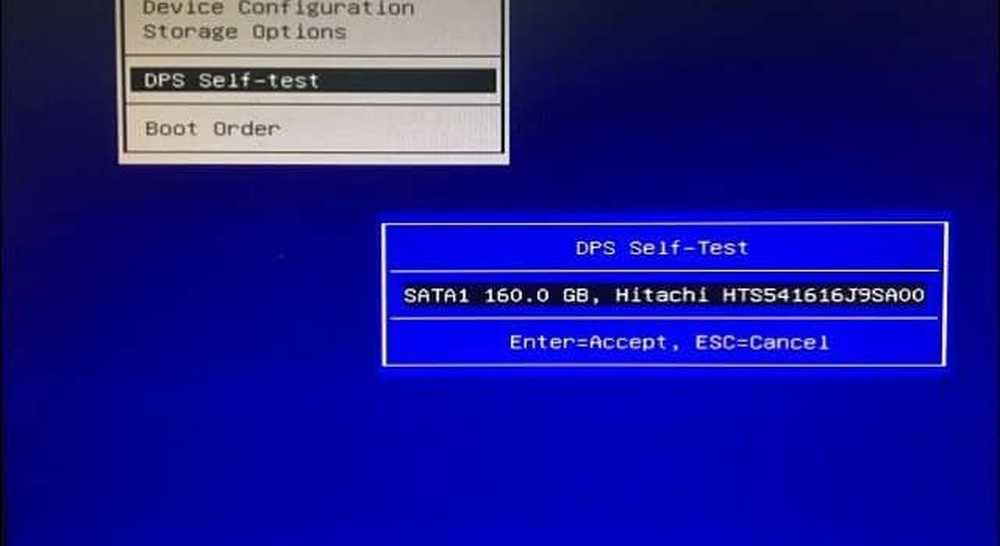
Dacă computerul dvs. nu include un utilitar de testare a unităților, puteți utiliza soluții de la terți. Dacă puteți să porniți la desktop-ul Windows 10, apăsați +, tastați: msinfo32 apoi lovit <introduce>. Extinde Componente -> Depozitare în Rezumatul sistemului copac, apoi faceți clic pe discuri. Căutați unitatea hard disk. (Notați dacă aveți conectat telefonul sau alt hard disk, ignorați acea intrare. Verificați dimensiunea discului pentru a vă asigura că aveți cea corectă.)
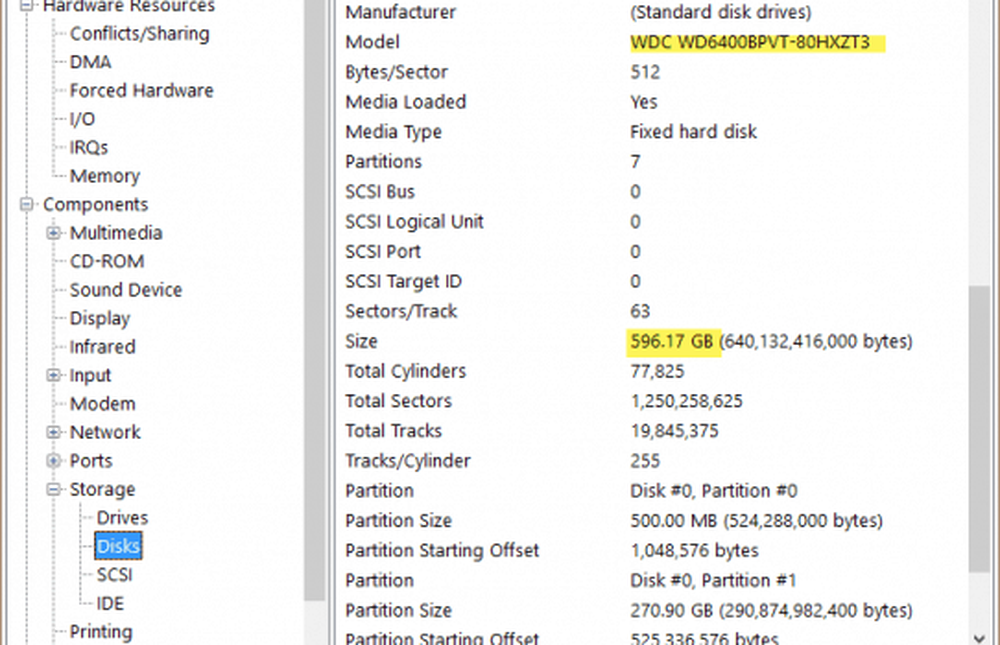
Luați notă de informațiile despre model, copiați-l în motorul dvs. de căutare preferat, apoi descărcați toate utilitățile de testare disponibile pe site-ul producătorului. Consultați articolul anterioară al lui Austin despre cum să verificați dacă unitatea hard disk a computerului este rău în Windows 7 și Windows 8 pentru a vedea unele dintre aceste instrumente. Dacă nu sunt disponibile, atunci va trebui să faceți față cu soluțiile încorporate care vin cu Windows 10 sau integrate în firmware-ul sau BIOS-ul computerului dvs..
În cazul în care hard disk-ul dvs. este în afara de reparații, consultați articolul nostru anterior pentru recuperarea datelor de pe un hard disk non-boot.