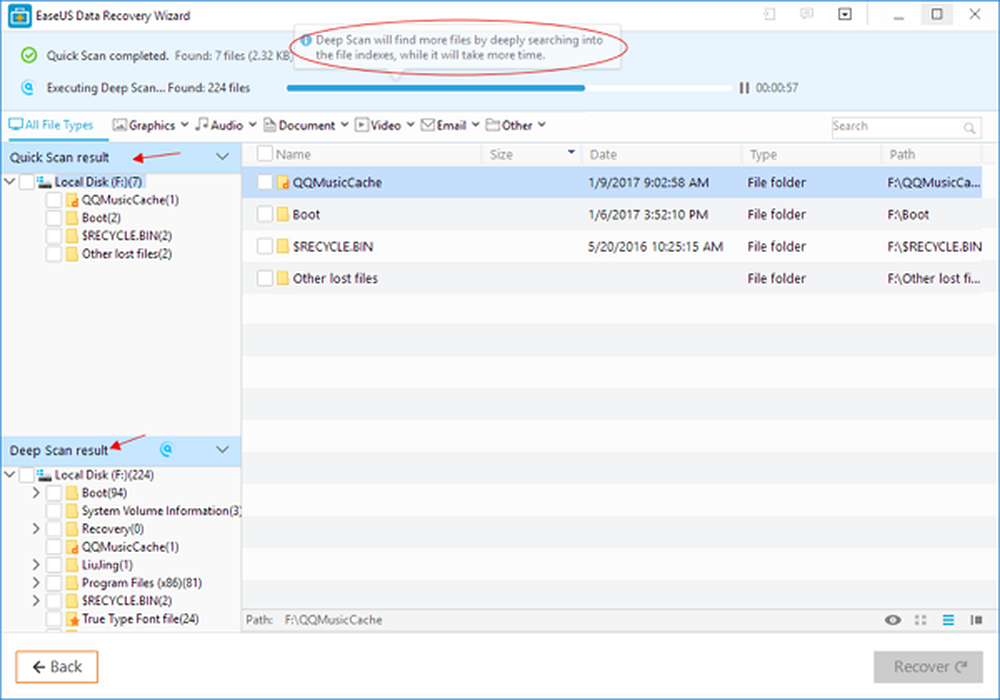Cum să înregistrați ecranul de pe ecran utilizând VLC pe Windows

Înregistrați-vă desktopul cu Windows cu VLC
Pentru a începe, lansați VLC și mergeți la Vizualizare> Control avansat pentru a afișa o bară de control suplimentară în partea de jos a playerului care conține butoanele de înregistrare de care aveți nevoie.

În continuare, deschideți-vă Media> Deschideți dispozitivul de captare și schimbați meniul "Modul de captură" pe Desktop. Veți dori, de asemenea, să setați "Rata dorită a cadrelor pentru captare" la aproximativ 30 f / s pentru o calitate decentă a videoclipului. Desigur, puteți seta acest nivel mai mare sau mai mic în funcție de calitatea de care aveți nevoie. După ce ați setat dispozitivul de captare și rata de înregistrare, apăsați butonul Redare.

Veți vedea desktop-ul în VLC, dar nu se înregistrează până când nu apăsați butonul de înregistrare. Apăsați butonul Înregistrare din controalele suplimentare avansate pe care le-ați activat mai devreme și minimalizați VLC. În caz contrar, veți vedea doar un videoclip infinit în cascadă de VLC care înregistrează desktopul.

După ce ați terminat, restaurați vizualizarea VLC și apăsați din nou butonul Înregistrare pentru a opri înregistrarea desktopului. Videoclipul dvs. va fi salvat în folderul Videoclipuri locale ca fișier AVI.
Conversia pe zbura
Cu un fișier AVI, dimensiunea va fi destul de mare, astfel încât veți dori să o convertiți înainte de a le trimite sau de a posta online. Puteți evita acest pas suplimentar transformându-l într-un MP4 în timp ce faceți înregistrarea. Pentru a face asta, când te afli Media> Deschideți dispozitivul de captare, după ce ați selectat Desktop ca sursă și ați setat rata cadrelor, selectați "Convertire" din meniul derulant în loc de Play.

Apoi, din meniul derulant "Profil" alegeți Video - H.264 + MP3 (MP4) și puneți în destinație unde doriți să fie salvat fișierul și faceți clic pe butonul Start pentru a începe înregistrarea. Când ați terminat înregistrarea, aduceți VLC și faceți clic pe butonul Stop. În acest scenariu, nu trebuie să vă faceți griji când faceți clic pe butonul Înregistrare.

Acum, rețineți că acest lucru nu vă va oferi opțiunile și calitatea pe care le veți obține cu software-ul dedicat de înregistrare screencast, cum ar fi Camtasia de la SnagIt. Cu VLC nu puteți alege intrările audio, nu selectați o anumită regiune a ecranului sau nu evidențiați indicatorul mouse-ului. Dar, de exemplu, lucrați pentru un videoclip brut brut la un membru al familiei sau la departamentul dvs. IT.