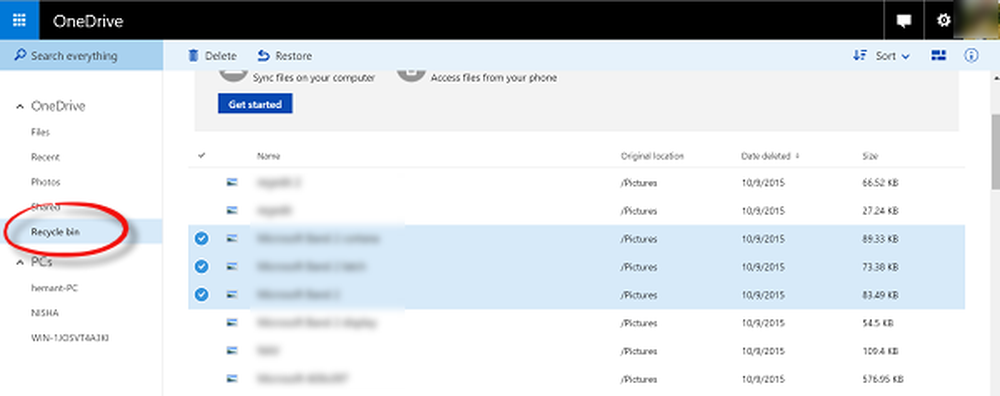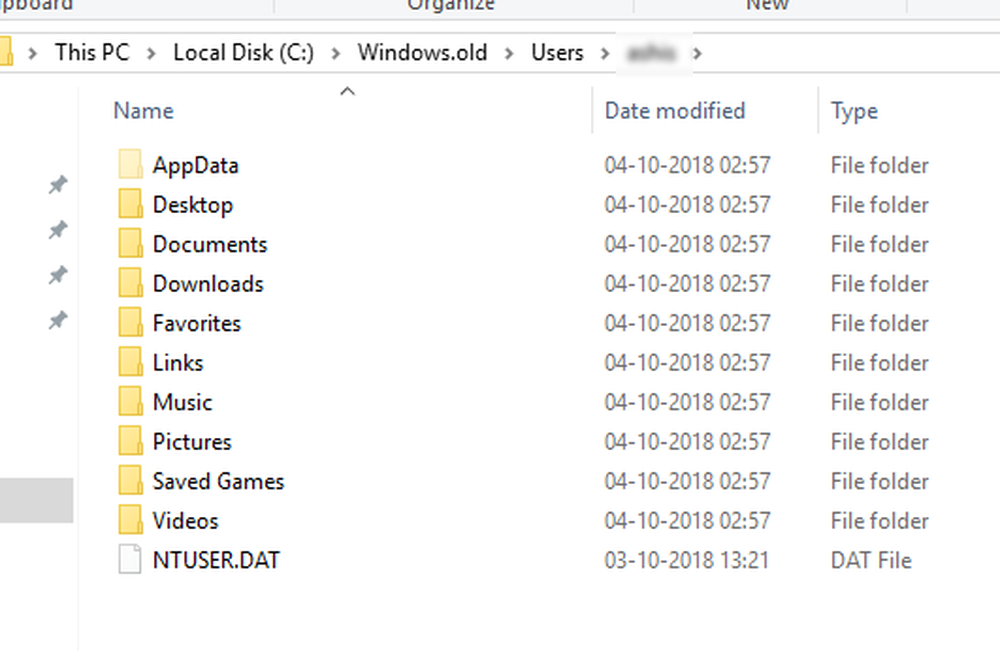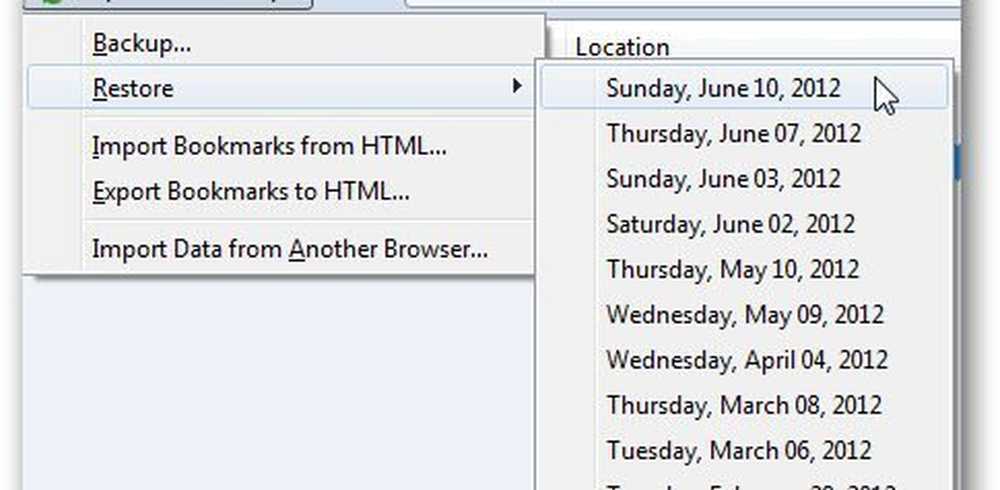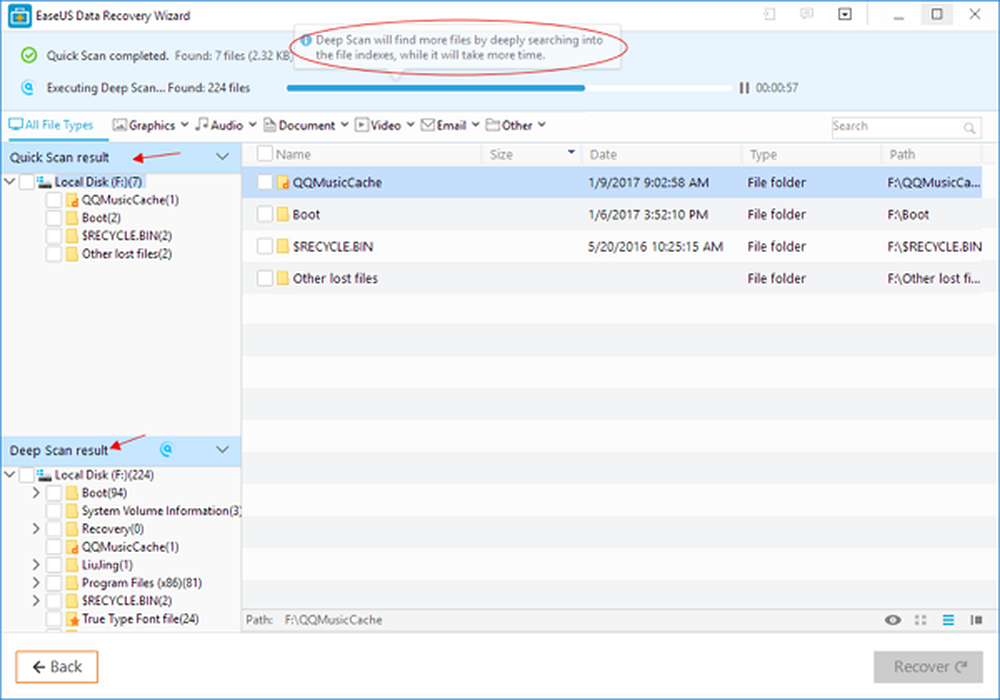Cum să recuperați date de pe un hard disk care nu va boot

Recuperați unitatea de hard disc non-boot
Pentru mine, aceasta a fost o realitate pe care am experimentat-o recent. Am fost deja susținut de curând, dar am creat, de asemenea, un nou conținut pe care nici nu l-am dorit să-l pierd. După epuizarea mai multor opțiuni de reparații, nu am reușit să primesc Windows cu succes. Am încercat chiar opțiunile de refresh. Desigur, aș putea încerca să fac o instalare personalizată și să-mi salvez datele din Windows.old. Din păcate, eram într-o legătură, nu funcționează o unitate optică sau un stick USB pe care aș putea să-l folosesc. Așa că m-am gândit la următoarea opțiune; punerea hard disk-ului într-o carcasă externă pe hard disk, conectarea la un computer de lucru și copierea datelor mele și așa am făcut.
Obțineți o carcasă externă pentru hard disk
Acesta este primul lucru pe care trebuie să-l aveți. Acestea sunt destul de ieftine și îl puteți utiliza și cu un hard disk existent ca dispozitiv de stocare externă. O carcasă este în esență o carcasă care protejează unitatea și vă permite să o conectați la un port USB, FireWire sau eSATA. Puteți ridica o incintă pentru între 20 și 50 USD pe Amazon. Ele sunt disponibile în dimensiuni de 3,5 inch (standard desktop) sau 2,5 inci (notebook). Asigurați-vă că alegeți interfața internă corespunzătoare - IDE / ATA sau SATA, în funcție de tipul de unitate pe care o utilizați.

Dezinstalați unitatea hard disk non-boot
Va trebui să scoateți hard diskul de la unitatea de sistem pentru al instala în carcasa externă. Procesul va varia în funcție de construcție, model și factor de formă. Consultați documentația producătorului livrată împreună cu computerul sau consultați site-ul web al producătorului. Unele sunt ușor și pur și simplu necesită apăsarea unui mecanism de blocare pentru a elibera hard disk-ul din locașul de unitate.
Alte configurații ar putea necesita îndepărtarea unui mecanism de montare, mai ales dacă este vorba de o unitate de 2,5 inch. Fiți pregătiți să aveți unelte esențiale, cum ar fi o șurubelniță Torx cu 5 puncte și o șurubelniță cu cap plat. Dacă aveți de gând să vă construiți propriile calculatoare sau să faceți aceste reparații de multe ori ... obțineți-vă un set decent de unelte într-un kit de reparații de calculatoare.

Această configurație particulară utilizează o unitate de 2,5 inch pe un suport de 3,5 inch. De asemenea, veți observa mecanismul de blocare verde pentru eliberarea unității din locașul său.

Instalați unitatea hard disk în carcasă externă
Instalarea în incintă ar trebui să fie ușoară. În funcție de carcasa pe care o cumpărați, este posibil să trebuiască să efectuați unele ajustări manuale. Unii ar putea pur și simplu să solicite să introduceți unitatea și asta este. În următoarea imagine, carcasa mea exterioară necesită conectarea manuală a cablurilor SATA la unitate. Un lucru foarte ușor de făcut. După cum puteți vedea în imaginea de mai sus, această carcasă externă suportă, de asemenea, unitățile PATA. După ce ați instalat unitatea și ați asigurat conexiunea sigură, o puteți introduce în carcasa de protecție.

Instalarea hard disk-ului în compartimentul de hard disk extern

Instalarea unității într-o carcasă de protecție
Conectați cablurile USB și de alimentare
Următorul pas este să conectați unitatea la computer. Nu există nimic pentru asta, deoarece această experiență va fi la fel ca conectarea unui hard disk extern obișnuit. Odată ce unitatea este pornită, Windows va detecta automat unitatea și o va instala. Veți fi invitat să căutați acest lucru sau puteți să îl accesați din File Explorer.

Recuperarea datelor
Acum ne-am aștepta să navigăm pe hard disk și să copiem datele. Deoarece instalarea care există pe unitate protejează în continuare folderele de date, veți primi un mesaj de eroare dacă încercați să deschideți și să răsfoiți folderul. Dacă nu reușiți să deschideți acest dosar după ce ați făcut clic pe Continuați, consultați articolul nostru pentru instrucțiuni privind luarea dreptului de proprietate asupra unui dosar.

Acum puteți naviga în dosarul Utilizator și puteți continua să copiați datele. Aici sunt Pregătirea pentru a copia datele de pe unitatea hard disk externă pe unitatea hard disk locală.

Când sunteți sigur că ați recuperat datele de pe hard disk, puteți să formatați și să repartiționați unitatea, dacă doriți. Nu uitați să căutați locațiile comune unde sunt stocate date, cum ar fi folderul Utilizator C: \ Users și C: \ Users \ Public. De asemenea, dacă aveți informații nestructurate, cum ar fi notele lipicioase, le puteți găsi în C: \ Users \YourAccountName\ AppData \ Roaming \ Microsoft \ Notele lipicioase, copiați fișierul StickyNotes.snt în directorul său respectiv. Această unitate, în special, a experimentat o prea mare întrerupere a alimentării cu energie, ceea ce a dus la instalarea coruptă a Windows.