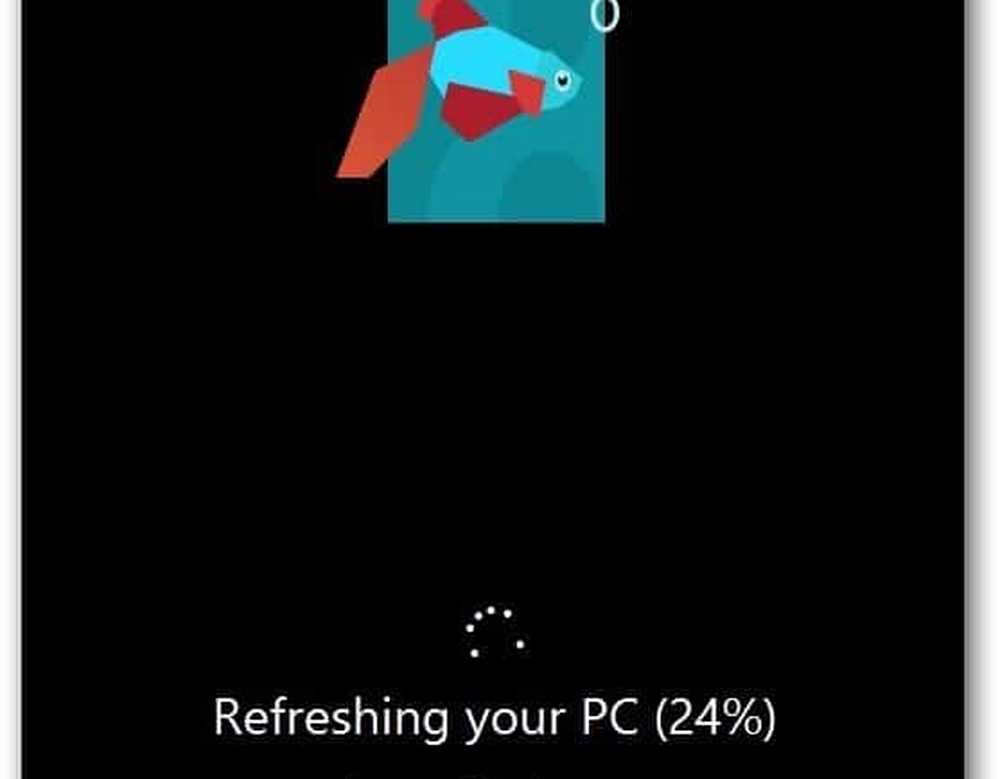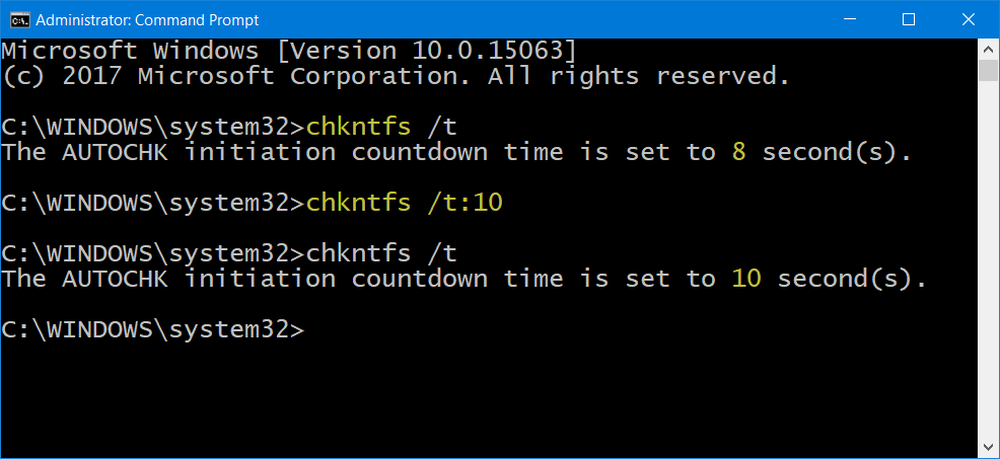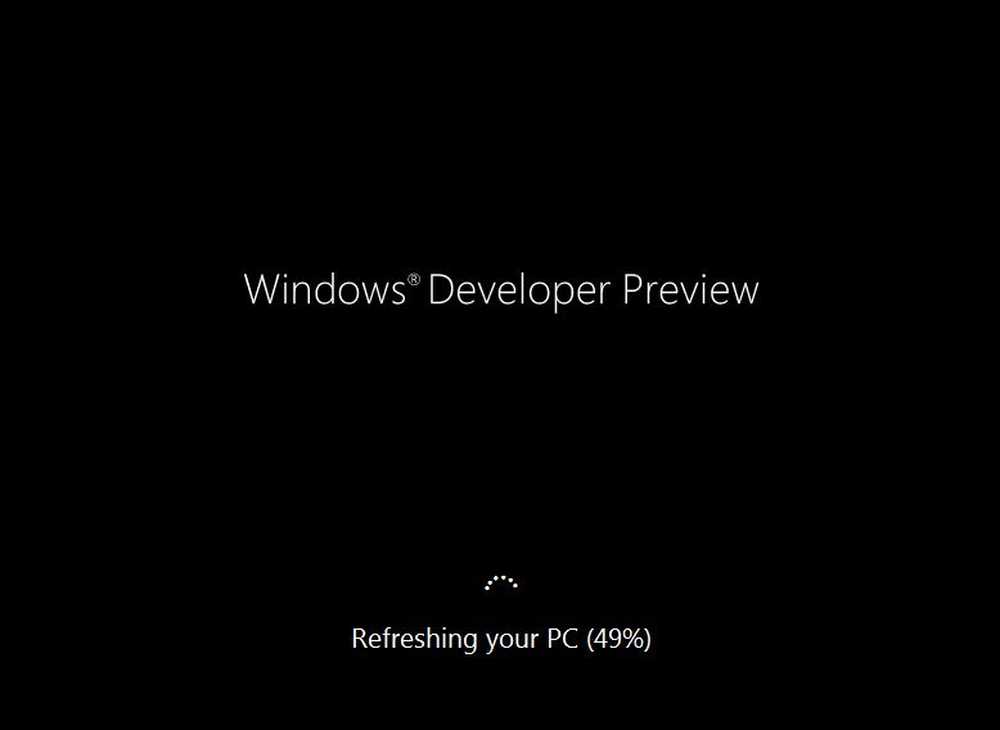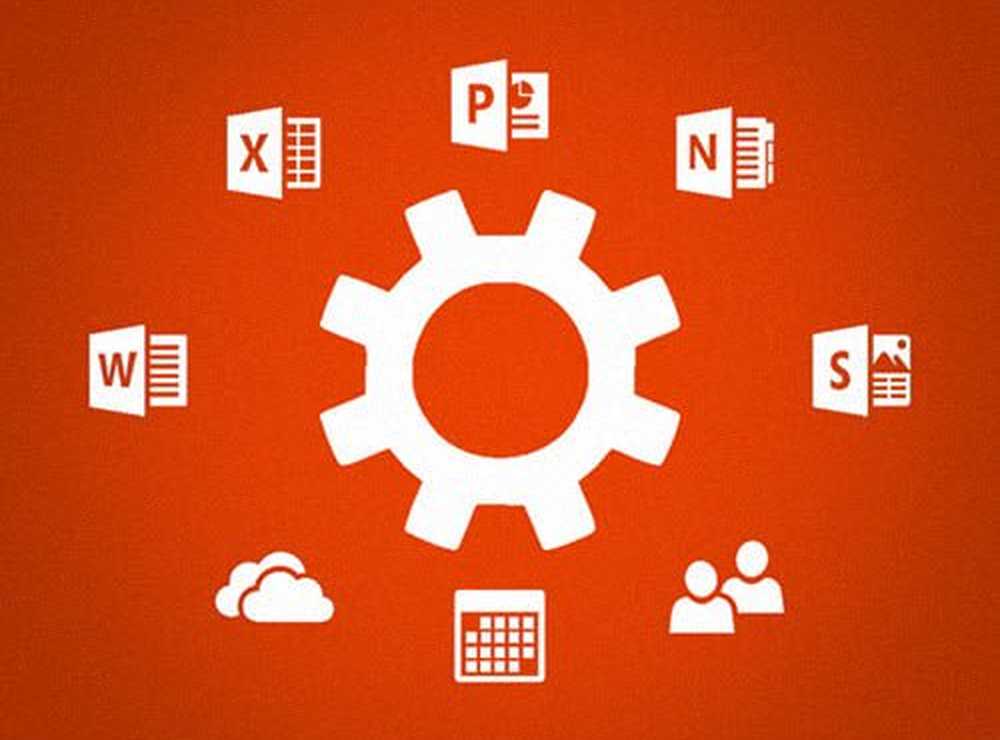Cum se reîmprospătează datele de celule după aplicarea formării numărului în Excel

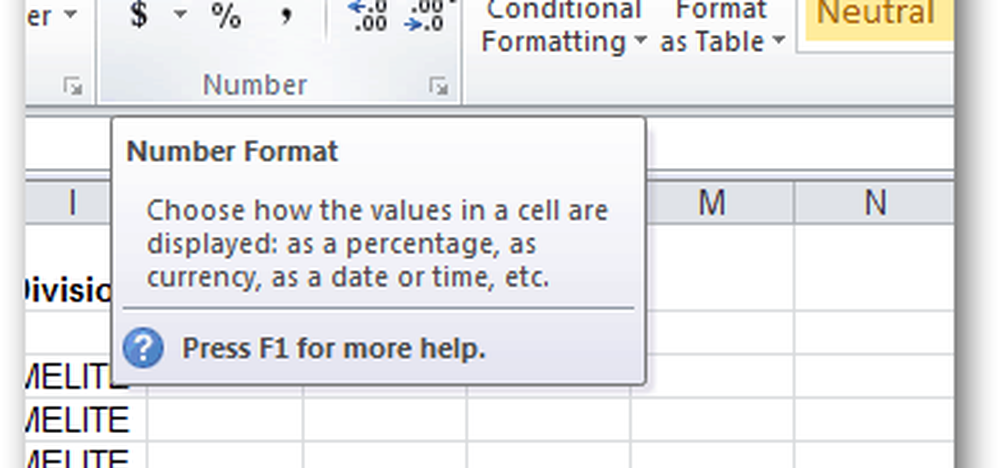
Cu toate acestea, lucrurile pot deveni dificile când încercați să aplicați formatarea unui număr într-o gamă existentă de date. Puteți actualiza formatul unei celule, dar uneori nu se va reîmprospăta automat cu noua formatare. Această încăpățânare se întâmplă de obicei atunci când alegeți un format de număr personalizat. Puteți să o actualizați făcând dublu clic pe celulă, fără a face modificări, apoi apăsați Enter, dar acest lucru poate fi foarte obositor. Acest proces este deosebit de dificil atunci când se importă cantități semnificative de date.
Dacă vă aflați în această barcă, încercați acest truc:
Începeți cu o serie de date introduse anterior. În acest exemplu, folosim o coloană care este introdusă ca text. Am dori să-i dăm formatul personalizat, așa că pare mai mult ca un timp dintr-un cronometru. Vrem să îi oferim formatul: [H]: mm: ss
Pentru aceasta, începeți prin selectarea coloanei.
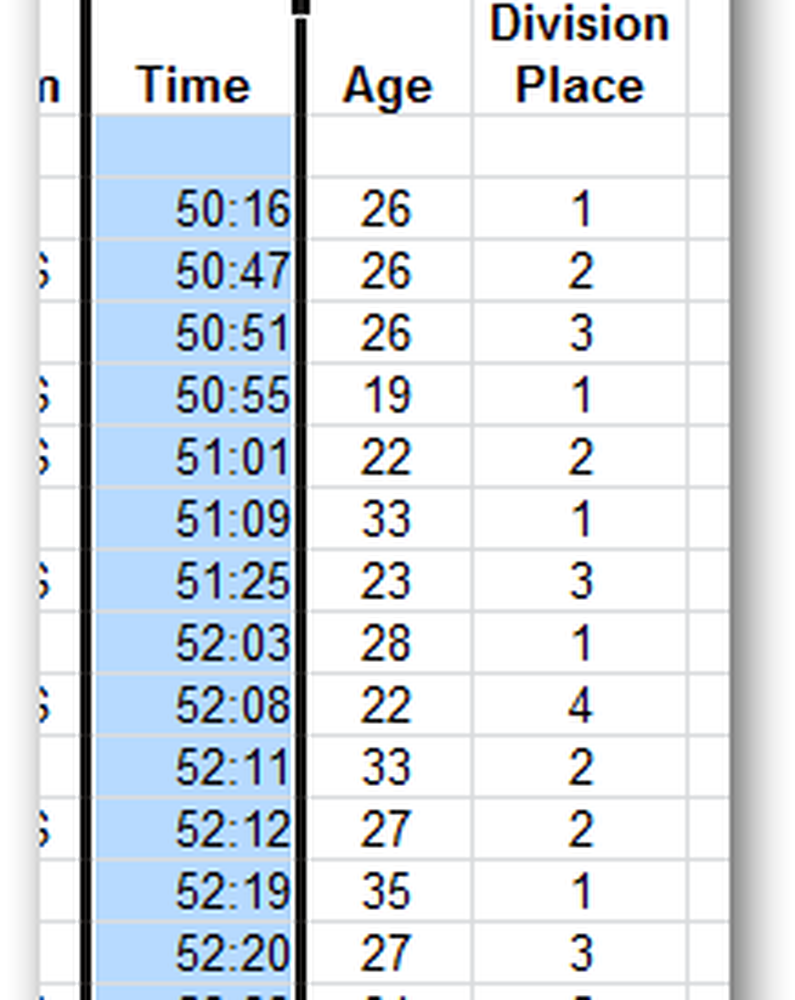
Apoi, dați clic pe meniul derulant din panoul Număr al panglicii Acasă. Alege Mai multe formate de numere. Sau, dacă doriți, alegeți una dintre presetări.
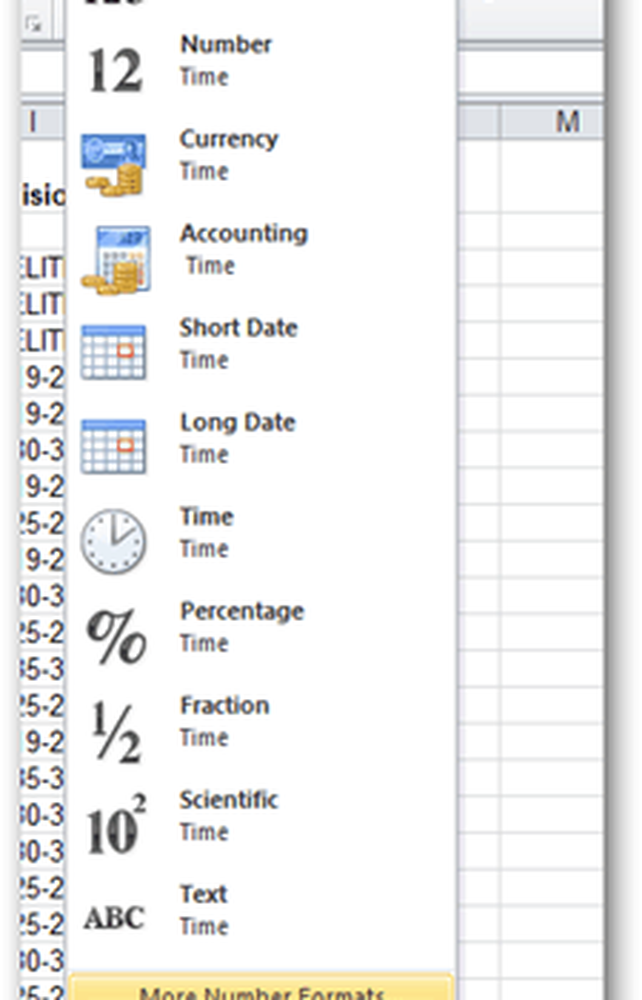
Alege Personalizat și introduceți formatul pe care doriți să-l utilizați pentru numere. Faceți clic pe OK.
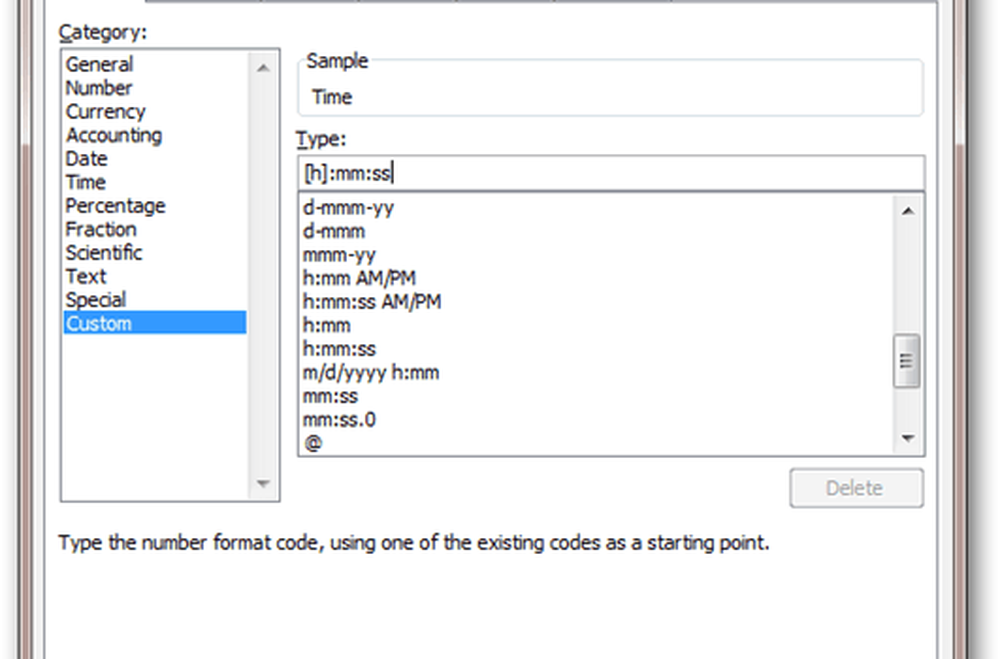
Notă nimic nu sa schimbat, deși arată "Personalizat" în meniul drop-down Format.
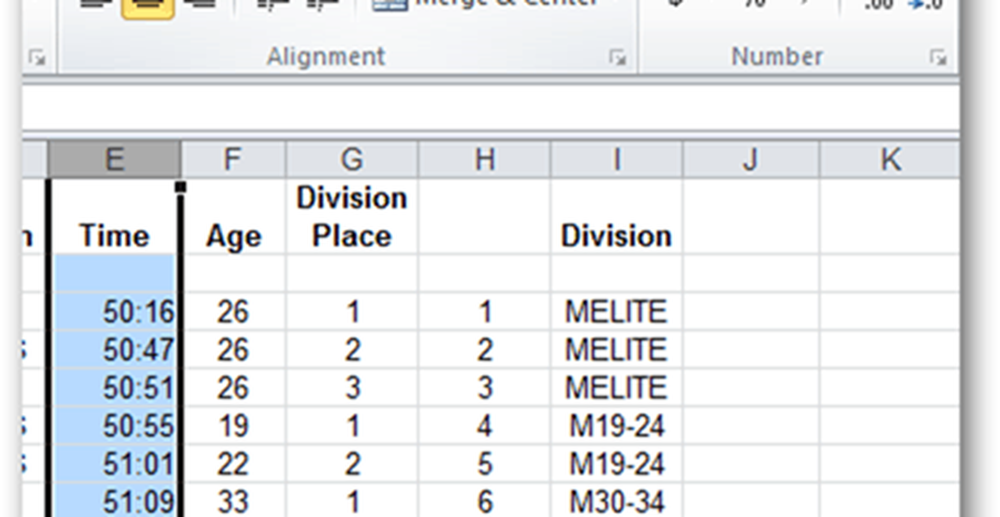
Dacă editați celula și apăsați enter, noul format intră în vigoare. Dar, cu sute de rânduri de date, acest lucru va dura pentru totdeauna.

Pentru a accelera lucrurile, selectați coloana și accesați Date panglică și faceți clic pe Text în coloane.
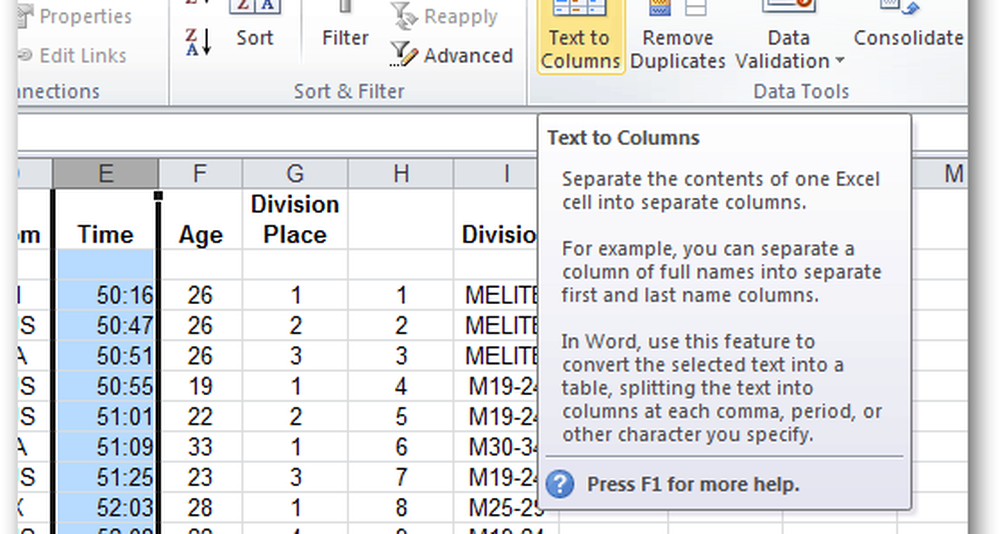
Alege delimitat și faceți clic pe Următor →.
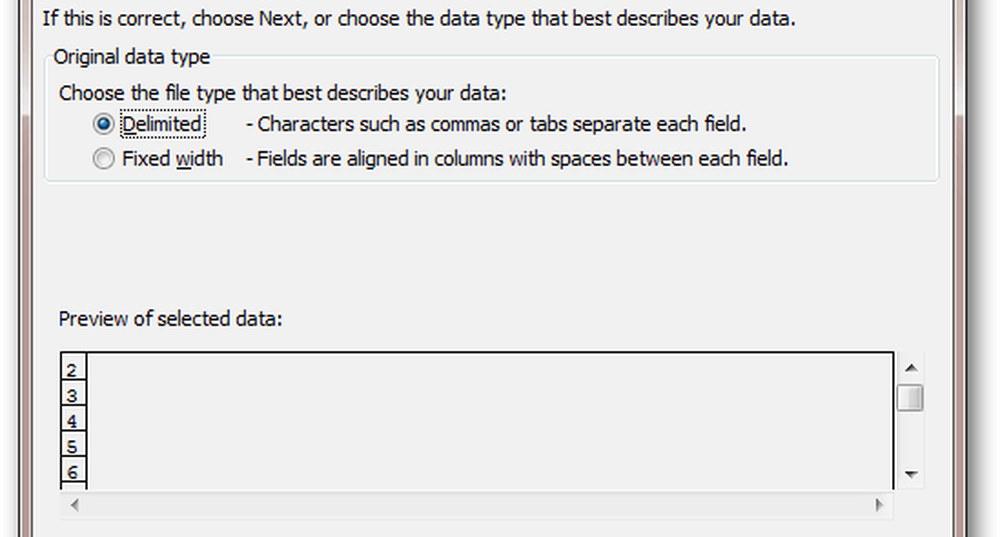
Debifați toate delimitatorii și dați clic pe Următor →.
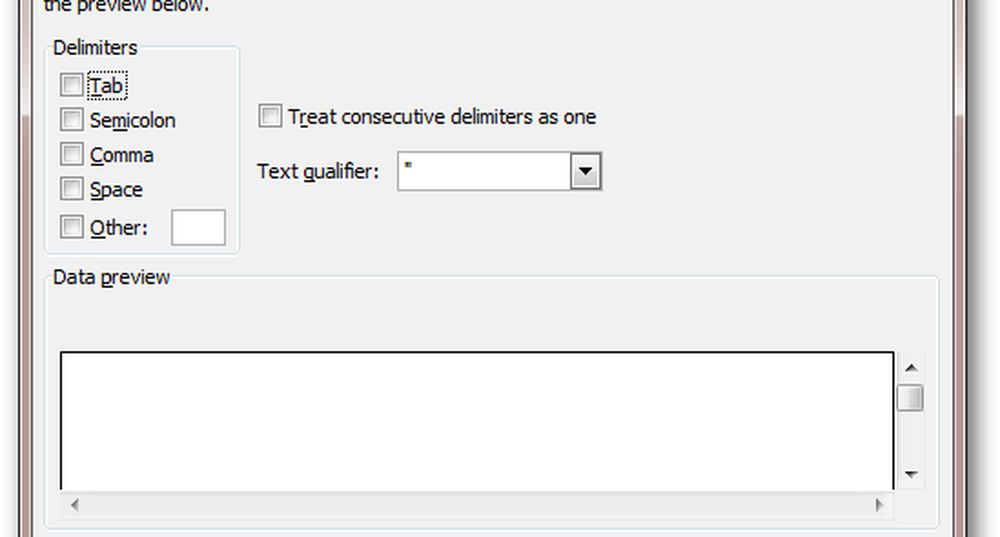
Formatul de numere al tuturor celulelor se va actualiza.
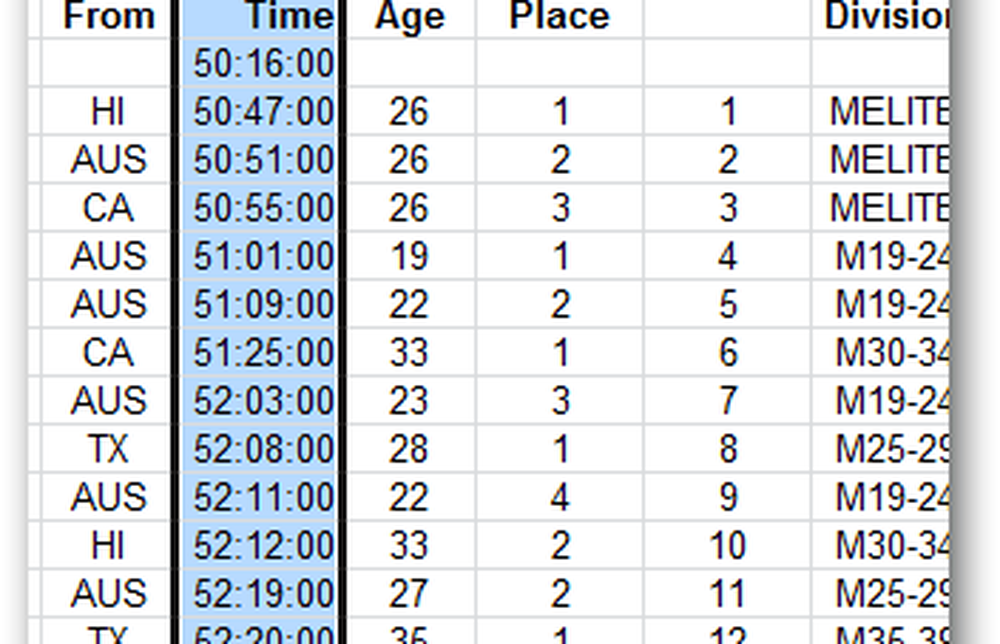
Acest truc este un pic de hack, dar funcționează. Ceea ce face este să ia toate valorile din fiecare rând și apoi să le introducă automat în celule. Din acest motiv, acest truc o va face nu munca pentru celulele care sunt formule. Dacă aveți formule, apăsați F9 ar trebui să recalculați foaia și să actualizați formatul numărului. Dar din experiența mea, nu am avut această problemă cu formulele.