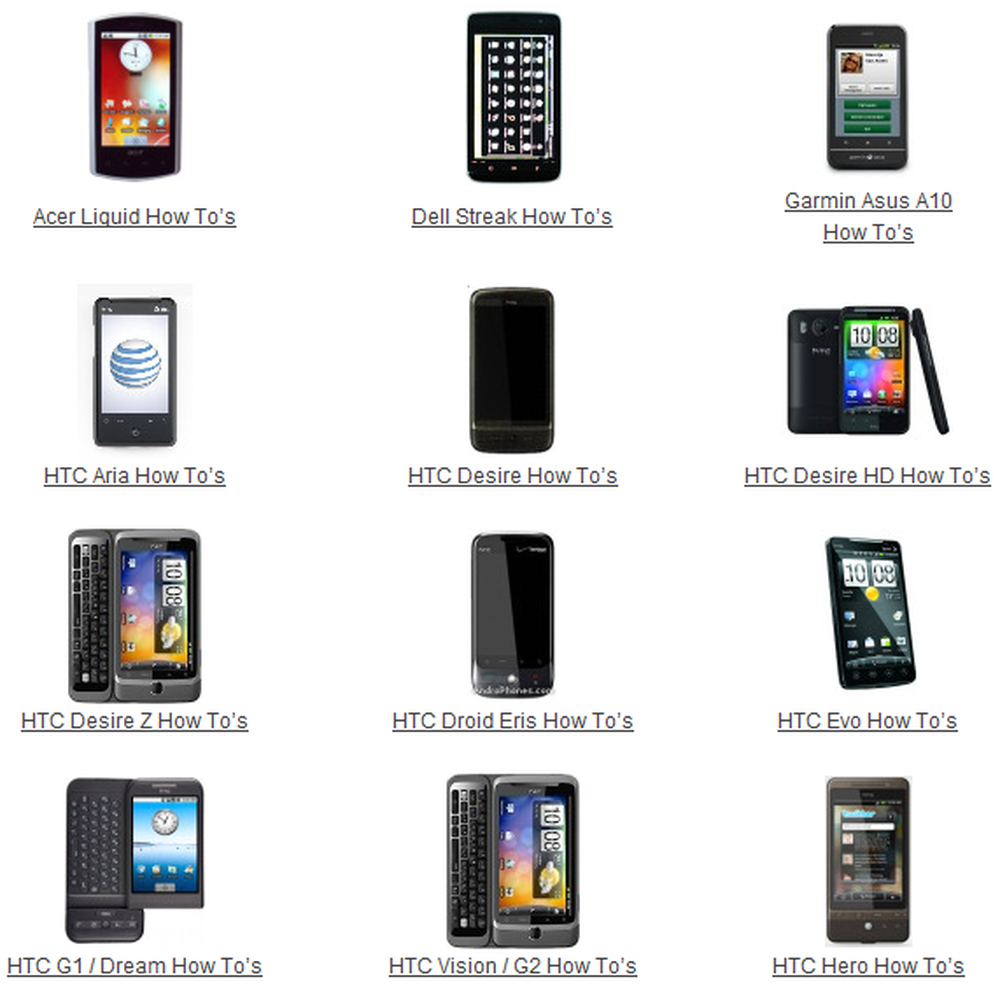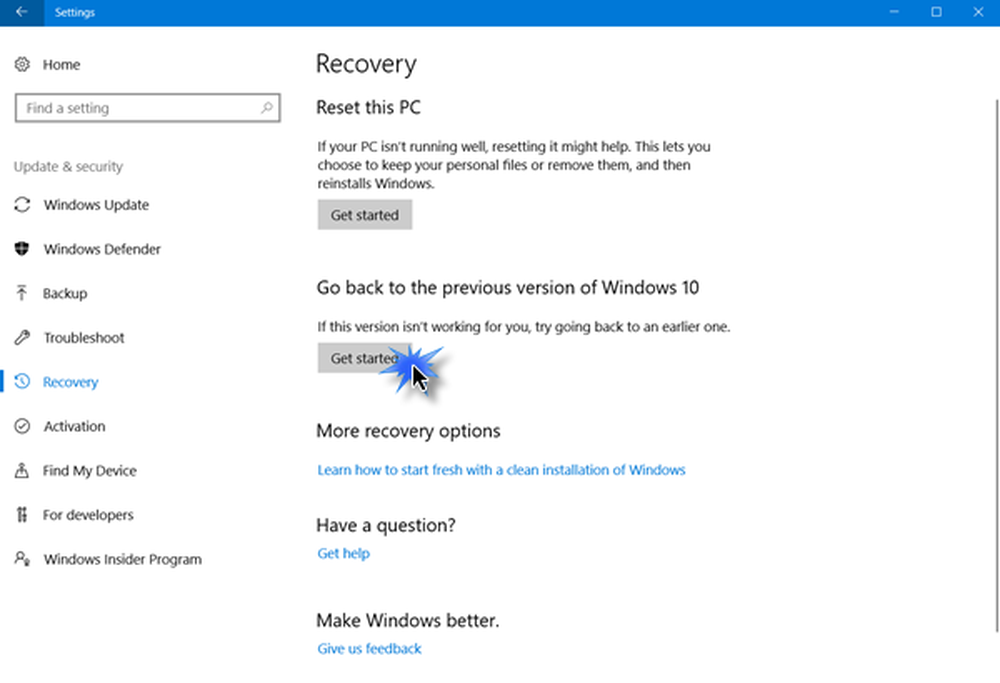Cum să revin Windows 10 Upgrade la Windows 7 sau 8.1
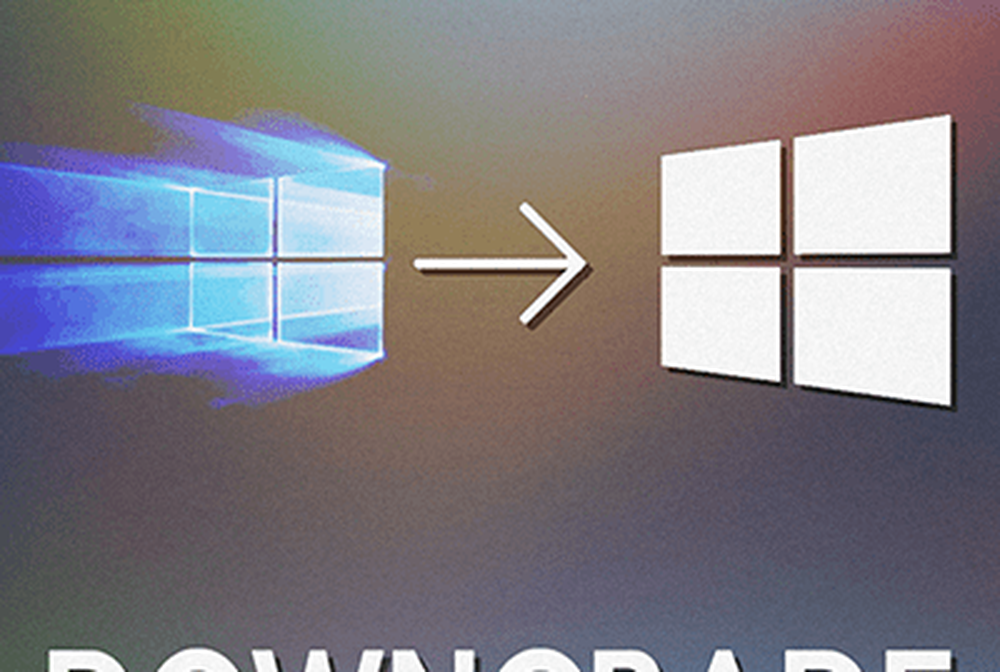
Notite importante: Aveți doar 30 de zile pentru a vă decide dacă doriți sau nu să reveniți. De asemenea, în primele 30 de zile, cu siguranță nu face ștergeți folderul Windows.old aflat în directorul rădăcină al unității dvs. C: Dacă așteptați mai mult decât limita de 30 de zile, atunci va trebui să faceți o instalare curată a sistemului dvs. de operare anterioară.
De asemenea, asigurați-vă că toate fișierele necesare din Windows 10 sunt copiate în siguranță inainte de începerea acestui proces. La fel ca atunci când ați făcut upgrade la Windows 7 sau Windows 8.1 până la 10, toate fișierele ar trebui să vină cu dvs. Dar nimic în tehnologie nu este definit. Accentuăm înapoi la datele dvs. în toate articolele de acest gen și ați putea fi obosit să le auziți, dar copierea de siguranță este unul dintre cele mai importante lucruri pe care trebuie să le faceți ca proprietar de computer, indiferent de sistemul de operare pe care îl executați ! Această practică se aplică și în cazul dispozitivului dvs. iPhone sau iPad, al dispozitivului Android, al telefonului Windows sau al oricărui dispozitiv mobil pe care îl aveți.
M-am asigurat că toate fișierele mele importante, fotografiile și alte date importante sunt susținute. Sunt gata să mă întorc la versiunea anterioară a Windows.
Reveniți din Windows 10 la Widows 7 sau 8.1
Pentru a începe să mergeți la Setări> Actualizare și securitate> Recuperare (puteți ajunge acolo mai repede folosind Windows Key + I), iar în lista din dreapta ar trebui să vedeți Reveniți la Windows 7 sau 8.1 - în funcție de versiunea pe care o actualizați. Apasă pe Incepe buton. În acest exemplu, mă întorc la Windows 8.1, dar procesul este același pentru Windows 7.

Microsoft vă va întreba de ce vă întoarceți - furnizați doar un motiv și faceți clic pe următorul.

Acum va trebui să navigați printr-o serie de mesaje, începând cu cea prezentată mai jos. Îți amintește să lași computerul conectat și că după ce te-ai întors, trebuie să reinstalai câteva aplicații. De asemenea, vi se va aminti, așa cum am făcut-o în partea de sus a acestui articol, pentru a vă asigura că datele dvs. sunt susținute.

Asigurați-vă că știți parola pentru versiunea anterioară de Windows, astfel încât să nu fiți blocați. Acest lucru este mai important dacă descărcați în Windows 7 sau nu ați utilizat același cont Microsoft pentru a vă conecta cu Windows 8.1.

Acum vă întoarceți la versiunea anterioară. Veți vedea un mesaj: Restabilirea PC-ului va restabili versiunea anterioară de Windows, iar sistemul dvs. se va reporni de mai multe ori în timpul procesului.
După ce ați terminat, puteți face unele menajere și puteți reinstala anumite aplicații. De asemenea, este important să rețineți că da, puteți trece la Windows 10 mai târziu, dacă vă decideți, și acesta va fi în continuare gratuit.
De fapt, odată ce am declasat la Windows 8.1 și logat, mesajul de upgrade la Windows 10 a apărut imediat.

Pentru mai multe detalii despre procesul de actualizare sau pentru o instalare curată, citiți unul din ghidurile noastre enumerate mai jos:
- Cum se efectuează o instalare curată a Windows 10
- Cum se descarcă Windows 10 ISO pentru o instalare curată
- Cum să faceți upgrade Windows 7 la Windows 10
- Cum de a actualiza Windows 8.1 la Windows 10
Și, pentru mai multe despre noul sistem de operare de la Microsoft, verificați colecția completă de articole Windows 10 - adăugăm zilnic conținut nou!
Sau pentru întrebări specifice sau pentru a vorbi magazin cu alți geeki Microsoft, aderați la Forumurile gratuite Windows 10.