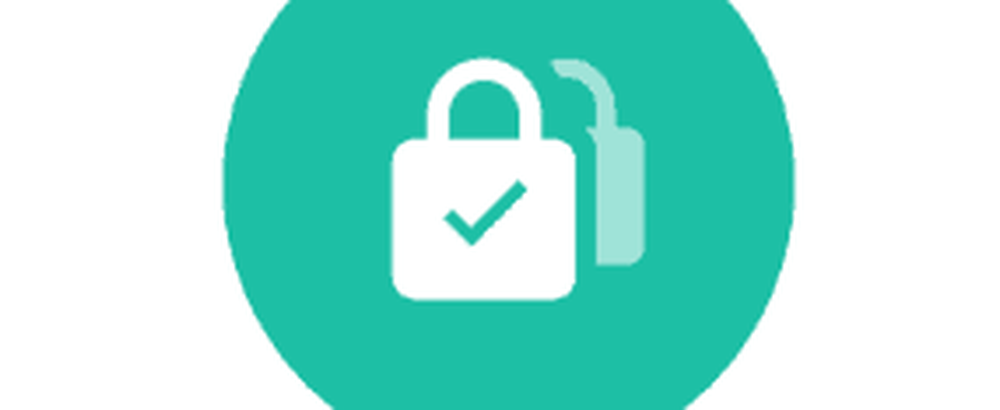Cum să ștergeți în siguranță fișierele de pe Mac

Necesitatea de a șterge în siguranță fișiere de pe hard disk depinde de utilizarea unei unități HDD obișnuite sau a unei unități SSD. Nu este nevoie să ștergeți în siguranță fișierele de pe un SSD.
Ștergeți în siguranță fișierele pe unități SSD (Solid State Drives) în comparație cu unitățile de hard disk (HDD)
Mac-urile vechi au venit cu unități de hard disk obișnuite (HDD-uri). Mac-urile noi vin acum cu unități SSD (Solid State Drives) și nu puteți șterge în siguranță fișiere pe un SSD. Puteți utiliza metoda standard de ștergere a fișierelor (mutarea fișierelor și apoi golirea coșului de gunoi) pe SSD-uri.
Începând cu Mac OS X 10.3, Apple a introdus caracteristica Secure Empty Trash pentru a spori securitatea. Această caracteristică a urmat modelul de DoD al SUA de suprascriere a datelor de șapte ori. Cu toate acestea, Apple a eliminat caracteristicile sigure de ștergere în OS X 10.11 El Capitan, deoarece noile Mac-uri conțin SSD-uri în mod implicit.
Când stocați un fișier pe un hard disk de filare obișnuit (un HDD), acesta ocupă o locație fizică pe suprafața discului. Aceasta înseamnă că suprascrierea datelor cu date nedorite împiedică recuperarea conținutului fișierului.
SSD-urile mișcă fișiere în jur, deci dacă încercați să suprascrieți un fișier, veți termina crearea unui fișier nou într-o locație nouă în loc să suprascrieți conținutul vechiului fișier. Fișierul vechi este încă pe SSD și ar putea fi recuperat. Ștergerea sigură pe SSD nu funcționează.

"Testul HDD vs. SSD" de către Simon Wüllhorst este licențiat sub CC BY 2.0
Indiferent dacă utilizați un HDD obișnuit sau un SSD, o modalitate mai bună de a vă asigura că datele sunt protejate este de a cripta unitatea utilizând FileVault. Nu este nevoie să ștergeți în siguranță fișiere individuale deoarece FileVault criptează totul pe unitate. Fișierele sunt decriptate în timp ce le deschideți. Când le închideți, sunt criptate din nou.
Dar dacă nu sunteți confortabil folosind FileVault și încă mai folosiți un Mac mai vechi cu HDD obișnuit, trebuie să utilizați o metodă sigură de ștergere a fișierelor private și delicate. Astăzi vom arăta mai multe metode pe care le puteți utiliza.
Ștergeți sigur fișierele utilizând Terminalul
Linia de comandă folosită pentru a include comanda "srm" care vă permite să ștergeți în siguranță fișiere și foldere. Apple a eliminat această comandă în MacOS Sierra din același motiv pentru a elimina funcția Secure Empty Trash.
Cu toate acestea, puteți obține acest lucru folosind comanda "rm" din Terminal. Această comandă vă permite să ștergeți fișierele și folderele de pe Mac. Dar o puteți utiliza și pentru a șterge în siguranță fișierele și folderele.
Cel mai simplu mod de a face acest lucru este să deschideți un dosar direct de la Finder în Terminal utilizând un serviciu. Terminal nou la dosar serviciul ar trebui să fie activat implicit, dar să verificăm.
Mergi la Meniul Apple> Preferințe sistem> Tastatură. Apoi apasa Comenzi rapide în partea de sus a casetei de dialog.
Clic Servicii din stânga și asigurați-vă că Terminal nou la dosar caseta este verificată. De asemenea, puteți activa funcția Fila Terminal nouă la dosar serviciu dacă doriți să deschideți dosarul într-o filă nouă într-o fereastră Terminal curentă.

Deschideți Finder și navigați la dosarul care conține fișierele pe care doriți să le ștergeți în siguranță.
Faceți clic dreapta pe dosar (nu intrați în dosar) și mergeți la Servicii> Terminal nou la dosar.

În linia de comandă, tastați următoarea comandă, înlocuind numele fișierului cu numele fișierului pe care doriți să-l ștergeți.
rm -P PrivateFile.txt

Ștergeți în siguranță fișierele utilizând TRIM
Dacă modelul Mac a venit cu un SSD când l-ați cumpărat, a venit cu un instrument încorporat numit TRIM. Când ștergeți un fișier de pe orice unitate (HDD sau SSD), MacOS marchează că spațiul este "nefolosit". Pe un SSD, o comandă TRIM rulează automat ștergerea datelor din spațiul marcat. Acest lucru permite SSD-ului să scrie date către acel spațiu marcat ca și cum nu ar fi fost niciodată folosit.
Dacă aveți un Mac vechi care a venit cu un HDD obișnuit sau dacă ați instalat un SSD în Mac după cumpărarea acestuia, puteți activa manual TRIM folosind comanda "trimforce".
Apple avertizează că utilizarea TRIM "poate duce la pierderi neintenționate de date sau la coruperea datelor". Apple nu garantează instrumentul TRIM și avertizează că îl utilizați pe propriul risc.
Dacă decideți să activați TRIM, ar trebui mai întâi să efectuați copii de rezervă ale calculatorului dvs. Mac, utilizând funcția Time Machine sau un alt instrument de backup.
Tastați următoarea comandă pentru a activa TRIM:
sudo trimforce permite
Se afișează o notă importantă și întreabă dacă doriți să continuați. Tip: y și apăsați introduce dacă doriți să activați TRIM după citirea avertizării. Atunci, tip: y și apăsați introduce din nou pentru a indica că este OK să reporniți după ce ați activat TRIM.

Ștergeți sigur fișierele utilizând o imagine disc criptată
O mulțime de software pentru Mac este distribuit în imagini pe disc sau în fișiere .dmg. Imaginile pe disc sunt, de asemenea, o modalitate convenabilă de a împacheta fișierele și de a le distribui în siguranță pe internet sau de a le păstra doar pentru tine. Puteți să mutați un fișier .dmg blocat oriunde, cum ar fi Dropbox, OneDrive sau Google Drive, și să partajați fișierul. Sau puteți stoca fișierul .dmg pe o unitate externă.
Puteți să creați cu ușurință imagini pe disc și să le criptați utilizând utilitarul Disk. Imaginile criptate ale discului sunt ca niște seifuri securizate pentru fișierele dvs. private și sensibile.
Dacă aveți multe fișiere și foldere pe care doriți să le ștergeți în siguranță, o imagine disc criptată este o soluție bună. Puteți muta fișierele și folderele pe care doriți să le ștergeți în imaginea discului, blocați imaginea și apoi ștergeți fișierul .dmg. Imaginea de pe disc criptează fișierele astfel încât acestea să fie nerecuperabile.
Asigurați-vă că nu ștergeți o imagine pe disc care conține fișierele pe care doriți să le păstrați. De asemenea, nu ștergeți fișiere dintr-o imagine de disc deschisă. Acest lucru le pune în coșul de gunoi ca fișierele obișnuite. Mutați toate fișierele pe care doriți să le ștergeți în siguranță într-o imagine nouă a discului creată doar pentru ștergere.
Pentru a crea o imagine disc criptată, deschideți Disk Utility din Aplicații> Utilitare pliant. Apoi, du-te la Fișier> Imagine nouă> Imagine goală.

În caseta de dialog care se afișează, introduceți un nume pentru imaginea discului în Salvează ca cutie. Asigurați-vă că numele conține ".dmg" la sfârșit.
Selectați Unde pentru a salva fișierul imagine, introduceți a Nume, și specificați mărimea pentru imaginea de disc. Tastați un spațiu și apoi KB, MB, GB, sau TB după număr.
Pentru a cripta imaginea discului și pentru a deschide o parolă, selectați o Criptarea metodă. Apple recomandă Criptare AES pe 128 de biți deoarece face ca imaginea discului să fie foarte sigură, fără a fi prea lentă.

Când selectați un Criptarea , se afișează automat o casetă de dialog care solicită o parolă.
Introduceți parola de două ori, apoi faceți clic pe Alege.

Apoi apasa Salvați.

Clic Terminat în caseta de dialog de progres, odată ce operația este reușită.

Noua dvs. imagine pe disc apare sub Imagini pe disc în Disk Utility.
Faceți dublu clic pe numele imaginii discului pentru ao deschide în Finder.

Mutați toate fișierele și directoarele pe care doriți să le ștergeți în noua imagine a discului.

Pentru a închide și a bloca imaginea discului, faceți clic dreapta pe pictograma imaginii discului și selectați evacua.

Toate fișierele pe care le copiați pe imaginea discului sunt criptate. Puteți muta fișierul .dmg în coșul de gunoi, iar fișierele din interiorul acestuia sunt șterse în siguranță. Chiar dacă sunt recuperate, nu vor fi citite.

Ștergeți în siguranță fișierele utilizând o aplicație terță parte
Există mai multe aplicații care vă permit să ștergeți în siguranță fișierele. Vă vom arăta o aplicație gratuită și o aplicație plătită.
Eraser permanent (gratuit)
Permanent Eraser este o aplicație gratuită care vă permite să ștergeți în siguranță fișiere utilizând una sau mai multe metode de ștergere cum ar fi 3-pass DoE sau 35-pass Gutmann. Aplicația suprascrie fișierele de mai multe ori, scramblează numele originale ale fișierelor și trunchiază dimensiunile fișierelor la nimic. Doar după ce ați făcut tot ce face Eraser Permanent deconectați fișierele de la sistem.
Ar trebui să utilizați Permanent Eraser numai pe HDD-uri obișnuite, nu pe SSD-uri.
Odată ce ați descărcat și instalat Permanent Eraser, să-l setăm. Când rulați aplicația, veți vedea o casetă de dialog care vă întreabă dacă sunteți sigur că doriți să ștergeți definitiv fișierele din Coșul de gunoi. Nu faceți nimic încă în această casetă de dialog.

În bara de meniu, accesați Eraser permanent> Preferințe.

Pe General ecran, selectați Nivel de ștergere a fișierelor. DoD (7x) este selectată în mod prestabilit. Rețineți că nivelul Gutmann va dura mult timp, deoarece scrie peste datele șterse de 35 de ori.

Dacă doriți să adăugați o opțiune pentru ștergerea definitivă a elementelor din Finder utilizând meniul contextual, faceți clic pe Plug-in-uri pe bara de instrumente.
Apoi, verificați Instalați pluginul contextual cutie.

După ce ați instalat pluginul, selectați elementele pe care doriți să le ștergeți în Finder. Faceți clic dreapta pe elementele respective și mergeți la Servicii> Ștergeți.

Veți vedea Avertizare căsuță de dialog.
Dacă nu doriți să vedeți această casetă de dialog de fiecare dată când utilizați Permanent Eraser pentru a șterge fișiere, verificați Nu afișați din nou acest mesaj cutie.
Clic O.K pentru a șterge definitiv elementele selectate.
Puteți să reactivați funcția Avertizare caseta de dialog, mergând la Eraser permanent> Preferințe și verificarea Avertizare înainte de ștergere caseta de pe General ecran.

Folosiți Eraser Permanent direct în Finder
Dacă utilizați OS X 10.4 sau o versiune ulterioară, Permanent Eraser adaugă acțiuni Automator pe care le puteți utiliza pentru a crea o aplicație pe care o puteți adăuga în bara de instrumente Finder. Această aplicație Automator vă permite să selectați articolele pe care doriți să le ștergeți în Finder și să le trageți în pictograma aplicației din bara de instrumente Finder.
Pentru a crea o aplicație Automator cu ajutorul unei acțiuni Permanent Eraser Automator, deschideți Automator din Aplicații pliant. Apoi apasa Document nou.

Clic cerere sub Alegeți un tip pentru documentul dvs.. Apoi apasa Alege.

În panoul din partea stângă, faceți clic pe Fișiere și foldere în cadrul Bibliotecii. Apoi, trageți Obțineți elementele de căutare selectate în panoul de mijloc din panoul din dreapta. Această acțiune primește elementele selectate în Finder și le transmite la următoarea acțiune.

Acum adăugăm una dintre acțiunile Permanent Eraser pentru a șterge elementele selectate. Trageți Ștergeți elementele selectate acțiune de la panoul de mijloc la panoul din partea dreaptă sub Obțineți elementele de căutare selectate acțiune.
Pentru a salva aplicația, mergeți la Fișier> Salvare. Introduceți un nume pentru aplicația dvs., selectați unde să o salvați și faceți clic pe Salvați.

Pentru a adăuga noua aplicație Automator în bara de instrumente Finder, deschideți Finder și accesați dosarul în care ați salvat aplicația. presa Opțiunea + Comandă în timp ce trageți aplicația în bara de instrumente Finder.
De asemenea, puteți să glisați aplicația în doc pentru a o utiliza acolo.

Pentru a utiliza noua aplicație Automator pentru ștergerea sigură a fișierelor, selectați unul sau mai multe fișiere din Finder și trageți-le în pictograma aplicației Automator din bara de instrumente. Sau, dacă ați adăugat aplicația în doc, trageți fișierele pe care doriți să le ștergeți la pictograma aplicației de pe doc.
Clic O.K pe Avertizare (dacă nu l-ați dezactivat).

CleanMyMac 3 (39,95 dolari)
S-ar putea să credeți că prețul pentru CleanMyMac 3 este ridicat doar pentru ștergerea sigură a fișierelor. Dar mai mult decât atât. Vă ajută să vă curățați, să vă mențineți și să optimizați Mac-ul scanând complet sistemul dvs. și eliminând în siguranță gigaocteți de junk în doar câteva clicuri. CleanMyMac 3 monitorizează de asemenea starea de sănătate a computerului dvs. Mac și vă avertizează asupra problemelor cum ar fi utilizarea intensă a memoriei, o durată de viață scăzută a SSD și temperaturi ridicate pe disc și vă spune cum să remediați.
Puteți să încercați CleanMyMac 3 înainte de ao cumpăra. Pentru a utiliza aplicația pentru a șterge în siguranță fișiere, descărcați și instalați aplicația.
Deschideți aplicația și dați clic pe Maruntitor, defibrator în partea de jos a listei din stânga, sub Utilități.

Navigați la dosarul care conține fișierele pe care doriți să le ștergeți și le selectați. Apoi apasa Deschis.

De asemenea, puteți adăuga fișiere la Maruntitor, defibrator în CleanMyMac 3 de la Finder. Deschideți căutarea și accesați directorul care conține fișierele pe care doriți să le ștergeți și selectați-le. Faceți clic dreapta pe fișierele selectate și mergeți la Servicii> Ștergeți în siguranță cu CleanMyMac.

CleanMyMac 3 adaugă fișierele selectate la Maruntitor, defibrator lista și verifică automat toate acestea.
Selectați Eliminați în siguranță din lista derulantă din partea de jos a ferestrei. Apoi apasa otreapă.

Clic otreapă pe caseta de dialog Confirmare.

Protejați-vă datele chiar și atunci când le ștergeți
Înainte de a șterge fișierele, sigur sau nu, asigurați-vă că faceți copii de siguranță ale datelor doar în cazul în care ceva nu merge bine. S-ar putea să vă gândiți, de asemenea, să vă criptați hard disk-ul utilizând FileVault. În acest fel nu trebuie să vă faceți griji cu privire la ștergerea sigură a fișierelor. FileVault criptează totul pe Mac.
Cum ștergeți în siguranță fișierele dvs.? Criptați hard disk-ul dvs.? Ce instrumente folosiți pentru a vă asigura datele? Împărtășiți-vă gândurile, ideile și sugestiile cu noi în comentariile de mai jos!