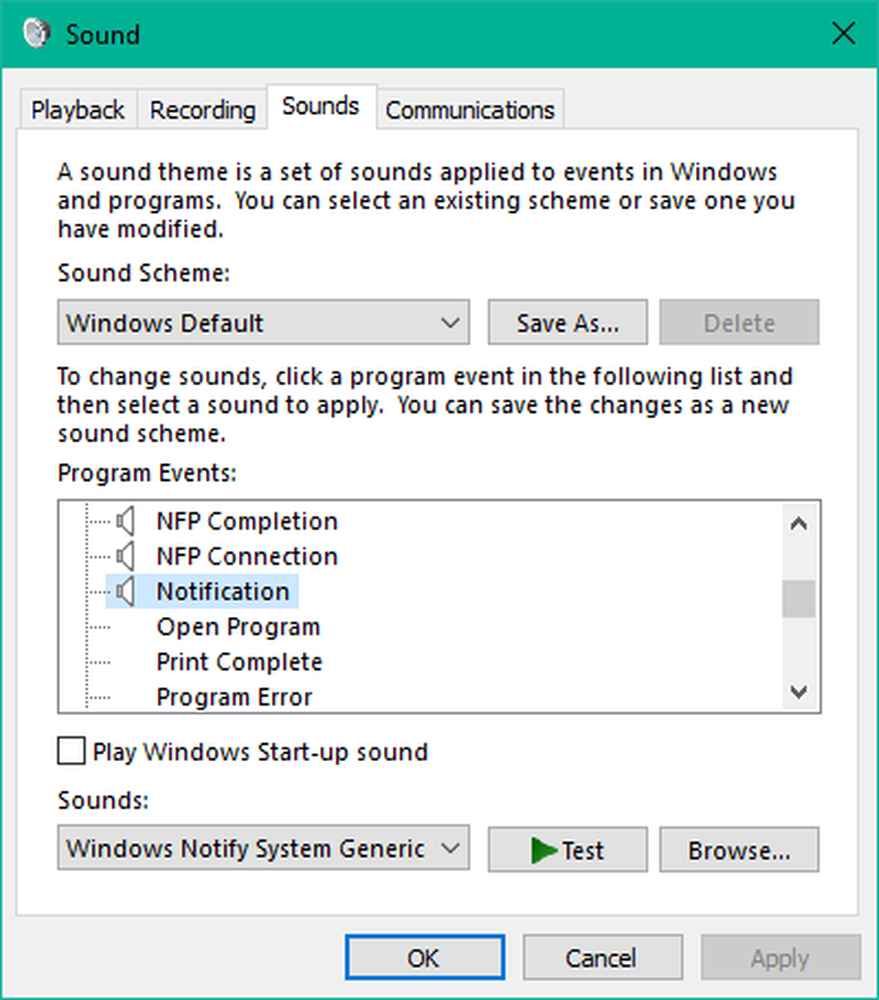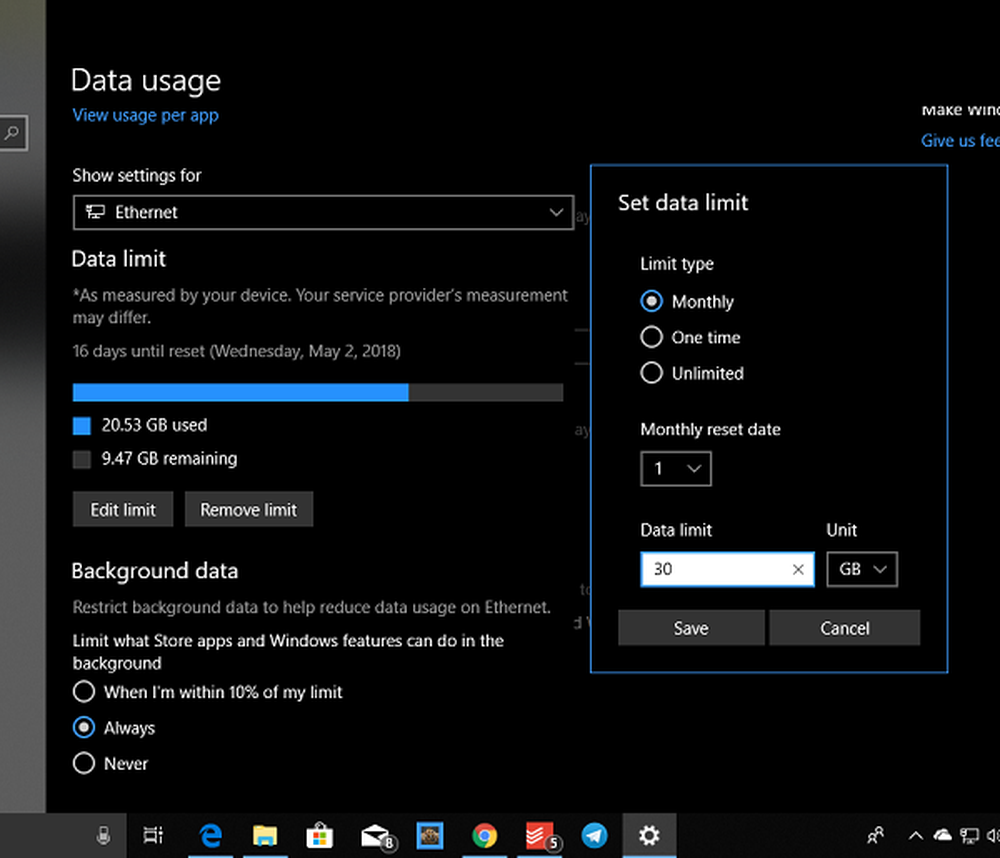Cum să setați tabele la o parte pentru Microsoft Edge utilizând grupurile de taburi
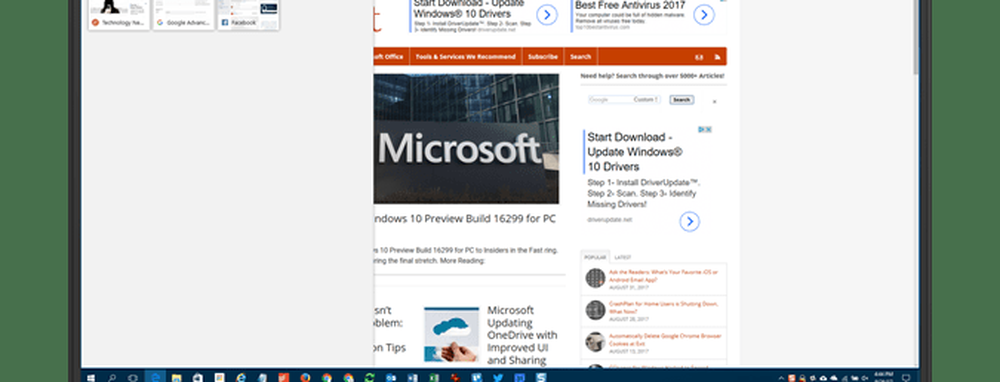
Astăzi vom aborda modul de utilizare a grupurilor de file în Edge pentru a salva grupuri de file pentru vizualizarea ulterioară.
Pasul 1: Setați filele deoparte
Pentru a salva grupul curent de file, faceți clic pe Setați aceste file deoparte butonul din colțul din stânga sus al ferestrei Edge.
Puteți face acest lucru de mai multe ori pentru a anula grupuri diferite de file.
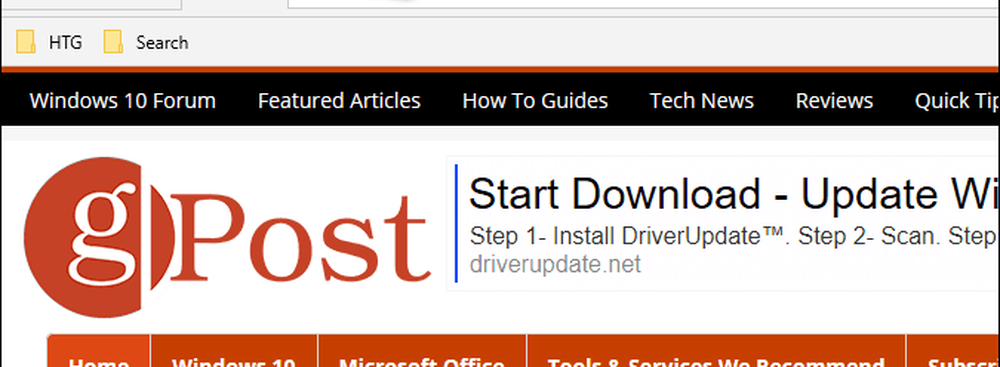
Pasul 2: Accesați filele pe care le-ați pus deoparte
Toate filele deschise dispar din fereastra browserului, înlocuite cu a Filă nouă. Pentru a accesa filele pe care le-ați lăsat la o parte, faceți clic pe Filele pe care le-ați lăsat deoparte butonul din colțul din stânga sus al ferestrei Edge.
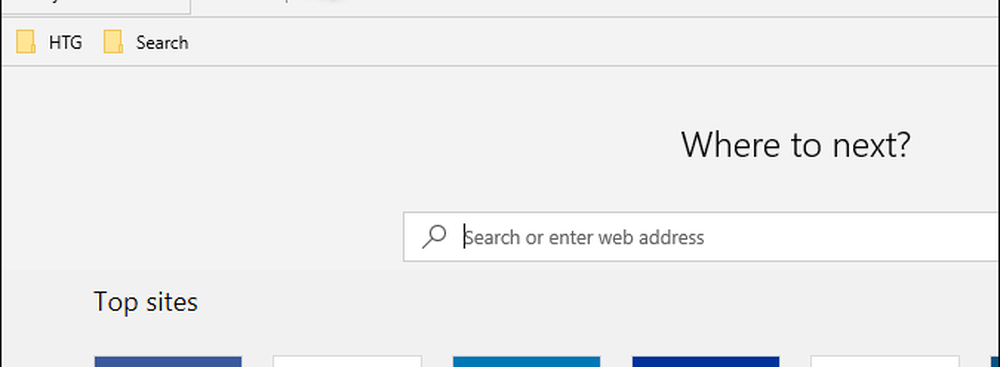
Pasul 3: Restaurați filele
Pe Filele pe care le-ați lăsat deoparte panou care alunecă afară, veți vedea că filele dvs. sunt organizate în grupuri. Pentru a deschide din nou un set de file, faceți clic pe Restaurați filele în partea dreaptă a panoului pentru grupul pe care doriți să-l deschideți.

Taburile restabilite se deschid în dreptul filelor deja deschise în browser. Dacă nu doriți să amestecați grupuri de file, închideți toate filele deschise în prezent înainte de a restaura un grup de file. Puteți salva tab-urile deschise în mod curent ca grup înainte de a deschide alt grup.
Grupurile de file selectate de dvs. sunt salvate chiar și după ce ați închis Edge, până când le restaurați sau le ștergeți (discutate la sfârșitul acestui articol).
NOTĂ: Filele pe care le-ați pus deoparte pe un singur dispozitiv nu se vor sincroniza cu alte dispozitive Windows care utilizează contul Microsoft.

BACSIS: De asemenea, puteți previzualiza toate filele deschise făcând clic pe Afișați previzualizările tab-ului (săgeată în jos) din dreapta filelor. Pentru a le ascunde din nou, faceți clic pe Ascundeți previzualizările tab-ului buton.
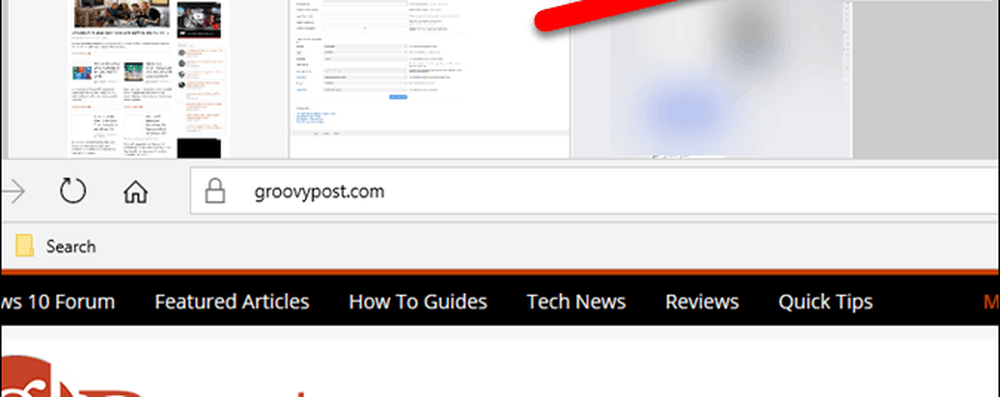
Pasul 4: Adăugați file la preferințe
Dacă accesați frecvent paginile web dintr-un grup de file, puteți să adăugați toate paginile web dintr-un grup la preferințele dvs..
Faceți clic pe butonul de meniu (trei puncte orizontale) din dreapta grupului pe care doriți să-l adăugați și dați clic pe Adăugați file la favorite.
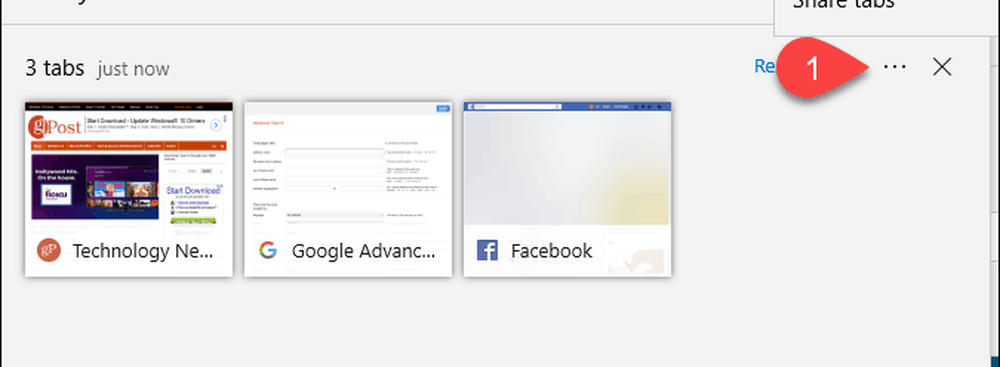
Un dosar este adăugat în partea de jos a paginii Favorite lista cu data curentă și link-urile către toate filele din acel grup sunt adăugate în dosar.
Puteți să faceți clic dreapta pe dosar pentru a efectua diferite activități în dosar, cum ar fi deschiderea tuturor filelor (la fel cum le restaurați din panoul grupurilor de file), sortați-le și redenumiți folderul.
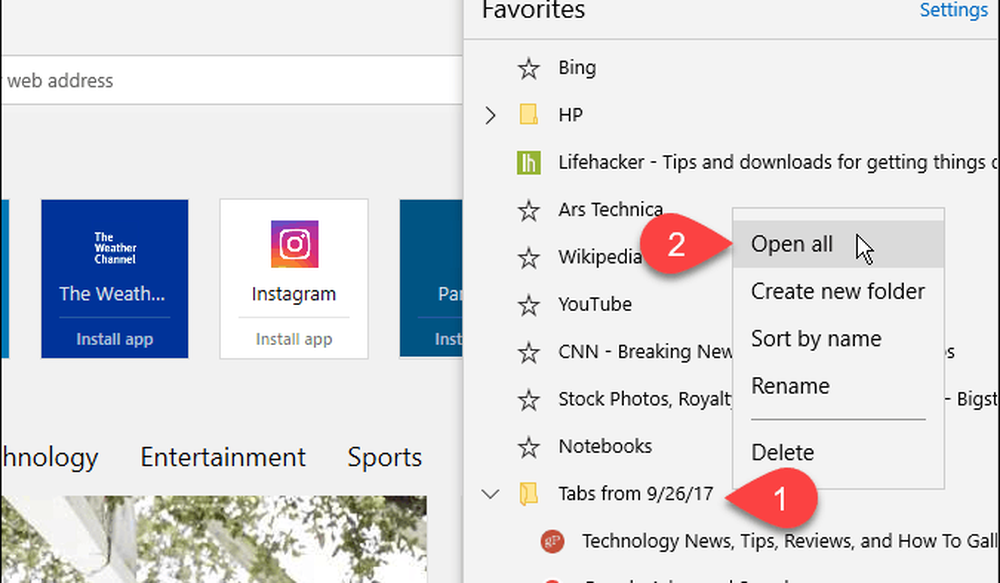
Pasul 5: Distribuiți filele
În Edge, puteți partaja un singur link de pagină web cu alte persoane utilizând Acțiune butonul din bara de adrese. Grupurile de file vă permit să partajați mai multe linkuri simultan.
Apasă pe Filele pe care le-ați lăsat deoparte pentru a accesa grupurile de file. Faceți clic pe butonul de meniu, apoi faceți clic pe Împărțiți filele. Pe Acțiune , faceți clic pe aplicația pe care doriți să o utilizați pentru a distribui linkurile, cum ar fi Poștă app. Finalizați pașii pentru a vă distribui link-urile.
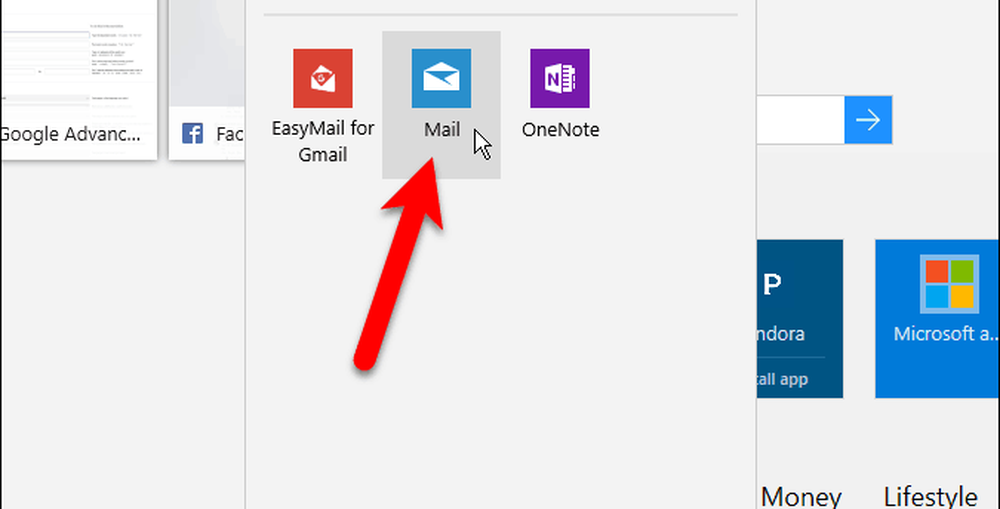
Pasul 6: Eliminați filele
Pentru a elimina un grup de file pe care nu mai doriți, faceți clic pe Filele pe care le-ați lăsat deoparte apoi faceți clic pe Eliminați aceste file (X) din partea dreaptă a grupului pe care doriți să îl eliminați.
Nu se afișează nici o confirmare la eliminarea unui grup de file, deci asigurați-vă că doriți să le eliminați înainte de a le face.
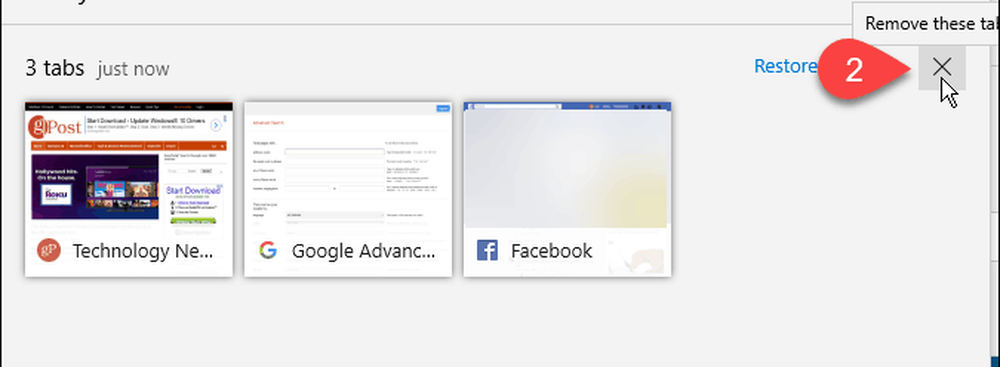
Utilizați Grupurile Tab în Edge? Cum vă fac mai productivi? Împărtășiți-vă gândurile și experiențele în comentariile de mai jos.