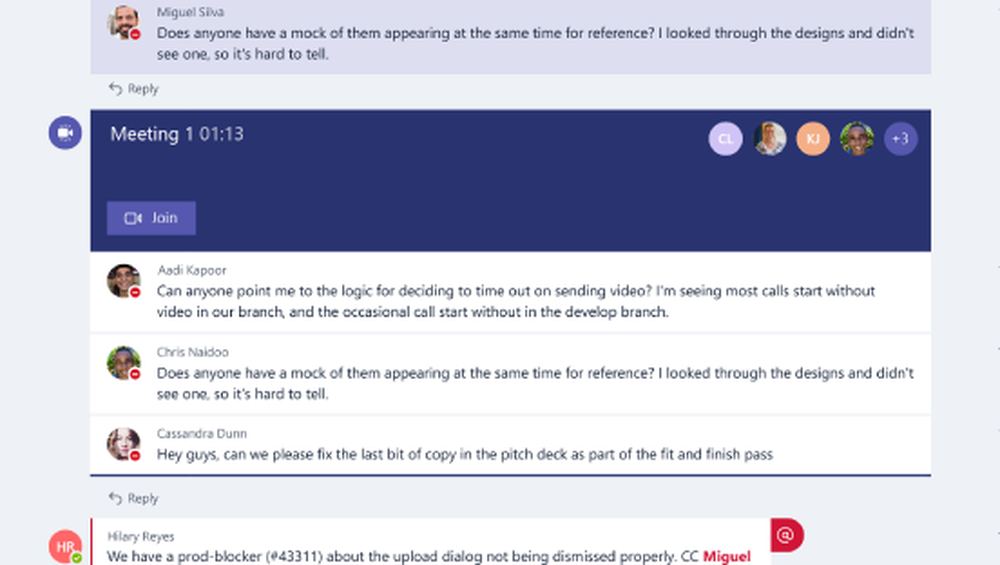Cum se configurează și se configurează istoricul fișierelor pe Windows 10

Ce este Istoricul fișierelor în Windows 10?
Istoricul fișierelor este un instrument integrat care a fost introdus pentru prima dată în Windows 8 și vă permite să recuperați fișierele pe care s-ar putea să le ștergeți accidental sau să restaurați un document modificat într-o versiune anterioară. Este în esență ca Machine Time, dar pentru Windows.
Pentru a-l utiliza, veți avea nevoie de o unitate hard disk externă sau o unitate flash USB de mare capacitate. Puteți să o configurați și pentru a utiliza o locație de rețea. Istoricul fișierelor va crea automat copii de rezervă ale Preferate, Contacte, Articole de pe desktop și multe altele.
Toate aceste date se pot adăuga în grabă, însă puteți configura Istoricul fișierelor pentru a exclude anumite foldere și cât de des se salvează copii ale fișierelor.
Porniți istoricul fișierelor
Istoricul fișierelor este dezactivat în mod prestabilit. Pentru a începe, conectați unitatea externă. Atunci, deschide-te Setări PC din meniul Start și faceți clic pe Actualizare & Securitate.

În panoul din stânga, faceți clic pe Backup. Apoi apasa Adăugați o unitate pe dreapta.

În stânga este afișată o listă de unități disponibile. Faceți clic pe cel pe care doriți să îl utilizați.

Configurați istoricul fișierelor
Odată ce selectați o unitate, Windows pornește automat Istoricul fișierelor.
Pentru a configura istoricul fișierelor, faceți clic pe Mai multe opțiuni pe Backup ecran.

Opțiuni de rezervă ecranul vă permite să setați cât de des istoricul fișierelor salvează fișierele dvs. și cât de mult sunt salvate versiunile. Selectați opțiunile din Faceți copii de siguranță ale fișierelor mele și Păstrați backup-urile mele drop-down liste.

Istoricul fișierelor adaugă automat anumite dosare în copia de rezervă. Înainte de a începe procesul de backup, puteți să eliminați dosarele pe care nu doriți să le creați copii de rezervă.
Sub Faceți copii de rezervă pentru aceste dosare, selectați un dosar pe care nu doriți să creați copii de rezervă și faceți clic pe Elimina. Repetați pentru fiecare dosar pe care doriți să îl eliminați.

De asemenea, puteți exclude în mod special folderele. De exemplu, dacă există un subfolder într-unul din folderele care au copii de rezervă pe care nu doriți să creați copii de rezervă, puteți exclude acel subfolder.
Sub Excludeți aceste foldere, clic Adăugați un dosar. Selectați un folder pe care să îl excludeți Selectați Dosar caseta de dialog și faceți clic pe Alegeți acest dosar.

Când sunteți gata să începeți procesul de backup, faceți clic pe Înapoi acum sub Prezentare generală.
Veți vedea un mesaj care spune că Istoricul fișierelor face backup pentru datele dvs. Dar, din nefericire, nu există o perioadă estimată de timp. Este posibil ca backup-ul inițial să dureze ceva timp.

Înapoi până la o locație de rețea
După cum am menționat anterior, puteți utiliza și o locație de rețea pentru copierea de rezervă. Poate că aveți o casetă server de domiciliu sau o rețea de stocare atașată în rețea (NAS) pe care doriți să o utilizați.
Mergeți la Opțiuni de rezervă ecran, dacă nu sunteți deja pe acesta și faceți clic pe Vedeți setările avansate sub Setări similare.

Clic Selectați unitatea în panoul din dreapta pe Istoria fișierelor ecran în Panou de control.

Pe Selectați un drive Drive History ecran, veți vedea unitățile locale și de rețea enumerate. Dacă nu vedeți unitatea de rețea pe care doriți să o utilizați, faceți clic pe Adăugați o locație de rețea și selectați-l.

Recuperarea fișierelor utilizând setările PC
Dacă aveți nevoie să recuperați un fișier sau un director stocat pe o unitate locală (nu în memoria cloud), deschideți Setări PC și du-te la Actualizare și securitate> Copiere de rezervă. Apoi apasa Mai multe opțiuni.

Pe Opțiuni de rezervă ecran, faceți clic pe Restaurați fișierele dintr-o copie de rezervă curentă sub Setări corelate.

Navigați la fișierul pe care doriți să-l restaurați și utilizați butoanele săgeată pentru a selecta o versiune a fișierului de restaurat.
Apoi, faceți clic pe verde Restabili buton.

Recuperarea fișierelor utilizând aplicația File Explorer
Sau puteți utiliza File Explorer pentru a restaura o versiune anterioară a unui fișier.
Deschideți File Explorer și selectați fișierul pe care doriți să restaurați o versiune de. Apoi apasa Istorie pe Acasă fila.

Din nou, puteți reveni la timp utilizând butoanele săgeată și selectați o altă versiune a fișierelor de restaurat.
Faceți clic pe butonul de restaurare verde pentru a restabili versiunea selectată.

Sau puteți să faceți clic dreapta pe un fișier și să selectați Proprietăți. Apasă pe Versiunile anterioare și selectați versiunea fișierului de care aveți nevoie. Aceasta este o modalitate bună de a apuca un document individual pe care l-ați modificat, dar doriți să lucrați cu un proiect anterior.
Clic Restabili pentru a restaura versiunea fișierului în locația inițială. Dacă doriți să restaurați fișierul într-o altă locație, faceți clic pe săgeata în jos de pe Restabili și selectați Restaurați la.
Pe Reveniți la , navigați la dosarul în care doriți să restaurați versiunea selectată a fișierului și faceți clic pe acesta Selectați Dosar. Dacă fișierul există deja în acea locație, vi se va cere să înlocuiți fișierul.

Curățați istoricul fișierelor
După o perioadă de timp, în funcție de dimensiunea unității și de setările configurate, este posibil să primiți o notificare pe care trebuie să eliberați spațiu pe unitatea de Istoricul fișierelor.

Dacă primiți acel mesaj, du-te la Setări PC> Actualizare și securitate> Backup> Mai multe opțiuni> Consultați setările avansate. Apoi apasa Setari avansate pe stanga.

Pe Setari avansate ecran, faceți clic pe Curățați versiunile.

Selectați cât de mult înapoi doriți să ștergeți dosarele și fișierele din lista verticală. Apoi apasa A curăța.

Backup-ul trebuie să facă parte dintr-o rutină regulată
Asigurați-vă că efectuați copii de rezervă periodic pentru a evita pierderea datelor.
Istoricul fișierelor salvează fișierele de date, dar nu sistemul Windows. Dar puteți crea o imagine de sistem Windows 10 pentru a face acest lucru.
De asemenea, puteți crea un punct de restaurare Windows 10 pentru a reveni în timp la o versiune anterioară a sistemului. Acest lucru este util dacă intenționați să instalați ceva software și doriți o modalitate de a vă întoarce înainte de instalare, în cazul în care ceva nu merge bine. Crearea unui punct de restaurare a sistemului este, de asemenea, recomandată înainte de a efectua modificări în registru. Registrul poate fi copiat și pe cont propriu.
Dacă Windows 10 devine lent și nu răspunde uneori, îl puteți reinițializa. Acest lucru resetează Windows 10 la valorile implicite din fabrică, dar păstrează toate datele. După o resetare, trebuie să reinstalați întregul software, deci asigurați-vă că aveți timp să faceți acest lucru înainte de a reseta Windows 10.