Cum se configurează Outlook.com IMAP în Thunderbird
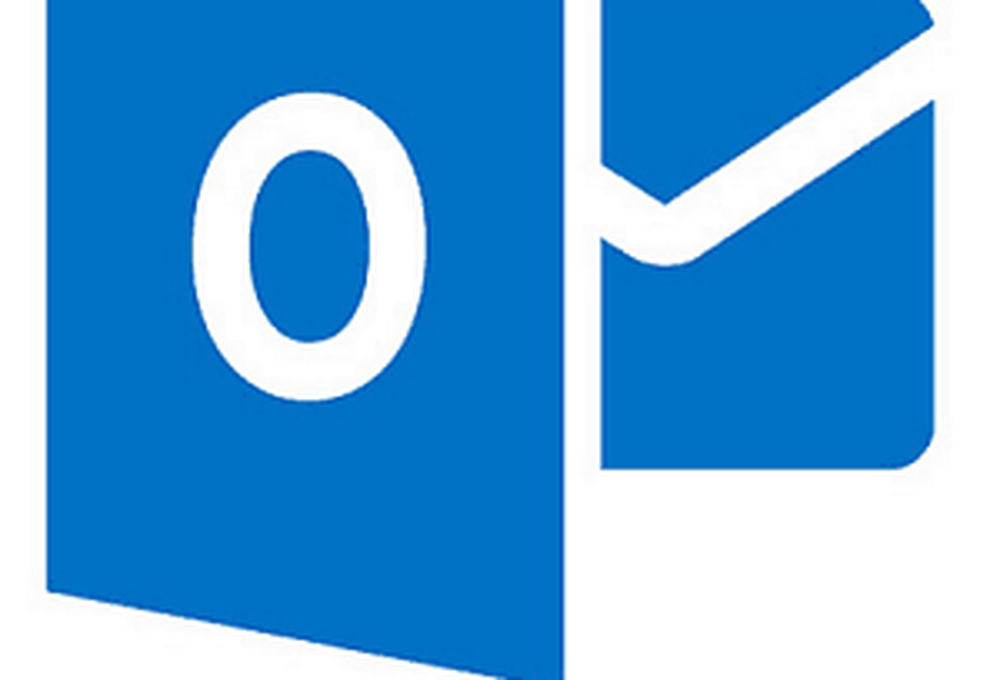
De ce utilizați IMAP?
După cum scrie Steve Kafla pe blogul Outlook:
În timp ce credem că EAS este cel mai robust protocol pentru conectarea la e-mail, cu sincronizarea în timp real și eficiență superioară a bateriei și rețelei, există încă unele dispozitive și aplicații care nu au făcut upgrade la EAS. Ca un protocol mai vechi, IMAP este susținut pe scară largă pe telefoanele cu funcții și pe alți clienți de e-mail, cum ar fi cei de pe Mac. Am auzit reacția voastră tare și clară că acest lucru a fost important.
Configurați Outlook.com în Mozilla Thunderbird pentru Windows
Un exemplu de mai sus, clientul de email Thunderbird al Mozilla nu are suport pentru EAS, dar are pentru IMAP și configurarea acestuia este ușor. Iată o privire la instalarea acestuia, iar procesul este similar și în cazul altor clienți desktop. O notă interesantă este că, spre deosebire de configurarea Gmail pentru IMAP, nu trebuie să vă faceți griji cu privire la configurarea oricărui lucru pe site înainte de al utiliza.
Lansați Thunderbird și mergeți la Fișier> Nou> Contul de poștă electronică existent.

Introduceți apoi numele, adresa de e-mail și parola. Faceți clic pe Continuați.

Apoi selectați IMAP apoi butonul Configurare manuală.

Acum trebuie să verificați dacă următoarele setări sunt corecte:
Intrare IMAP:- Server: imap-mail.outlook.com
Port de server: 993
Criptare: SSL
SMTP de ieșire:
- Server: smtp-mail.outlook.com
Port de server: 587
Criptare: TLS
Majoritatea setărilor IMAP ar trebui să fie deja setate corect, dar cu siguranță verificați dublu. De asemenea, modificați câmpurile de autentificare la Parola normală. După introducerea setărilor corecte, ecranul dvs. ar trebui să arate similar cu acesta:

Faceți clic pe Terminat și așteptați până când totul se sincronizează și ar trebui să fiți bine să mergeți.
Setări IMAP
S-ar putea să doriți să copiați setările IMAP de mai sus sau să marcați acest articol pentru a vă întoarce atunci când configurați IMAP pe alți clienți desktop. De exemplu, dacă doriți să utilizați IMAP pentru Windows Live Mail, trebuie să introduceți aceste setări, ca în exemplul de mai jos.





