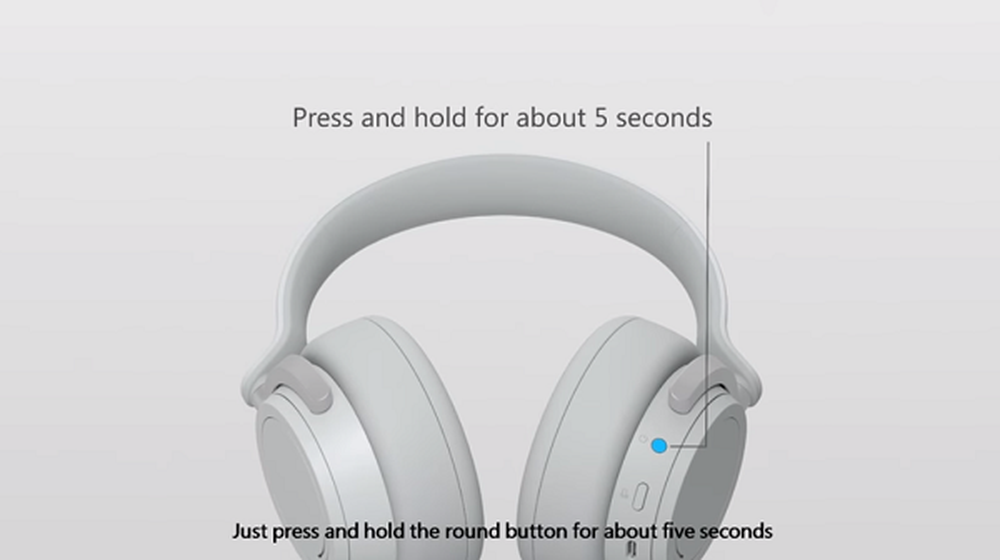Cum se configurează și se folosește Handoff între dispozitivele Mac și iOS

Configurați, utilizați și depanați depanarea la MacOS și iOS
Cum funcționează Handoff? Ingredientele sunt destul de noi: Bluetooth și contul dvs. iCloud sunt tot ceea ce aveți nevoie. Mac-ul dvs. ar trebui să ruleze un minim de OS X Yosemite, versiunea 10.10 (îmi pare rău, nu suport Windows) și cea mai recentă versiune de iOS de pe dispozitivele Apple. Apple necesită, de asemenea, cel puțin Bluetooth 4.0 LE pentru a utiliza Handoff. Bineînțeles, niciunul din aceste lucruri nu ar fi posibil fără internet, deoarece este lipiciul care le aduce împreună.
Iată o listă de computere Apple cu suport Bluetooth 4.0 LE:
- Mac Pro (la sfârșitul anului 2013 sau mai târziu)
- iMac (la sfârșitul anului 2012 sau mai târziu)
- MacBook Pro cu ecran Retina (toate modelele)
- MacBook Pro (mijlocul anului 2012 sau mai târziu)
- MacBook Air (mijlocul anului 2011 sau mai târziu)
- Mac Mini (mijlocul anului 2011 sau mai târziu)
Activați Handoff în MacOS și iOS
În MacOS, deschideți Preferințe sistem, General, derulați în jos, apoi activați Permiteți Handoff între acest Mac și dispozitivele iCloud.

În iOS, deschideți Setări, General, Handoff, comutați pe Ia mâna.

Activați Bluetooth în MacOS și iOS
În MacOS, deschideți Preferințe sistem, Bluetooth, activați Bluetooth.

În iOS, glisați în sus pentru a deschide Centrul de control, apoi comutați pe Bluetooth atingând pictograma Bluetooth: 

Începeți utilizarea Handoff în aplicații
Aplicațiile acceptate diferă, dar Apple spune că marea majoritate a aplicațiilor încorporate în MacOS și echivalentele lor iOS acceptă Handoff. Am reușit să obțin câteva persoane, cum ar fi Mail și Safari, dar sprijinul pentru ceilalți părea încă teoretic. De exemplu, clipboard-ul universal - care vă permite să copiați conținut de pe un alt dispozitiv în aplicații MacOS - nu ar funcționa indiferent de ceea ce am încercat. Deci, succesul dvs. poate fi lovit sau dorit.
Pentru a utiliza funcția Handoff, de pe dispozitivul iOS, apăsați de două ori butonul Home pentru a accesa vizualizarea multi-tasking. În partea de jos, veți vedea o notificare a aplicației care indică dispozitive conectate. Pentru a preda o pagină web pe dispozitivul dvs. iOS, atingeți notificarea Safari și, automat, pagina Web se va deschide în Safari și puteți să vă ridicați de unde ați rămas pe Mac.

Dacă utilizați un Mac și doriți să transferați o sarcină de pe unul dintre dispozitivele dvs. iOS, atunci veți vedea o pictogramă în partea stângă a docului cu o emblemă de telefon pentru aplicația activă. Faceți clic pe acesta pentru a vă continua activitatea.

Printre alte caracteristici ale Handoff se numără Clipboard-ul universal, care facilitează partajarea conținutului între dispozitive. De exemplu, puteți să copiați și să inserați o fotografie pe o pagină web de pe iPhone într-o aplicație precum Pagini.

O caracteristică distractivă pe care mi-a plăcut să o folosesc în timp ce încercam Handoff a fost abilitatea de a primi apeluri de pe desktop-ul Mac. Nu este nimic de făcut decât să acceptați apelul când este setat Handoff. Când un apel este în sesiune, pe iPhone va fi afișat un banner verde. Puteți să comutați la iPhone oricând, atingând-o.

Depanarea Handoff
Handoff nu este fără ponderea problemelor. Inițial, nu am reușit să mă duc la lucru, chiar și după ce am asigurat că aveam toate pre-cerințele necesare. Se pare că problema mea a fost cauzată de Bluetooth; se pare că fișierul Bluetooth .plist din Preferințele Bibliotecii a fost corupt. Ștergerea acestuia a rezolvat problema. Iată cum faceți asta.
Deschideți Finder-ul, faceți clic pe numele Mac-ului dvs. în bara laterală, deschideți Macintosh HD> Bibliotecă> Preferințe. Selectați fișierul com.apple.Bluetooth.plist, faceți clic dreapta apoi Aruncă la gunoi.

Alte lucruri pe care le puteți încerca dacă problema nu este rezolvată includ:
- Reporniți atât dispozitivele Mac, cât și cele Apple.
- Resetați NVRAM-ul.
- Resetați ruterul.
- Asigurați-vă că MacOS și iOS sunt actualizate complet.
- Se rulează dispozitiv compatibil cu Bluetooth 4.0 LE sau mai recent.
Pentru toate meritele sale, Handoff rămâne lovit sau dor de momente. Am găsit procesul de instalare în mod surprinzător de ne-Apple ca. Depanarea ar putea fi mai transparentă. Unii utilizatori spun că Continuați pe PC este un proces de instalare mai implicat; după ce am încercat Handoff, nu aș fi de acord. Odată ce vă conectați cu dispozitivul dvs. pe Windows 10, este vorba despre o experiență de o singură dată. Să nu mai vorbim, Continuați pe PC acceptă atât iOS și Android, și necesită doar Wi-Fi.
Handoff ar putea beneficia mai mult de sprijinul aplicațiilor de la terți. De exemplu, aplicații precum Microsoft Word nu acceptă această caracteristică, chiar dacă există versiuni macOS și iOS ale ambelor aplicații. Există faptul că acesta este exclusiv pentru MacOS / iOS și sunt sigur că numărul de dispozitive Apple utilizate de utilizatorii Windows PC depășește cu mult pe cei care dețin un Mac. Astfel, beneficiile imediate nu sunt evidente. În orice caz, a fost distractiv să înființeze și să încercați.
Împărtășiți-vă gândurile în comentariile dvs. ne permite să știm ce credeți despre această caracteristică.