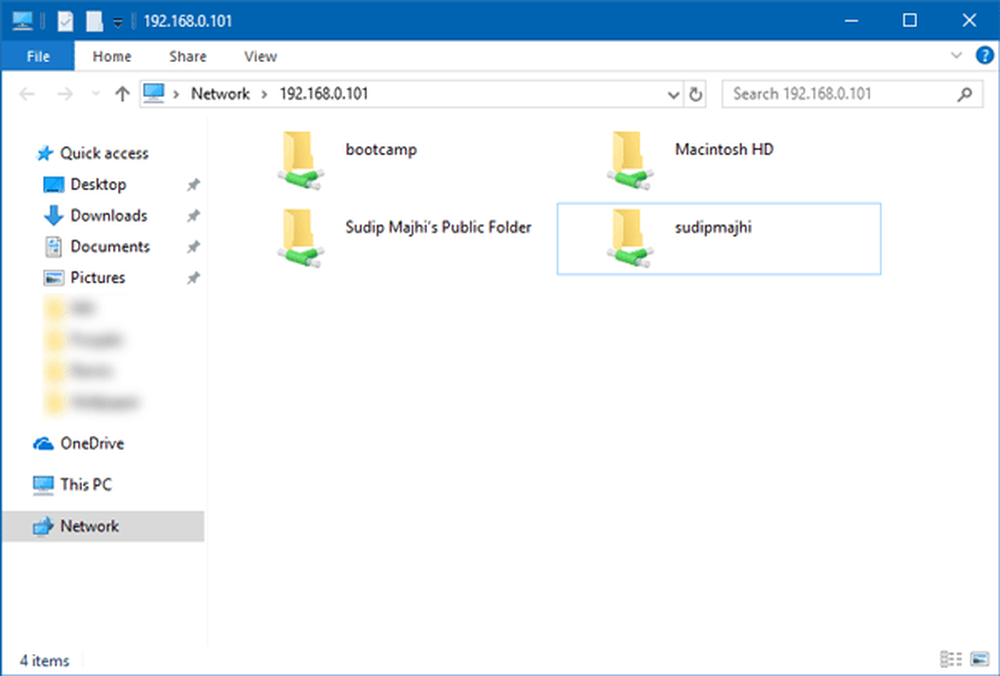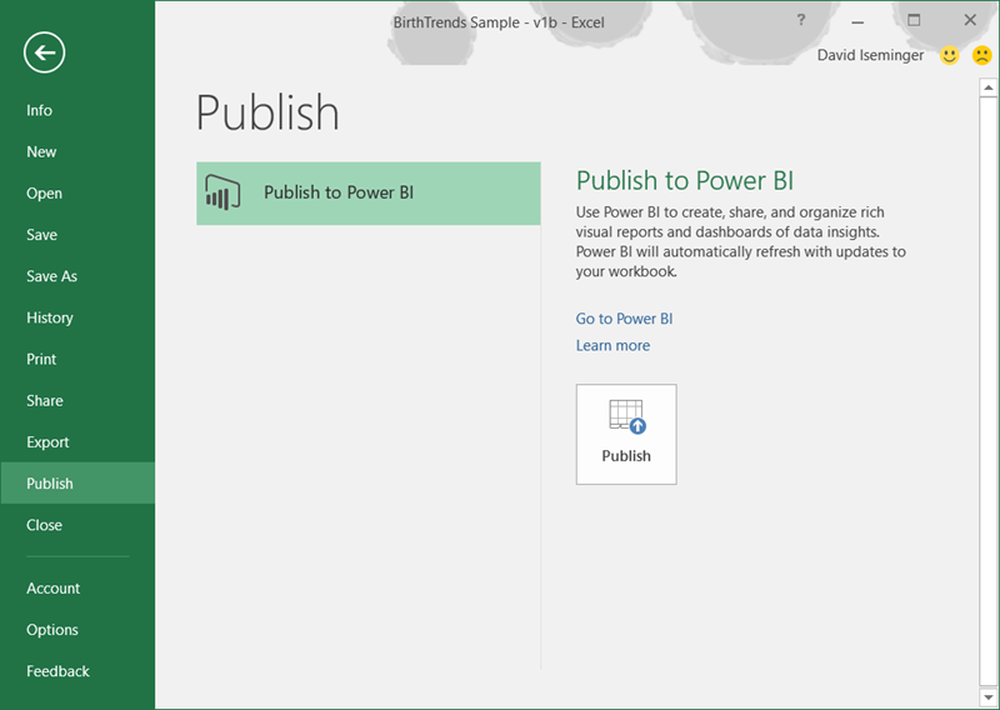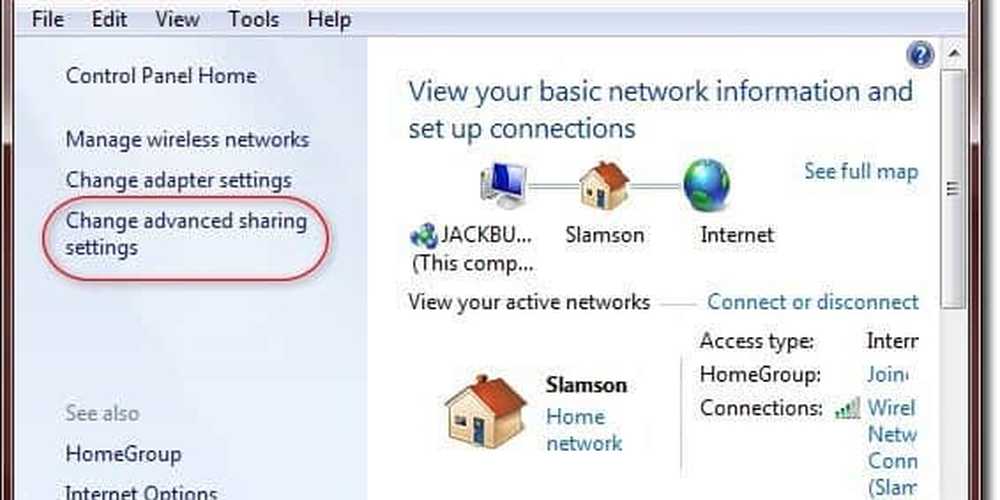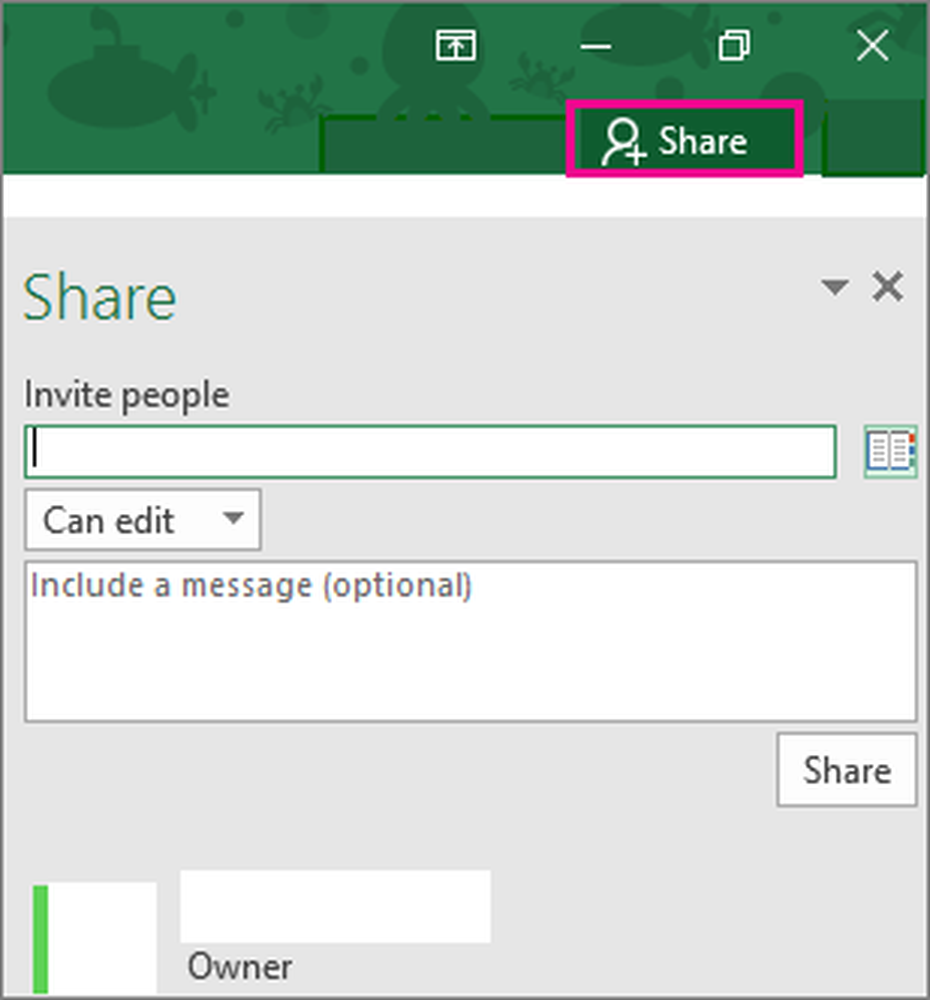Cum se pot partaja fișierele, stocarea, imprimantele și alte elemente în Windows 10

Citiți mai departe pentru a afla cum.
Caracteristicile de partajare Windows 10: Fișiere, foldere, imprimante și spațiu de stocare USB
Actualizarea Windows 10 Creators, în special, îmbunătățește experiența de partajare, cu un meniu de partajare îmbunătățit disponibil în File Explorer și aplicații cum ar fi Microsoft Edge. Bluetooth este, de asemenea, mult mai ușor de configurare și partajare de fișiere. Unele dintre aceste subiecte pe care le-am acoperit pentru versiunile anterioare de Windows sau chiar versiuni anterioare ale Windows 10. Dar Microsoft a continuat să facă îmbunătățiri notabile acestor caracteristici.
Cum se partajează foldere în Windows 10 Folosind folderul public și alte foldere
Dacă aveți două sau mai multe PC-uri în aceeași rețea, partajarea de directoare între ele este simplă. Consultați ghidul nostru privind conectarea calculatoarelor Windows 10 pe o rețea pentru mai multe detalii. Aveți atât Mac, cât și PC-uri? Consultați ghidul nostru despre cum să conectați fișierele Windows 10 și OS X Share.
Odată ce ați făcut acest lucru, puteți începe să utilizați folderul Public Windows 10. Dosarul Public este conceput pentru a fi distribuit aproape tuturor utilizatorilor din rețea. Dacă doriți un control mai mic sau dacă doriți să partajați fișierele în afara folderului dvs. public, puteți utiliza fila Partajare în setările de proprietăți ale fiecărui folder.
Pentru instrucțiuni pas-cu-pas, citiți tutorialul nostru Windows 10: Cum să partajați folderele de pe o rețea către MacOS sau Windows PC-uri.

Partajarea conținutului utilizând partajarea farmecului
Partajarea farmec vă permite să partajați fără probleme fișierele pe social media sau să trimiteți un fișier prin e-mail, messenger sau OneDrive chiar din File Explorer. Aceasta este o evoluție binevenită pentru caracteristica Share care a fost introdusă cu Windows 8 Charms Bar (RIP). Acum, farmecul de partajare se integrează cu aplicațiile dvs. din Windows Store, cum ar fi Facebook, Instagram și Twitter.
Vedeți capturi de ecran și instrucțiuni detaliate aici: Cum să utilizați Windows 10 Share Charm.

Asociați și distribuiți fișiere între dispozitivele care utilizează Bluetooth
Dacă doriți să partajați fișiere între dispozitive și nu doriți să treceți prin hassle de cabluri sau cote de rețea, Bluetooth este modul de a merge. Acest lucru este minunat pentru partajarea ocazională a unui sau a două fișiere de pe telefon sau tabletă pe PC sau chiar pe un PC pe un alt PC.
Pentru a afla cum, citiți articolul nostru mai devreme cu privire la modul de partajare a fișierelor prin Bluetooth în Windows 10.

După împerecherea dispozitivului, puteți trimite și primi fișiere în mai multe moduri. Cea mai ușoară metodă găsită este folosirea pictogramei Bluetooth din Zona de notificare. Faceți clic dreapta pe Bluetooth, faceți clic pe Trimiteți un fișier, selectați dispozitivul, apoi faceți clic pe Următorul.

Faceți clic pe butonul Răsfoiți pentru a selecta fișierele pe care doriți să le trimiteți, apoi faceți clic pe Următorul.

Partajați fișierele și legăturile utilizând OneDrive
Norul devine parte integrantă a modului în care stocăm informațiile noastre; schimbul de informații este chiar mai ușor în acest fel. Serviciul OneDrive inclus în Windows 10 oferă o serie de opțiuni pentru partajarea unui fișier. Selectați un fișier, apoi faceți clic pe butonul Distribuiți.

Alegeți una dintre opțiunile disponibile, precum:
- Invitați persoane prin e-mail pentru a vizualiza fișierul.
- Generați și copiați un link pe care îl puteți utiliza pentru a permite utilizatorilor să vizualizeze sau să editeze un fișier.
- Trimiteți fișierul ca atașament.

S-ar putea să fi observat că folosesc aplicația OneDrive pentru aceste sarcini, dar puteți face același lucru și din pagina Web OneDrive.com. Distribuirea din cadrul OneDrive.com oferă opțiuni suplimentare, cum ar fi abilitatea de a încărca fișiere în rețele sociale precum LinkedIn și Twitter.

Trimiteți o imprimantă în Windows 10
Până acum, ne-am uitat la partajarea în cea mai mare parte a fișierelor digitale, dar cum rămâne cu resursele fizice, cum ar fi o imprimantă sau o unitate de stocare? Da, puteți să le distribuiți și altora utilizând opțiuni de partajare similare.
Consultați modul de partajare a imprimantei în Windows 10.

Distribuiți o unitate USB în Windows 10
O unitate Mapped Network poate fi utilizată pentru stocarea, accesarea și recuperarea datelor de pe alt computer, server de acasă sau un dispozitiv de stocare în rețea atașat (NAS). Vă prezentăm anterior cum să vă creați și să vă conectați la unul, pentru detalii, consultați articolul nostru: Cum să cartografiați o unitate de rețea utilizând Windows 10.

Concluzie
Deci, aceasta este o privire asupra modului în care puteți partaja informații cu utilizatorii, indiferent dacă se află într-o rețea locală sau pe Internet utilizând un serviciu, cum ar fi OneDrive. Ne permite să știm ce credeți și dacă este ceva ce ne-a ratat, împărtășiți-i cu noi.
Care este calea preferată de a partaja fișiere în Windows 10? Spuneți-ne în comentarii.