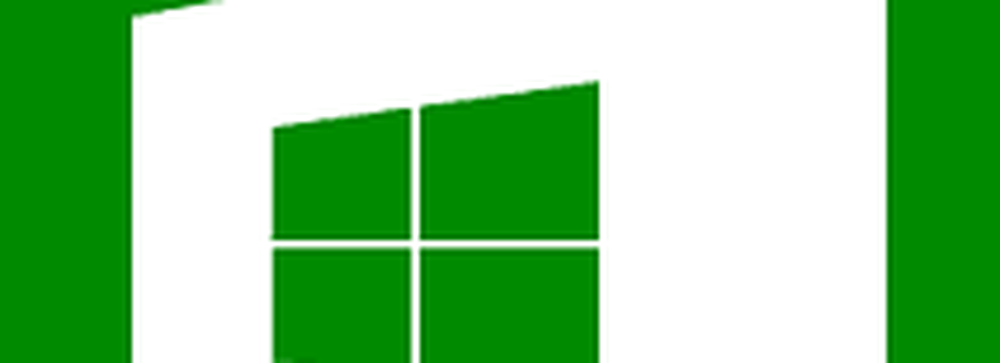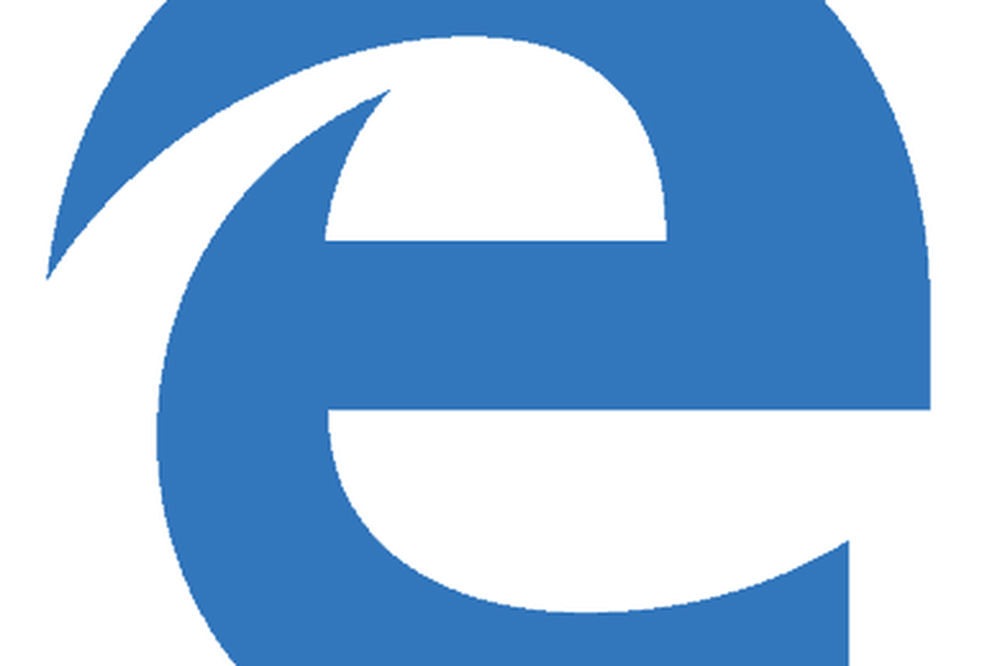Cum se pot partaja imagini din aplicațiile OS X Photos la OneDrive

Fotografia lui Apple a fost introdusă la începutul anului 2015 cu OS X Yosemite. Aplicația a fost scrisă de la început, înlocuiește iPhonto și pune accent pe simplitate și integrare cu iCloud.
Exportați imagini din App OS X Photos în OneDrive
Primul care va trebui să aveți este clientul OneDrive pentru Mac instalat. Puteți să o descărcați gratuit de la Mac App Store.
Lansați fotografii din Dock sau apăsați Comandă + Spațiu cheie atunci tip: fotografii apoi apăsați Enter. Selectați oricare dintre fotografiile dvs., apoi faceți clic pe Fișier> Export> Export original nemodificat pentru fotografii.

Lăsați valoarea prestabilită ca apoi faceți clic pe Export.

Navigați la folderul OneDrive, apoi faceți clic pe Exportă originale.

Automatizați procesul folosind sistemul de operare OS X
Aceasta ar fi o operațiune unică; din moment ce știu sigur că fotografiile viitoare făcute pe iPhone-ul meu ar fi importat automat în Fotografii, aș fi trebuit să fac acest lucru manual de fiecare dată. Desigur, aveți opțiunea de a face fotografii pe dispozitivul automat de backup iPhone pentru OneDrive. Dar, presupunem că am avut o cameră de filmare, pe care o folosesc și pentru a importa imagini în OS X Photos? Ar fi trebuit să le exporte manual de fiecare dată, dacă nu automatizăm procesul.
Lansați Finder, apoi deschideți folderul Pictures, faceți clic dreapta pe Biblioteca Fotografii fișier, apoi faceți clic pe Afișați conținutul pachetului. Faceți clic dreapta pe studii de masterat dosarul apoi eticheta folderul cu o culoare.

Lansați aplicația Automator; presa Tasta de comandă + cheia spațiului atunci tip: Automator și apoi introduceți. Sub Bibliotecă, selectați Fișiere și foldere apoi trageți Găsiți articole Finder în fereastra Flux de lucru.
În caseta Liste căutare, alegeți Macintosh HD și apoi următoarele atribute așa cum este descris în imaginea de mai jos. Apoi trageți acțiunea, Copiați articolele de căutare în fereastra fluxului de lucru. Apasă pe La: listă și apoi selectați OneDrive.
Apoi specificați căutarea oricăror etichete de culoare pe care le-ați atribuit, în acest caz, care vor include dosarul Masters. Apoi, copiați fișierele cu o etichetă de culoare în OneDrive sau în orice alt dosar dorit.

Faceți clic pe butonul Executare pentru a începe copierea întregului dosar Masters în OneDrive. Salvați fluxul de lucru când ați terminat, astfel încât să îl puteți utiliza din nou în viitor.

Procesul necesită cu siguranță puțină muncă, dar obțineți cele mai bune rezultate din ambele lumi. Nu am o problema cu iCloud Photos, dar imi place sa folosesc si OneDrive. Mai ales că am mai mult spațiu de stocare decât limita gratuită de 5 GB a lui iCloud. În plus, puteți accesa Biblioteca Fotografii din aproape orice alt dispozitiv în acest fel.