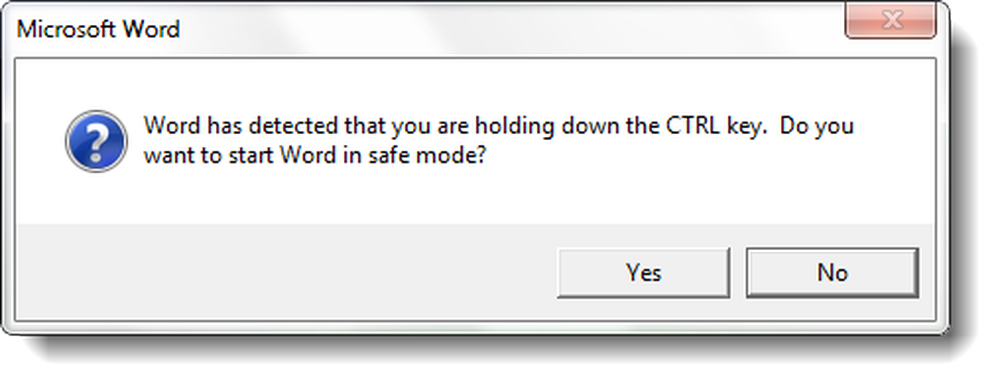Cum se pornește și se termină o coloană în Microsoft Word 2016

Formatați textul ca o coloană în Microsoft Word 2016
Înainte de a crea coloanele dvs., este posibil să fie necesar să introduceți informații, cum ar fi un titlu și o introducere. Este mai ușor să formatați o coloană dacă există text existent pe pagină, deci este mai bine dacă aveți text, chiar dacă este doar un substituent. Odată ce aveți un text pe pagină, începeți o nouă linie în document. Aici veți crea coloana.

Selectează schemă , apoi faceți clic pe coloane. Puteți alege din listă numărul de coloane pe care doriți sau dacă aveți nevoie de mai mult de trei, faceți clic pe Mai multe coloane. Microsoft Word 2016 vă permite să creați până la 12 coloane într-un document.
În scopul acestui articol, vom merge cu două coloane. Apoi faceți clic pe Aplica pentru drop-down și alegeți Tpunctul său de vedere înainte, apoi faceți clic pe OK. Acest lucru va indica Word să pornească coloana la poziția cursorului în document. Dacă nu faceți acest lucru, atunci titlul și introducerea dvs. vor deveni parte a coloanei. Faceți clic pe OK pentru a confirma modificările.

Puteți începe să introduceți informațiile suplimentare pentru coloanele dvs. Formatul diferit poate fi aplicat la fel ca și normal, cum ar fi gloanțele, stilurile de fonturi sau spațierea liniilor.
Crearea unei pauze de coloană
O parte importantă a creării coloanelor o sparge. Acest lucru ajută la definirea structurii documentului. În loc să apăsați tasta enter până când cursorul se află în coloana următoare, ruperea grațios spune Microsoft Word să poziționeze cursorul pe partea următoare. Pentru a face acest lucru, plasați cursorul pe o linie nouă, dezactivați gloanțele dacă utilizați orice, mergeți la schemă fila, faceți clic pe pauzele apoi apasa coloane. Veți observa că cursorul sare în următoarea coloană. Puteți continua să tastați restul coloanei.

Reveniți la o singură coloană
Așadar, am terminat coloana a doua, următorul pas este să vă întoarceți la o singură coloană a documentului. Pentru a face acest lucru, plasați cursorul pe o linie nouă, dezactivați gloanțele dacă utilizați orice, mergeți la schemă fila, faceți clic pe coloane și apoi Mai multe coloane. Selectați unu, apasă pe Aplica pentru drop-down și alegeți Acest punct înainte apoi faceți clic pe OK.

Apoi, puteți introduce restul documentului.

Dacă doriți să strângeți mai mult spațiu pentru text în coloanele dvs., puteți redimensiona fiecare dintre ele folosind rigla. O altă caracteristică pe care o puteți încorpora sunt coloanele cu pauze de pagină. Acest lucru este minunat pentru crearea de documente complexe cu dimensiuni și conținut de pagină diferite.
Utilizați coloane în Word 2016? Spuneți-ne ce părere aveți despre această caracteristică utilă.