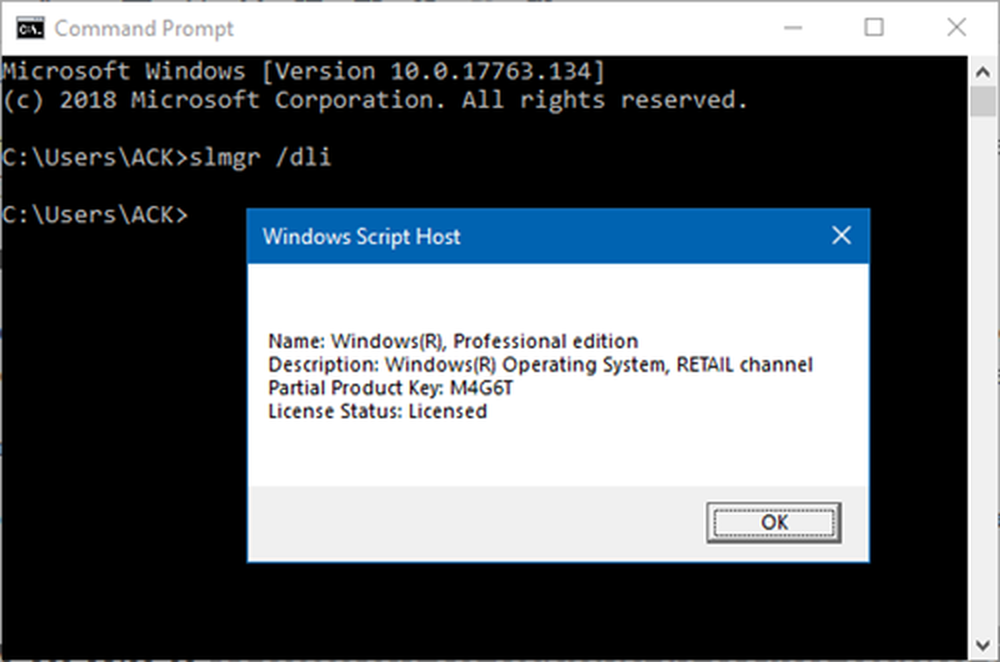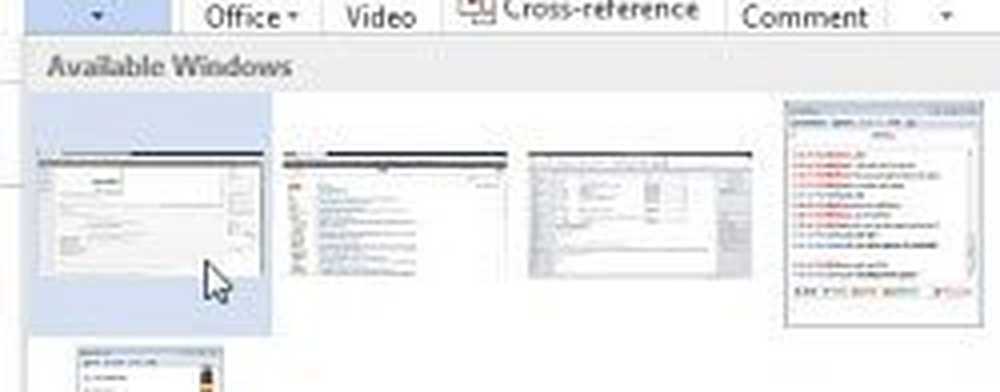Cum să luați capturi de ecran utilizând Office 2010

 În timp ce Snagit și Jing sunt instrumente de screenshot pline de clopote și fluiere minunate, cred că mulți vor găsi că noul instrument de screenshot încorporat în Office 2010 ar trebui să aibă grijă de aproape toate capturile de ecran de bază sau de captare a ecranului. Cât de bun este? Ei bine, de la un tip ca mine, care ia o mulțime de capturi de ecran, îi dau două degete în sus. Este destul de frumos și aș fi plasat-o undeva între Snagit și instrumentul gratuit de ștergere integrat în Vista și Windows 7.
În timp ce Snagit și Jing sunt instrumente de screenshot pline de clopote și fluiere minunate, cred că mulți vor găsi că noul instrument de screenshot încorporat în Office 2010 ar trebui să aibă grijă de aproape toate capturile de ecran de bază sau de captare a ecranului. Cât de bun este? Ei bine, de la un tip ca mine, care ia o mulțime de capturi de ecran, îi dau două degete în sus. Este destul de frumos și aș fi plasat-o undeva între Snagit și instrumentul gratuit de ștergere integrat în Vista și Windows 7.Cum să luați capturi de ecran utilizând Office 2010
1. Într-o aplicație Microsoft Office 2010 (Word, Outlook, Powerpoint, Excel, Onenote, etc.), Clic Introduce panglică și apoi Clic screenshot.
Notă: Pentru a utiliza caracteristica Screenshot în Outlook 2010, trebuie să vă compuneți email-ul în format HTML sau Rich Text

2. Din butonul de captură de ecran există două opțiuni. Disponibil Windows vă va permite să capturați o captură de ecran a unei ferestre întregi pe care ați deschis-o deja, și Decupare ecran opțiunea vă va permite să desenați o cutie în jurul unei zone pentru a alege și a alege ce doriți în captura de ecran.
Rețineți că nu puteți face o captură de ecran a aplicației Office pe care o utilizați pentru a accesa instrumentul de screenshot.

3.a Ferestre disponibile: Când alegeți să faceți o captură de ecran a unui fereastra disponibilă, întreaga fereastră este tăiată și lipită direct în aplicația dvs. Office. Imaginea de mai jos arată acest comportament în Microsoft Word 2010. Rețineți că pentru ca o fereastră să apară în lista disponibilă, fereastra trebuie să fie deschisă și să nu fie redusă la minimum.

3.b Decupare ecran: Ecranul de tăiere funcționează la fel ca instrumentul Snipping din Windows 7 sau Vista. Aplicația Office va dispărea și veți obține un cursor pentru a desena o cutie în jurul zonei pe care doriți să o capturați.

4. În funcție de ce aplicație Office ați folosit pentru a realiza captura de ecran, vor exista diferite opțiuni disponibile pentru editarea imaginii de ecran.

Cred că Word sau PowerPoint vă va oferi cea mai mare personalizare; cu toate acestea, toate oferă un set destul de robust de caracteristici care fac totul, de la adăugarea umbrelor, schimbarea culorii, adăugarea de efecte artistice la wow, îl numiți.

Cam despre asta e! Utilizând instrumentul de screenshot în Microsoft Office 2010 puteți obține cât mai multe capturi de ecran pe care le doriți și apoi le inserați în documente, foi de calcul și prezentări.