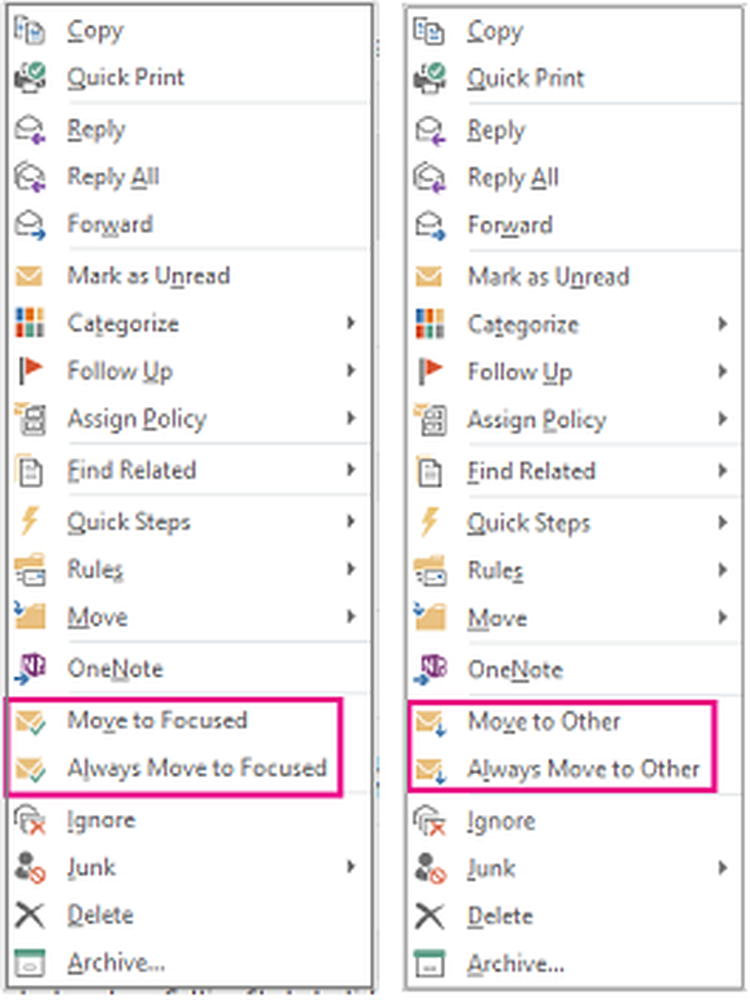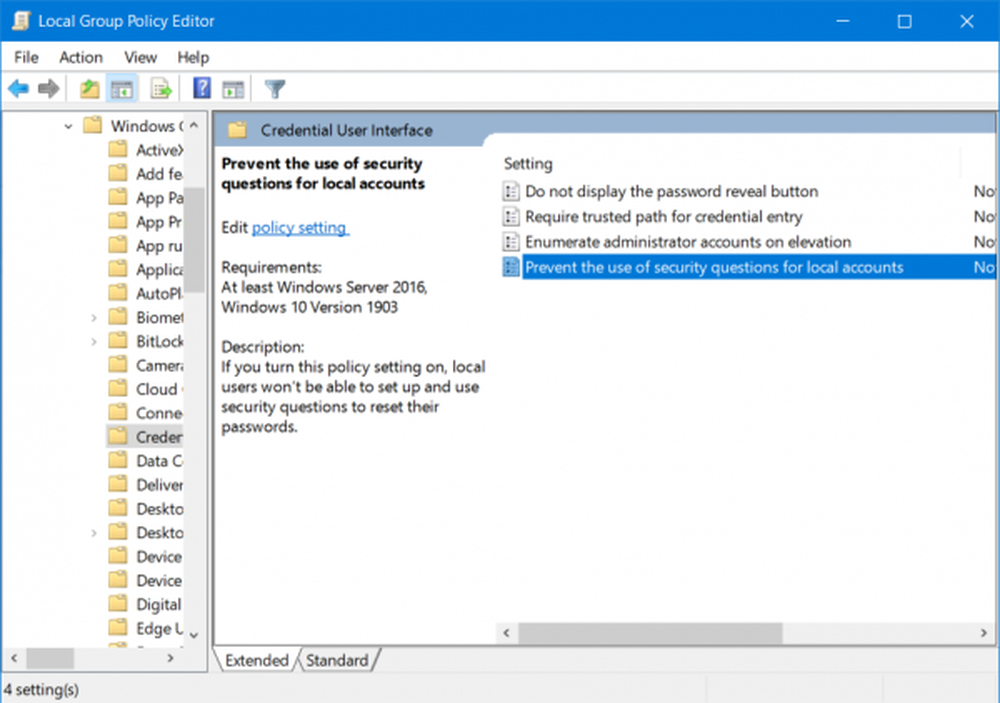Cum se pornește noul touchpad virtual Windows 10

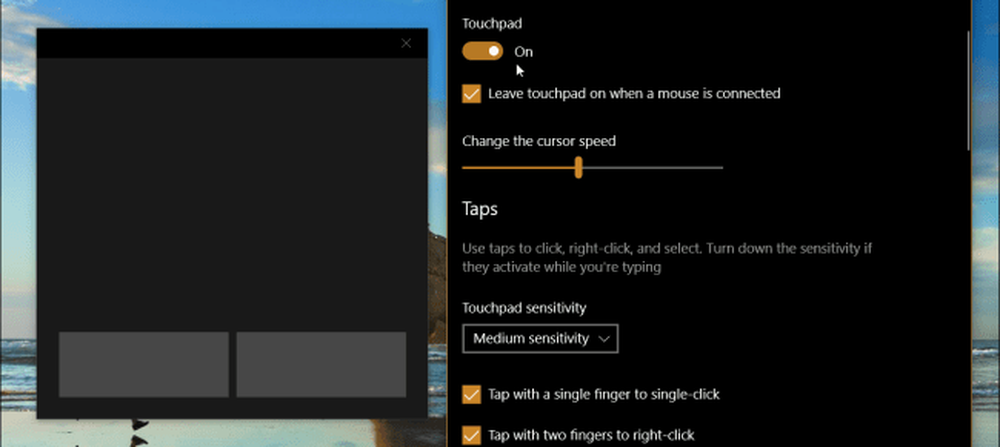
Actualizarea Windows 10 Creators a câștigat o mulțime de caracteristici și îmbunătățiri noi, cum ar fi Paint 3D, Centrul de securitate Windows Defender, noi abilități Microsoft Edge și multe altele. Există, de asemenea, câteva îmbunătățiri mai mici, care nu primesc atât de multă atenție ca experiența Virtual Touchpad. Iată o privire asupra a ceea ce este și de ce te-ar putea ajuta dacă ai un vârf.
Activați Touchpad-ul virtual Windows 10
S-ar putea să te afli într-o situație în care trebuie să faci o prezentare importantă în PowerPoint și să termini să uiți tipul de suprafață sau mouse-ul. Sau, poate aveți un periferic pentru ao controla, dar nu funcționează. Acesta este locul unde experiența touchpad virtuală pe ecran vine la îndemână cu condiția să utilizați un dispozitiv cu ecran tactil.
Pentru ao activa, faceți clic dreapta pe bara de sarcini și selectați Afișați butonul touchpad. Alternativ, puteți atinge și țineți bara de activități pentru o secundă și eliberați pentru a obține același meniu.

Acest lucru va pune o pictogramă în zona de notificare a barei de activități - atingeți-o pe ea pentru al lansa.

Touchpad-ul virtual are o interfață de bază cu o temă întunecată. Funcționează exact așa cum v-ați aștepta de la trackpad-ul dvs. fizic. Selectați elementele și controlați indicatorul mutându-vă degetul în jurul zonei negre mari. Cele două butoane din partea de jos sunt pentru funcțiile dvs. din dreapta sau din stânga.

De asemenea, puteți personaliza modul în care se comportă experiența touchpad virtuală. Veniți la Setări> Dispozitive> Touchpad pentru a afișa un ecran complet al diferitelor opțiuni pe care le puteți ajusta.

Există o mulțime de opțiuni pe care le puteți seta cum ar fi modul de utilizare a robinetelor, sensibilitatea la touchpad, opțiunile pentru derulare, mărire și zoom, gesturi cu deget și multe altele. Dacă nu ați configurat aceste setări înainte, consultați articolul despre cum să utilizați gesturi cu touchpad de precizie în actualizarea Windows Creators 10.
Rețineți că, dacă laptopul dvs. nu are deja un touchpad de precizie, trebuie să lansați touchpadul virtual înainte de a putea accesa opțiunile de personalizare din Setări. În caz contrar, nu îl veți vedea afișat.
Aceasta este o caracteristică mică, dar la îndemână, care vă va permite să continuați cu prezentarea dvs., chiar dacă ați uitat tipul de copertă sau trackpad-ul fizic nu răspunde. Vă puteți gândi la o situație în care trackpad-ul virtual vă va ajuta? Lasă un comentariu de mai jos și anunță-ne.