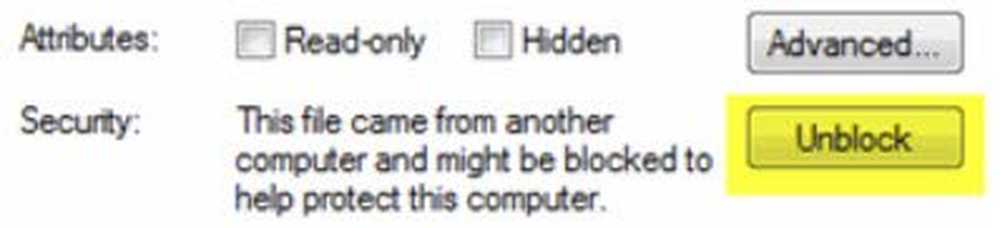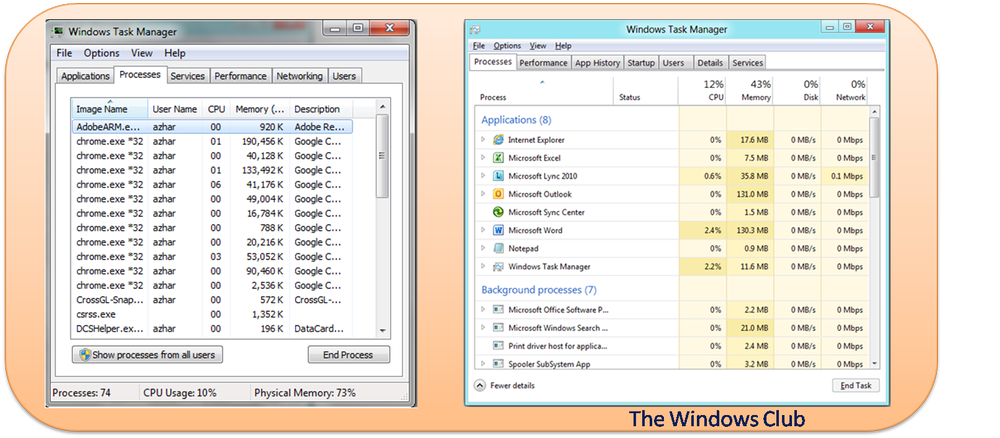Cum Pentru a Undelete fotografii de pe o unitate USB sau SD card gratuit [TestDisk și PhotoRec]


Dacă nu ați șters niciodată o fotografie dintr-o unitate USB sau ați șters o cartelă de memorie, atunci sunteți un fel de super-erou. Pentru restul dintre noi, ștergerea accidentală este un fapt de viață - este obligatoriu să vi se întâmple cel puțin o dată în timp ce importați fotografii și videoclipuri sau dispozitive de migrare. Din fericire, există o modalitate de a anula ștergerea fotografiilor de pe o unitate flash sau de pe o cartelă SD. Chiar mai bine, este gratuit.
PhotoRec este un utilitar gratuit și open source, care vă permite să recuperați datele de pe un hard disk, o unitate flash, o cartelă SD și alte suporturi detașabile. Este un program însoțitor pentru TestDisk, un alt program open source care a fost folosit de mult timp de către guru-ii pentru recuperarea datelor pentru repararea partițiilor și pentru a face din nou discuri non-bootable. Împreună, PhotoRec și TestDisk sunt un set puternic de instrumente gratuite de recuperare a datelor. Ștergerea fotografiilor și videoclipurilor este doar vârful aisbergului. Și este incredibil de ușor de făcut. O să-ți arăt.
Scenariul: Fotografiile au fost șterse accidental de pe o unitate USB
În scopul acestui tutorial, voi recrea un scenariu real cu ajutorul unei unități USB. Cumnata mea importa fotografii la biblioteca iPhoto de pe o cartelă SD și ceva a mers pe jos. Fotografiile nu au fost importate, ci OS X gândire au facut. Deci, computerul a șters cardul SD curat, chiar dacă fotografiile nu au fost salvate pe hard disk. Nu a mai rămas nicio fotografie pe computer și nici o fotografie pe cartela ei. În acest caz, PhotoRec a reușit să recupereze toate fotografiile (inclusiv unele care au fost șterse luni în urmă).
Pentru a recrea această situație, voi salva câteva fotografii ale personalului groovyPost pe un nou stick USB formatat în FAT32.
Notă: Mac OS X utilizează propriul sistem de fișiere OS X X Extended Journaled (HFS +) pentru hard disk-uri, dar majoritatea camerelor folosesc FAT.

Și apoi le voi șterge. Voi trece chiar și în Coșul de reciclare apăsând SCHIMB + ȘTERGE

După cum puteți vedea, fotografiile sunt cu adevărat dispărute.

Bine, avem problema noastră. Acum, soluția:
Anularea fotografiilor cu PhotoRec
Descărcați ultima versiune stabilă a testului. Vă recomandăm să obțineți vechea versiune Windows obișnuită. Există o versiune Windows pe 64 de biți, dar nu are unele caracteristici. Versiunea pe 32 de biți va funcționa bine în majoritatea versiunilor de Windows Vista, Windows 7 și Windows 8.

Dacă utilizați Mac OS X sau Linux, obțineți acea versiune. Totul arată la fel când îl executați.
Nu există nicio instalare necesară pentru PhotoRec. Dezarhivați arhiva TestDisk și rulați-o photorec_win.exe. Veți vedea Selectați un suport media ecran.

Alegeți discul corect din listă. De obicei, puteți spune prin descrierea sa. De asemenea, puteți spune de dimensiunea discului. Știu că unitatea USB este o unitate de 4 GB, deci cea care este afișată ca fiind de 3926 MB este în mod clar cea corectă. Primul disc enumerat va fi de obicei discul de sistem. presa introduce când ați selectat discul potrivit.
Apoi, va trebui să alegeți o partiție. Dacă unitatea nu este coruptă, ar trebui să vedeți partiția cu sistemul de fișiere pe care l-ați ales când l-ați formatat. Dacă nu, puteți căuta întregul disc alegând Nicio partiție.

Apoi, alegeți sistemul de fișiere. Dacă executați Windows sau Mac OS X, alegeți Alte. Dacă executați Linux, alegeți ext2 / ext3.

Dacă pe disc există un sistem de fișiere / o partiție recunoscută, veți avea opțiunea de a căuta spațiul liber sau întregul disc. Căutarea spațiului liber este mai rapidă, mai ales dacă mai există încă date rămase pe disc (de exemplu, ați șters una sau două fotografii de pe disc, dar mai există și alte fotografii pe disc). Căutarea întregului disc este mai amănunțită, dar va dura mai mult.

Alegeți un director pentru a salva fotografiile recuperate. Nu salvați fotografiile pe același suport din care sunt recuperate. Scrierea pe un disc cu fișiere șterse reduce întotdeauna șansele unei recuperări reușite. Salvați-le pe unitatea hard disk locală sau pe o altă unitate detașabilă. Alegeți un dosar, apoi apăsați C. Voi salva fotografiile pe partiția D: \.
Notă: Nu salvați fotografii în folderul dvs. C: \ Users \ [utilizator]. Uneori, acest lucru cauzează probleme în Windows 8. Consultați notele de mai jos.

Scanarea începe. PhotoRec vă va spune când găsește un fișier.

Când recuperarea este finalizată, PhotoRec va spune că "Recuperarea este finalizată". De asemenea, vă va oferi o listă a dosarelor în care sunt salvate datele recuperate. Dacă sunt doar câteva, va fi într-un dosar numit recup_dir.1. Dacă există mai multe fișiere, atunci acesta va fi împărțit în mai multe foldere.

Dacă deschideți recup_dir , veți vedea fișierele recuperate. Numele de fișiere și unele metadate s-ar putea să fi fost pierdute. Dar imaginea va fi păstrată.

În unele cazuri, datele exif - cum ar fi modelul camerei, locația și data luate - vor fi recuperate.
Note și depanare
- Prima dată când am încercat acest lucru, am apărut o eroare atunci când am încercat să scriu pe desktop-ul meu pe unitatea C: \. Acesta a spus:
"PhotoRec nu a reușit să creeze un fișier nou. Această problemă se poate datora blocării antivirus a accesului la scriere în timpul scanării fișierelor. Dacă este posibil, dezactivați temporar protecția live a antivirusului. "
Am încercat să dezactivez Windows Defender și să rulez PhotoRec ca administrator și nu a rezolvat problema. În cele din urmă, l-am salvat în partiția D: \ și a funcționat bine. Cred că acest lucru are legătură cu o aplicație scrisă pe discul de sistem. Dacă întâmpinați această problemă, încercați să salvați într-un dosar în afara folderului dvs. de utilizator sau pe o altă unitate sau dispozitiv (nu doar stickul pe care îl recuperați).

- Dacă căutați un disc mare care a fost formatat complet, este posibil să restrângeți tipurile de fișiere salvate utilizând selecția [File Opt] atunci când alegeți o partiție. De exemplu, dacă căutați numai fotografii, selectați doar jpg. În caz contrar, veți obține tot felul de alte fișiere în rezultatele dvs..

- Există și un fișier report.xml care este salvat după o recuperare. Când ați terminat de recuperat fișierele, puteți șterge în siguranță acest lucru.
- Dacă PhotoRec găsește o miniatură în interiorul unei imagini, o va salva cu un nume de fișier care începe cu un t. De exemplu, t0016424.jpg. Am rulat PhotoRec pe o unitate de 2 TB o dată și am găsit zeci de mii pentru miniaturi. Am ajuns să le mut într-un folder nou și să le șterg.
- Sortarea prin fișiere poate fi obositoare. Pentru a sorta după dată, am folosit PhotoMove 2. Am plătit chiar și pentru pro versiunea ($ 5). Am sortat toate cele fără date exif într-un dosar separat, care a eliminat majoritatea junk. Încă l-am cernut cu atenție pentru a mă asigura că nu era nimic de valoare acolo.
- De asemenea, am folosit căutatorul de fișiere duplicat al ashisoft. Versiunea gratuită este limitată - nu puteți muta fișiere duplicat, trebuie să le ștergeți. Dar ceea ce am făcut a fost extinderea capacității Coșului meu de reciclare, mutarea fișierelor duplicat în Coșul de reciclare și apoi le-am readus imediat într-un dosar separat, doar pentru a fi siguri.
Concluzie
TestDisk și PhotoRec sunt instrumente puternice de recuperare a datelor și, cel mai bine, sunt surse deschise. Dacă sunteți în căutarea unei interfețe grafice mai ușor de utilizat, vă recomandăm să încercați Recuva, un alt program free de undeletion Windows. Recuva este chiar mai ușor de utilizat decât PhotoRec, deși nu suportă sistemele de fișiere Linux (ext2 / ext3 / ext4) sau sistemele de fișiere Mac OS X (HFS, HFS +).
[Obțineți acum PhotoRec și TestDisk]Aveți nevoie de ajutor pentru anularea unui fișier? Impusca-mi un e-mail sau lasa un comentariu cu intrebarea ta.