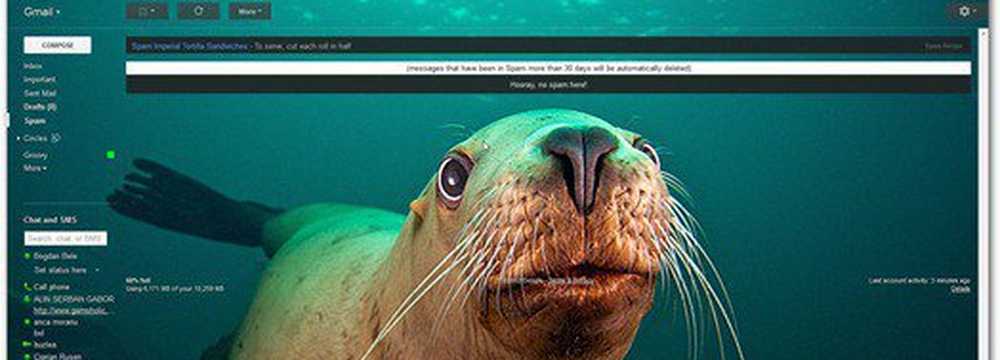Cum se utilizează DCCW.exe pentru a calibra culoarea monitorului pentru Windows 7

 Dacă tocmai ați achiziționat un nou ecran LCD și culoarea pare a fi oprită, există o șansă bună ca defecțiunea să se afle în Windows 7 și nu hardware-ul dvs. Când am împrumutat laptopul unui prieten, primul lucru pe care l-am observat a fost că tema Aero nu părea corectă. La început, am crezut că era o placă grafică prăjită, dar se pare că a fost doar o întârziere în gamma.
Dacă tocmai ați achiziționat un nou ecran LCD și culoarea pare a fi oprită, există o șansă bună ca defecțiunea să se afle în Windows 7 și nu hardware-ul dvs. Când am împrumutat laptopul unui prieten, primul lucru pe care l-am observat a fost că tema Aero nu părea corectă. La început, am crezut că era o placă grafică prăjită, dar se pare că a fost doar o întârziere în gamma.Utilizând instrumentul de calibrare a culorilor afișate în Windows 7, puteți ajusta cu ușurință aspectul ecranului cu exactitate și poate îmbunătăți cum arată lucrurile. Vrei să-l încerci?
Cum de a rezolva problemele de culoare, luminozitate și contrast în Windows 7
1. Clic Meniu Start Orb și apoi Tip în dccw.exe și presa introduce.
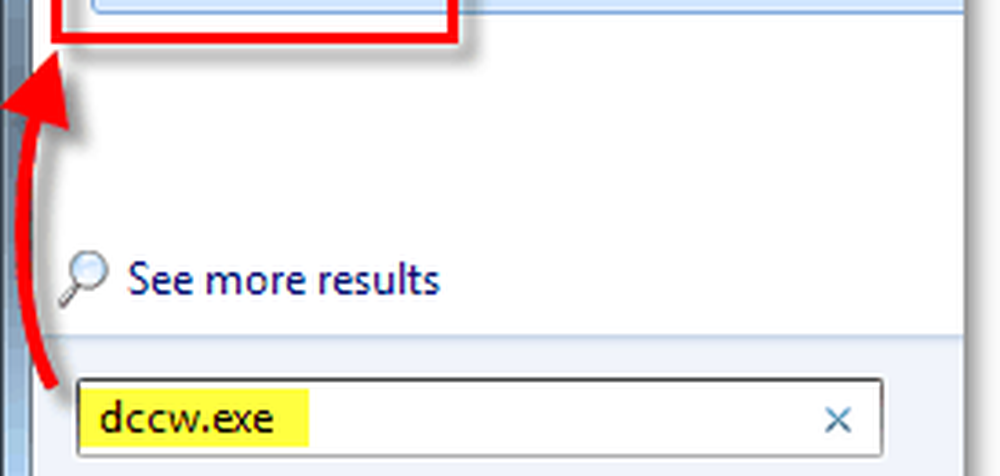
2. Bine ați venit la ecranul de întâmpinare! Clic Următor →.
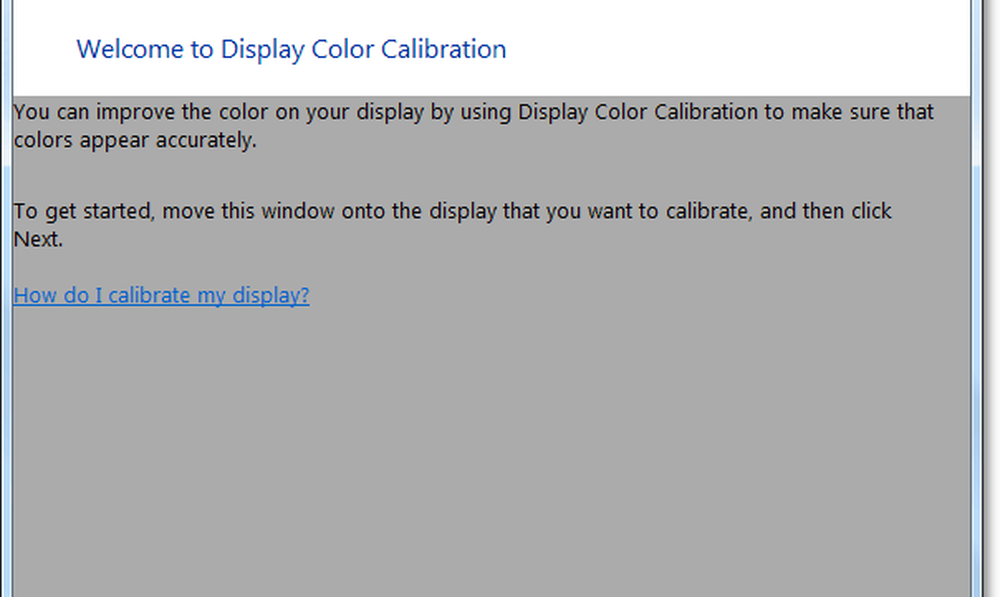
3. Utilizați tastele externe sau funcționale de pe afișajul hardware pentru a schimba setarea acestuia la o stare implicită din fabrică. Atunci Clic Următor →. 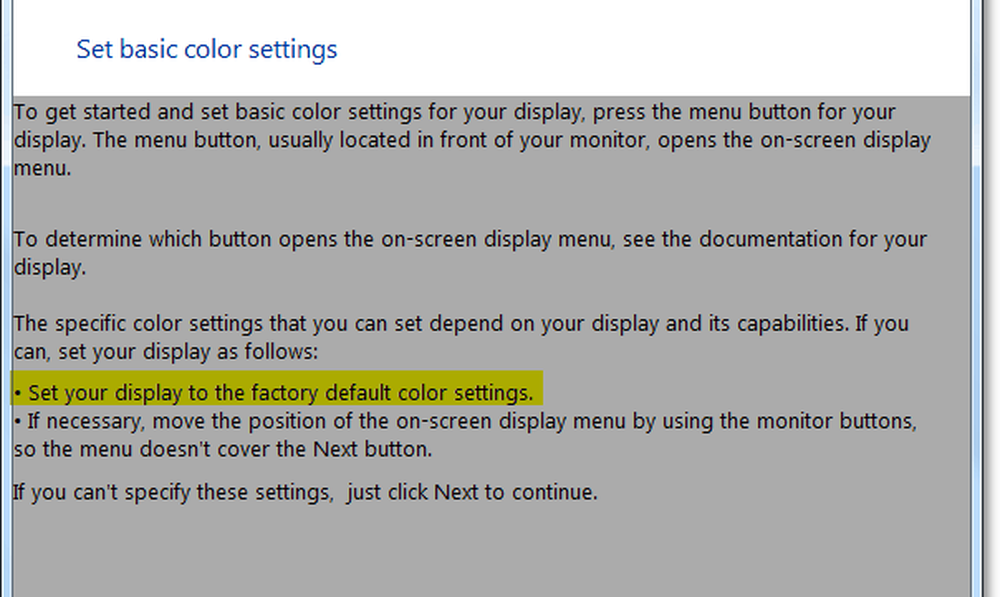
4. Uitați-vă la imaginea intitulată Bună Gamma.; Veți dori să memorați cum arată acest lucru, astfel încât să puteți încerca să îl replicați în pagina următoare. Clic Următor →.
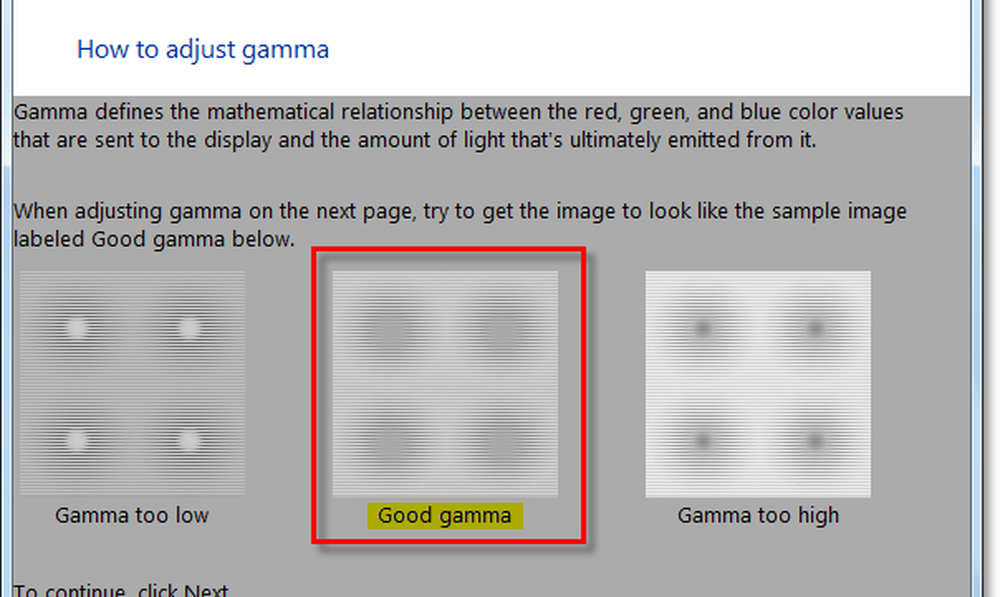
5. Utilizând cursorul reglabil din stânga, Regla gamma pentru a se potrivi imaginii Good Gamma din pagina anterioară. Clic Următor → odată ce ați simțit că ați făcut-o.
Notă: potrivirea exactă a imaginii de exemplu se poate dovedi imposibilă, așa că încercați să o obțineți cât mai aproape posibil.
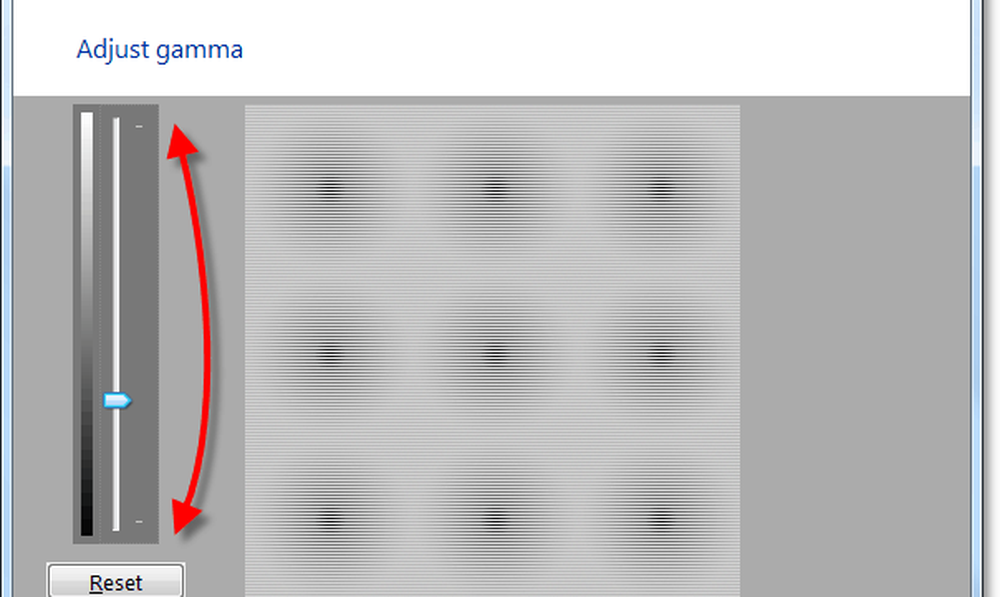
6. În pagina următoare, puteți utiliza acest instrument pentru a vă ajuta să ajustați setările de contrast și luminozitate externe sau funcționale ale afișajului. Acest instrument Microsoft nu este necesar pentru a ajusta corect setările hardware, așa că pentru acest mod de lucru vom Clic Stergerea luminozitatii si reglarea contrastului.
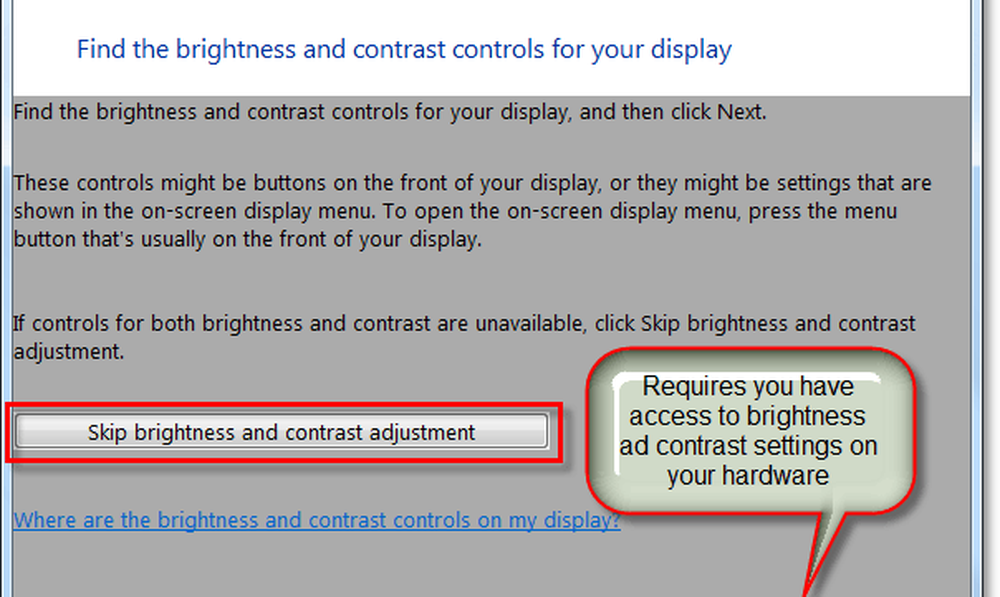
7. Veți ajunge la pagina exemplului balanței de culoare. Încercați să memorați ce arată arătoarea mare de neutru de gri, ca în pagina următoare pe care o vom încerca să o replicăm. Clic Următor →.

8. Utilizați cele 3 glisoare pentru culoare Regla balansul de culoare din ecranul dvs., încercați să faceți ca barele gri să arate ca un gri neutru, așa cum se arată pe pagina anterioară. Odată ce credeți că ați avut dreptate, Clic Următor →.
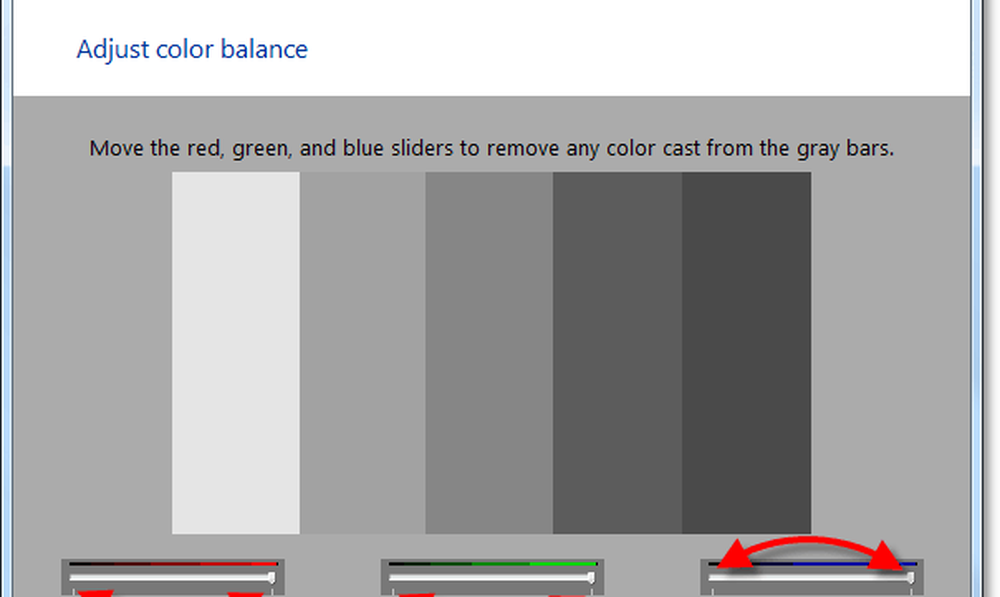
9. Pe pagina finală a instrumentului de calibrare a culorilor, veți putea compara setările curente cu cele vechi. Clic Anterior calibrare și o comparați cu dvs. Calibrarea curentă pentru a vedea care vă place mai bine. Probabil că noua dvs. calibrare ar trebui să arate mai bine decât configurația veche și, dacă este cazul, ați terminat totul! Clic Finalizarea. DAR, dacă din anumite motive, vă găsiți mai bine ca calibrarea anterioară, Clic Anulare.

Cam despre asta e! Dacă lucrurile încă nu arată destul de bine, nu ezitați să rulați de mai multe ori expertul și să ajustați toate setările hardware împreună cu acesta. Dacă aveți o problemă hardware serioasă cu afișajul dvs., atunci expertul va putea să ajute doar într-o oarecare măsură. S-ar putea să fie timp să cumpărați un nou ecran sau o placă video.
Aveți un computer gros Sfat? Sau poate o întrebare? Aruncați un comentariu de mai jos sau începeți o discuție în forumul comunității groovyPost! Îți place să aud de la tine!