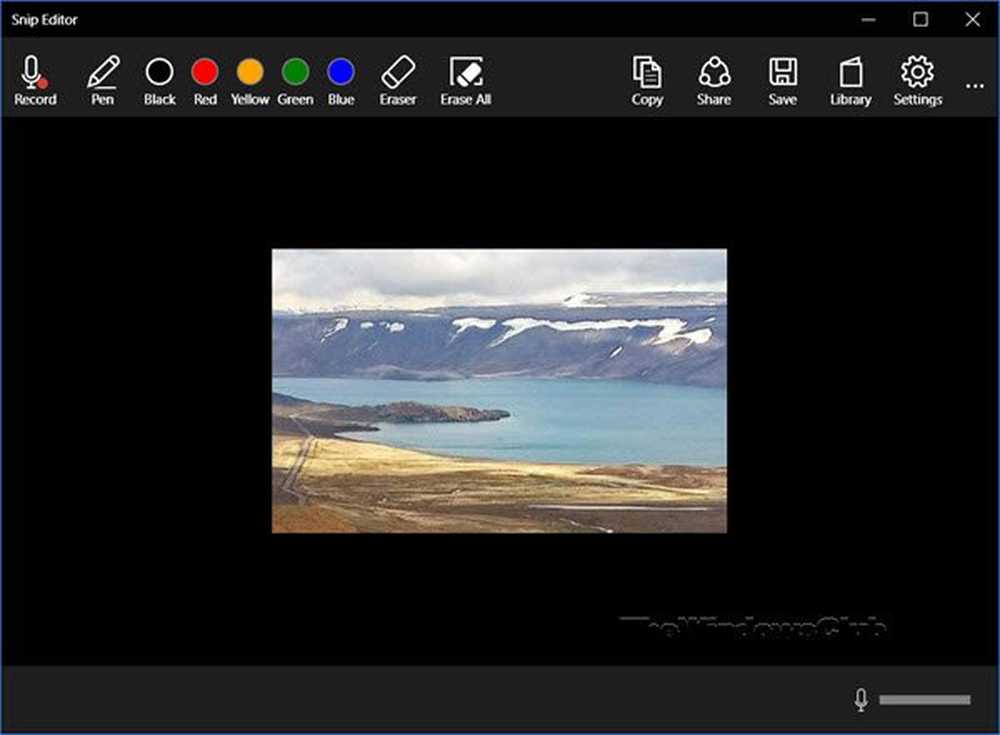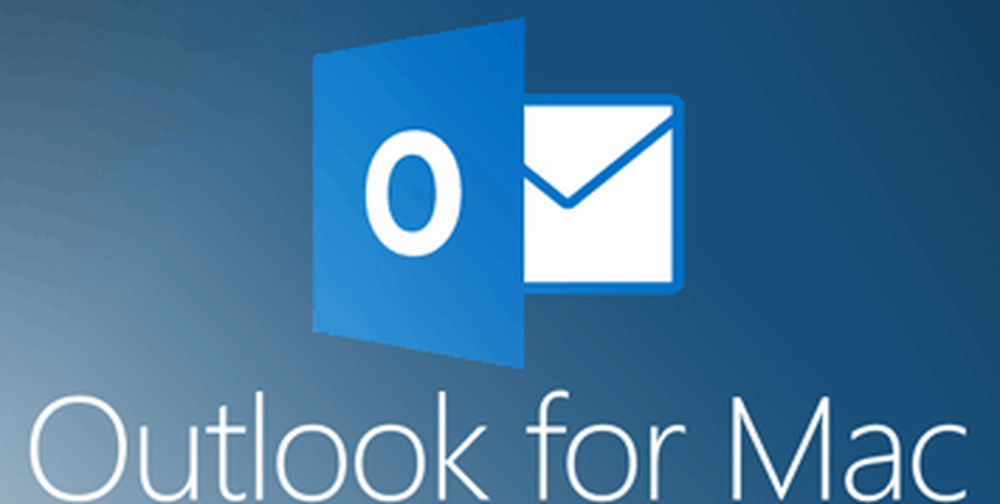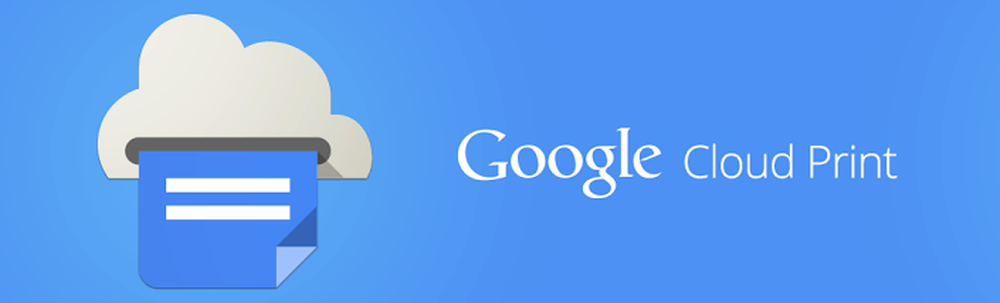Cum să utilizați noile instrumente de editare foto Google+

Un lucru important este să știți că noile instrumente funcționează numai în Google Chrome, cel puțin la momentul acestei scrieri.
Noua editare foto Google+
Mai întâi, accesați secțiunea Fotografii din contul dvs. Google+. Faceți acest lucru plasând cursorul mouse-ului pe Acasă în partea din stânga sus a paginii dvs. Google+. Apoi selectați Fotografii.
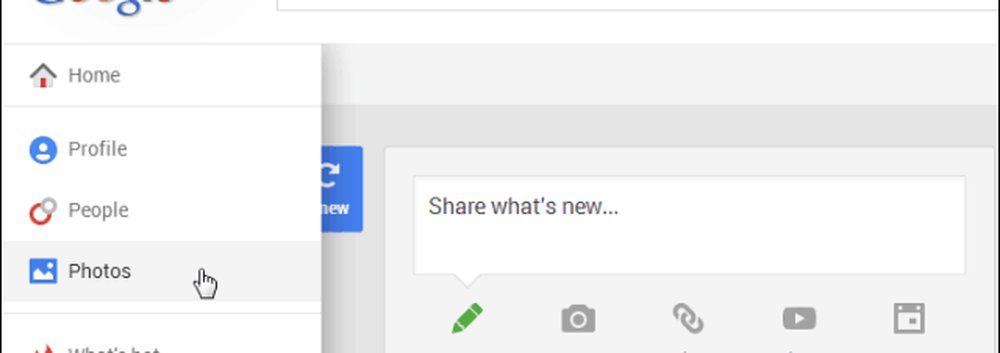
Acum, selectați imaginea sau imaginea pe care doriți să o editați - sau puteți încărca o imagine nouă.

În partea dreaptă a ecranului va apărea o întreagă gamă de instrumente de editare.

Cum se utilizează presetările de editare
Imaginea dvs. a fost îmbunătățită automat la încărcare, dar puteți ajusta îmbunătățirile pe care le-a făcut Google+. Doar faceți clic pe Personalizați butonul de lângă Îmbunătățiți automat.
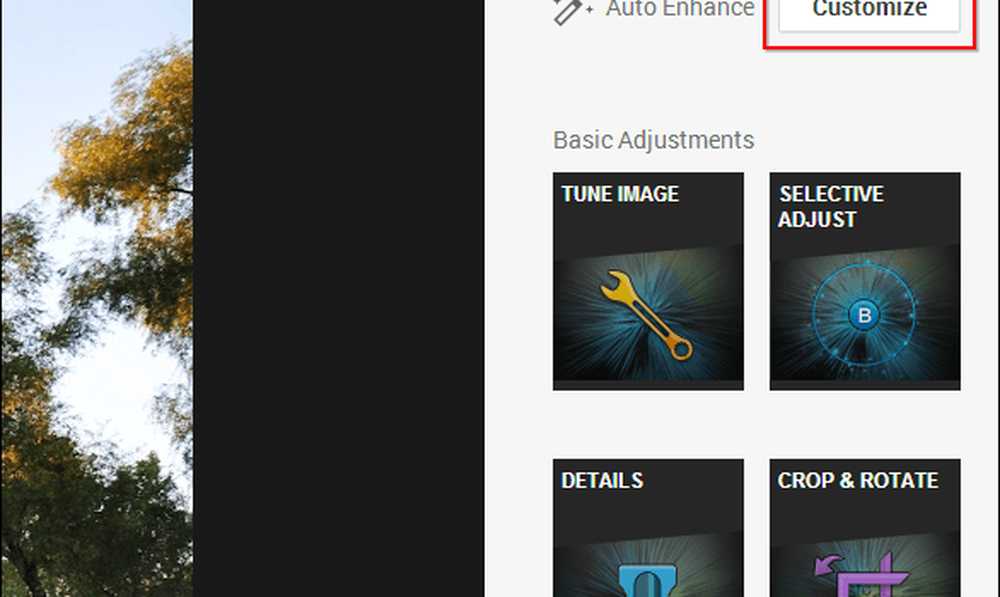
Veți putea vedea îmbunătățirile în timp real în timp ce ajustați glisoarele pentru diferitele efecte până când rezultatul este de dorit. După ce ați terminat, faceți clic pe Aplicați. Puteți, de asemenea, rândul său Îmbunătățiți automat off cu totul.

Acum, dacă doriți să jucați cu lucruri foarte puternice, Google vă oferă o interfață simplă, cu o mulțime de presetări personalizate. Să începem cu zona Ajustări de bază.
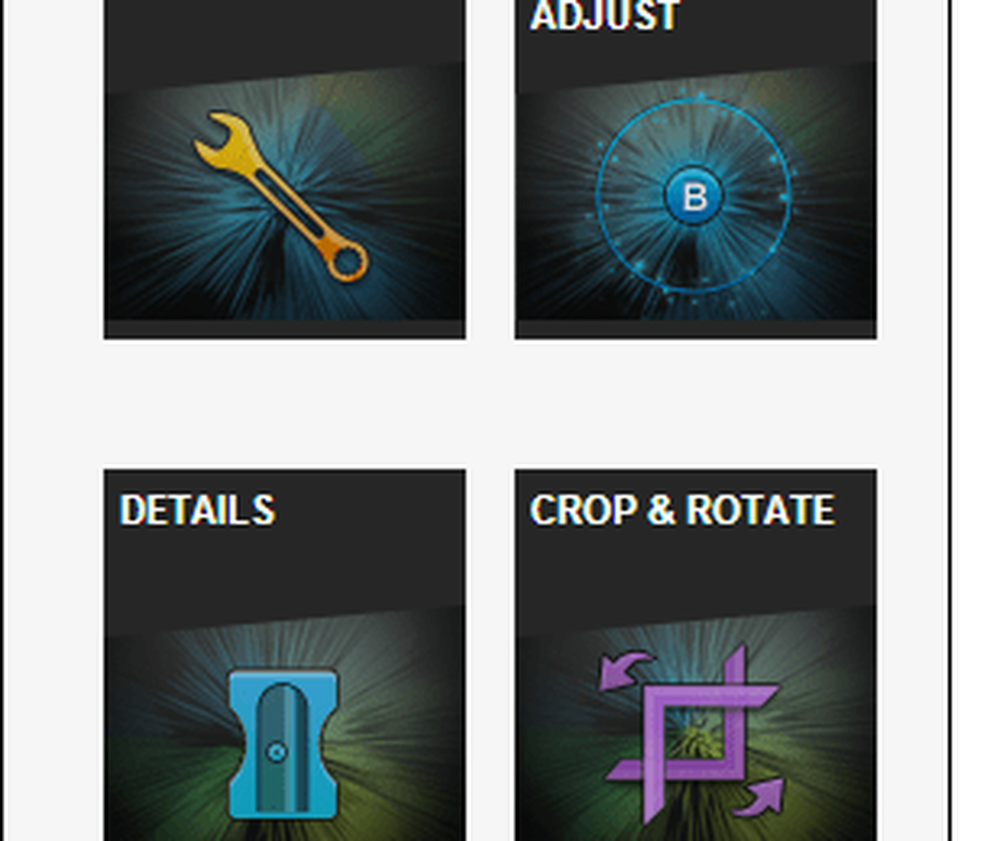
Faceți clic mai întâi pe butonul Tune Image. Aveți la dispoziție șase presetări, dar puteți ajusta rezultatele în orice mod doriți. În acest exemplu am mers cu presetarea Moody, dar apoi am făcut imaginea mai caldă și mai saturată. Nu uitați să loviți aplica când rezultatul este ceea ce doriți.

Dacă aveți nevoie de modificări mai precise, puteți face clic Reglarea selectivă. Vă permite să selectați o zonă a imaginii și apoi să jucați cu luminozitate, contrast și saturație. Puteți adăuga mai multe puncte și puteți controla în mod independent parametrii.
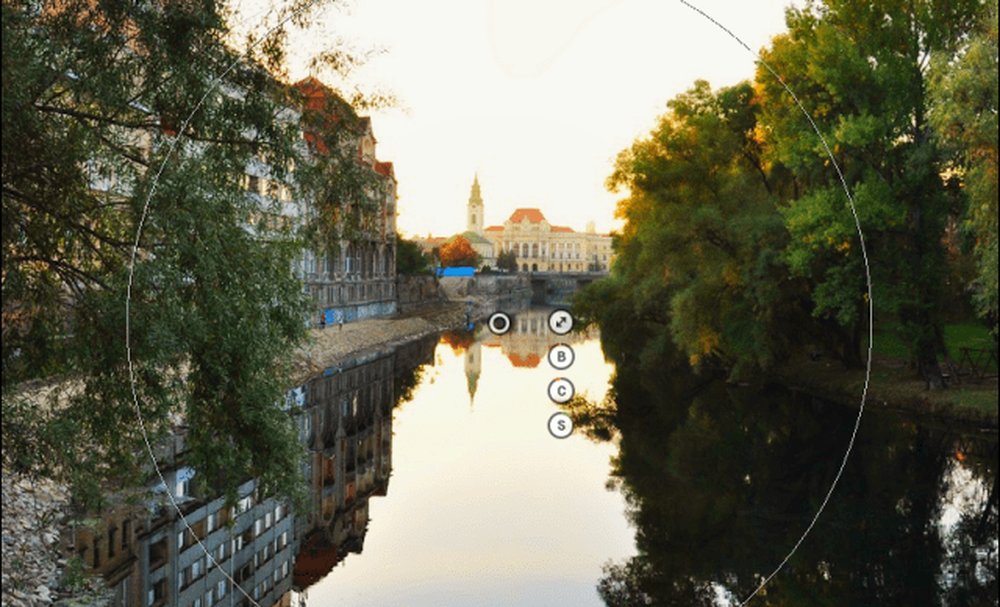
Apare următorul mesaj Detalii buton. Scopul său este de a vă ajuta să faceți imaginea mai clară. Presetările sunt furnizate, însă puteți face ajustări proprii dacă doriți.

Funcția Crop & Rotate poate fi utilă, deoarece vă puteți îndrepta imaginea și o puteți învârti chiar spre stânga. Nimic revoluționar cu această caracteristică, dar frumos să aibă totuși.

Următoarele modificări amuzante și interesante din Ajustări creative zonă. Acesta este locul unde vă veți elibera artistul interior.
Dacă credeți că imaginea dvs. ar arăta mai bine în alb-negru, faceți clic pe opțiunea respectivă și veți primi șase presetări separate, reglabile. Deciderea culorii filtrului este de asemenea posibilă, pentru o mai mare acuratețe.

Apoi apare caracteristica care mi-a plăcut cel mai mult. Se numeste Focus Center și vă permite să evidențiați ușor subiectul principal al imaginii dvs. Puteți decide zona focalizată, mărimea acesteia, precum și cantitatea de estompare și ceață din restul imaginii.
Această caracteristică poate produce rezultate spectaculoase, în special atunci când este utilizată pentru portrete. Am dat-o Puternic în exemplul de mai jos și apoi a adăugat mai multe neclarități.

Dacă doriți să faceți imaginea și mai spectaculoasă, utilizați filtrele prestabilite din Dramă secțiune.

Dacă sunteți un fan Instagram, sunt sigur că veți dori un cadru pentru imaginea dvs. Ei bine, sunt 23 dintre ei și tu poți să-ți modifici dimensiunea.

Și dacă nu ați mers în jur cu suficientă concentrare, puteți ajusta cantitatea și forma de estompare, precum și luminozitatea, contrastul și saturația zonei în Tilt-Shift zonă.

Am menționat fani de la Instagram puțin mai devreme. Bine, Epocă este pentru ei, deoarece butonul are șase filtre sub capota lui; cu toate acestea, ele nu sunt la fel de obișnuite, deoarece puteți începe de la unul dintre ele, adăugați un Stil personalizat și apoi jucați în jur cu Luminozitate, Saturație, Putere de Stil și Vignetă.

Acum, în timp ce fotografia dvs. ar putea arăta deja veche atunci când vine vorba de culori, ar trebui să arate, de asemenea, că a trecut prin multe de când bunicul dvs. a luat-o. Retrolux există pentru a răspunde acestei nevoi. Puteți adăuga filtre și stiluri care fac ca fotografia să fie zgâriată sau că niște picături de lichid au ajuns pe suprafața ei undeva de-a lungul anilor.

Doar pentru a obține o idee mai bună, verificați diferența dintre imaginea originală și cea editată. Primul este o vedere a centrului orașului meu cu câteva luni în urmă. Aș putea să-l păcălesc pe cineva că al doilea a fost luat în aceeași zonă, acum câteva decenii. Click pentru marire: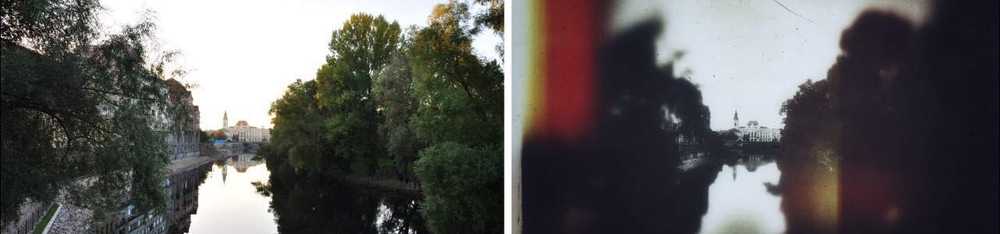
Pentru a obține o idee mai bună despre ce poate face, aruncăm o privire la videoclipul de prezentare Google de mai jos.