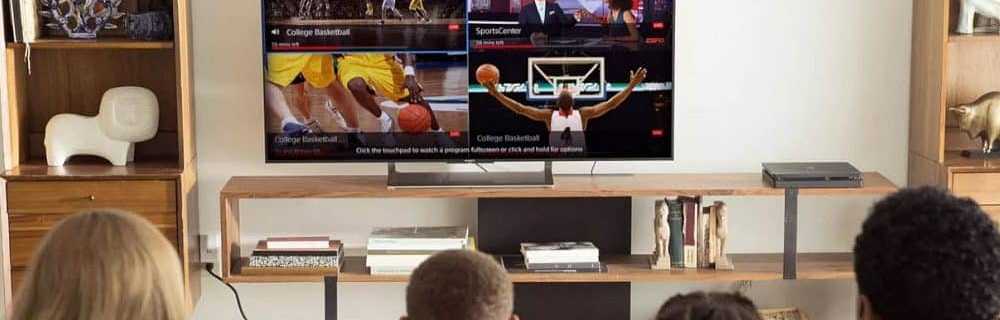Cum se utilizează scanerul PDF în OneDrive pentru iOS

Scanați documente, imagini, înregistrări ca PDF-uri Folosind scanerul nou în OneDrive pentru iOS
Dacă aveți nevoie să scanați rapid o chitanță sau un document care să vă atrage atenția, nu aveți de făcut prea multe după ce ați instalat aplicația OneDrive.
Pasul 1: Asigurați-vă că OneDrive este actualizat.
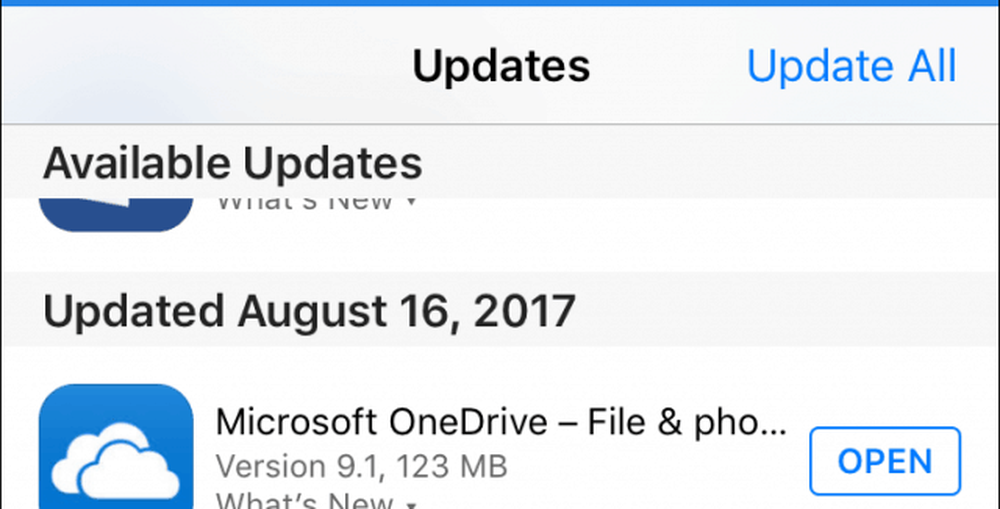
Pasul 2: Lansați OneDrive, alegeți fila Fișiere, atingeți butonul Adăugare, apoi atingeți Scanare.
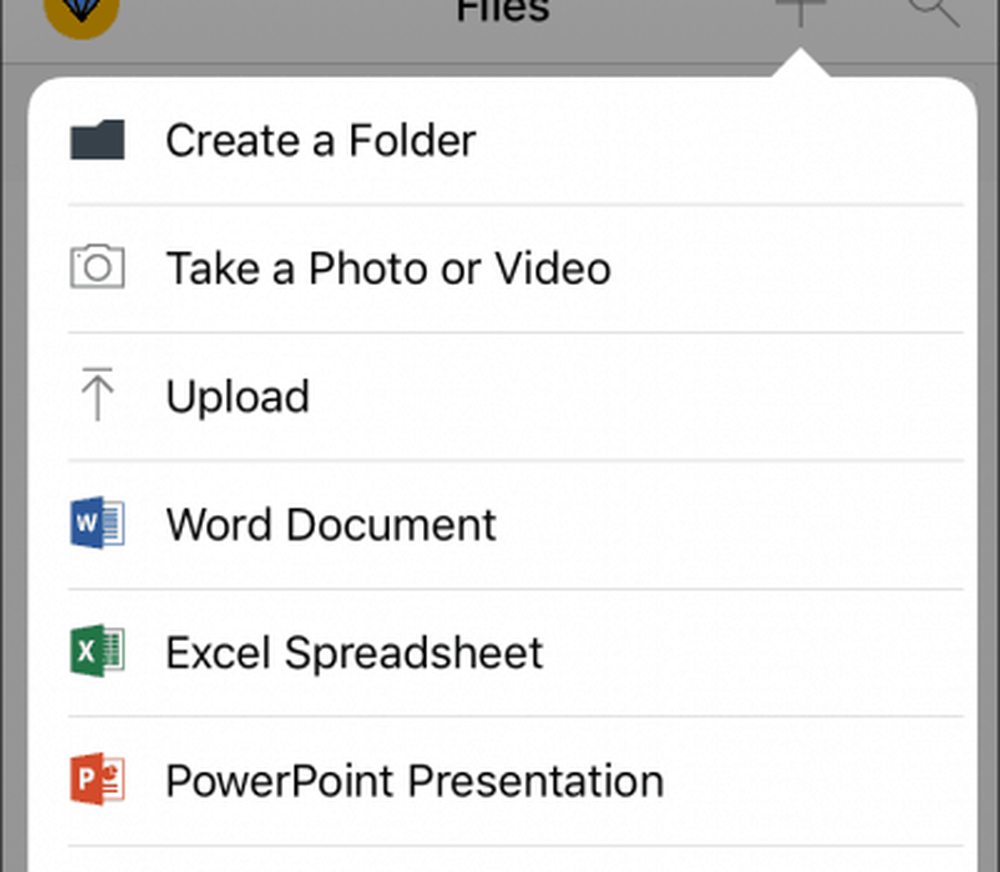
Pasul 3: Plasați camera pe documentul sau pe imaginea pe care doriți să o scanați, apoi apăsați pe butonul Aparat foto. Rețineți, de asemenea, puteți optimiza camera pentru diferite tipuri de conținut, cum ar fi o placă albă sau o carte de vizită.
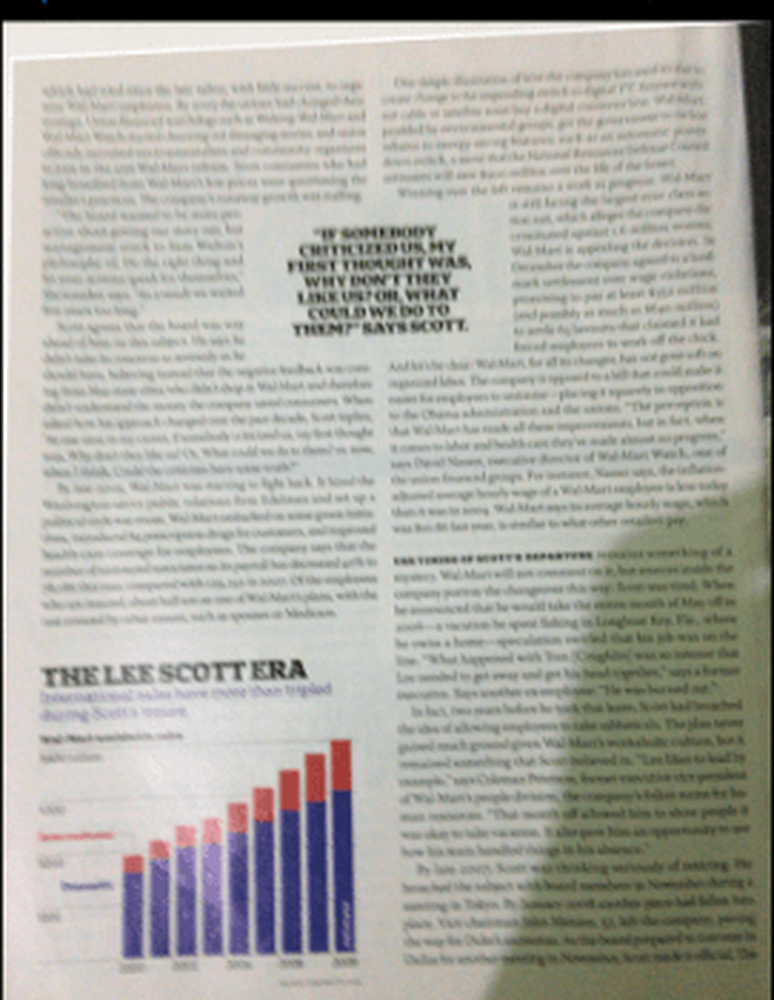
Pasul 4: Dați documentului scanat un nume, apoi apăsați încărcați.
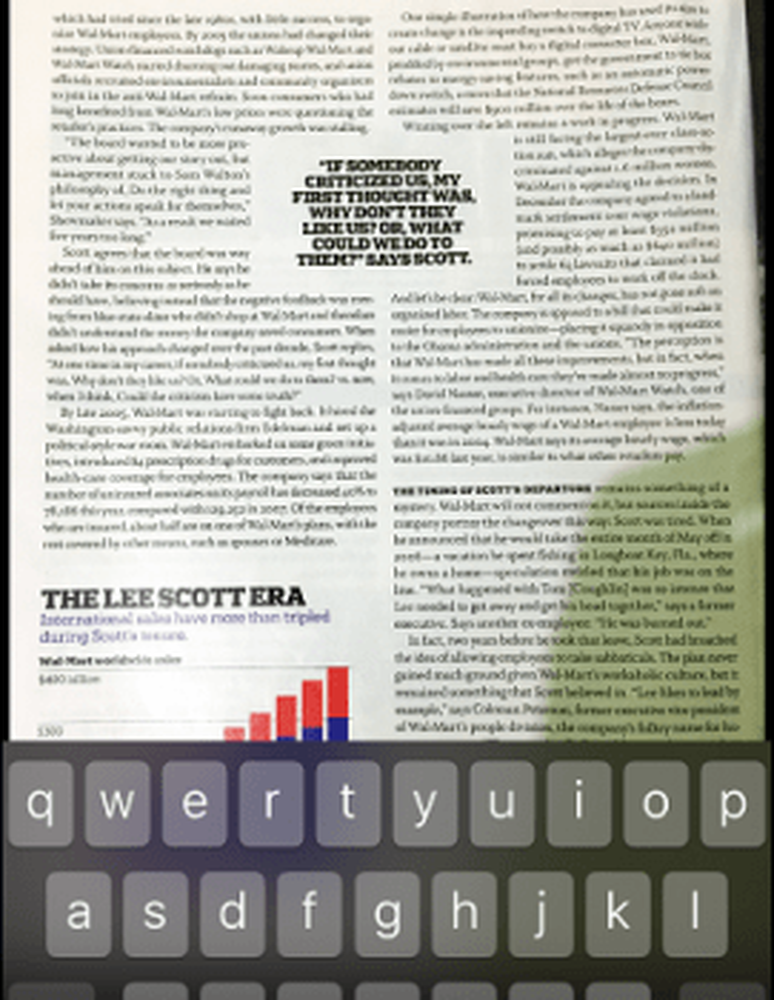
Asta este, documentul dvs. scanat este acum salvat în OneDrive și sincronizat cu celelalte dispozitive. Dacă preferați să utilizați un alt serviciu de stocare în cloud, cum ar fi Dropbox; are o caracteristică de scanare prea, verificați articolul nostru despre caracteristicile de scanare Dropbox pentru detalii. Office Lens funcționează în continuare, dacă preferați să aveți o aplicație dedicată. Dacă utilizați un dispozitiv bazat pe Windows (cine nu), consultați tutorialul nostru de scanare a documentelor pentru numeroasele metode de scanare a documentelor.
Spuneți-ne cum funcționează acest lucru pentru dvs..