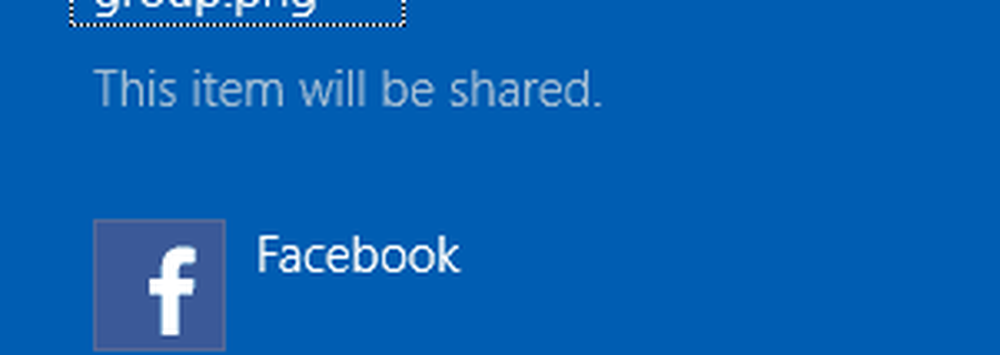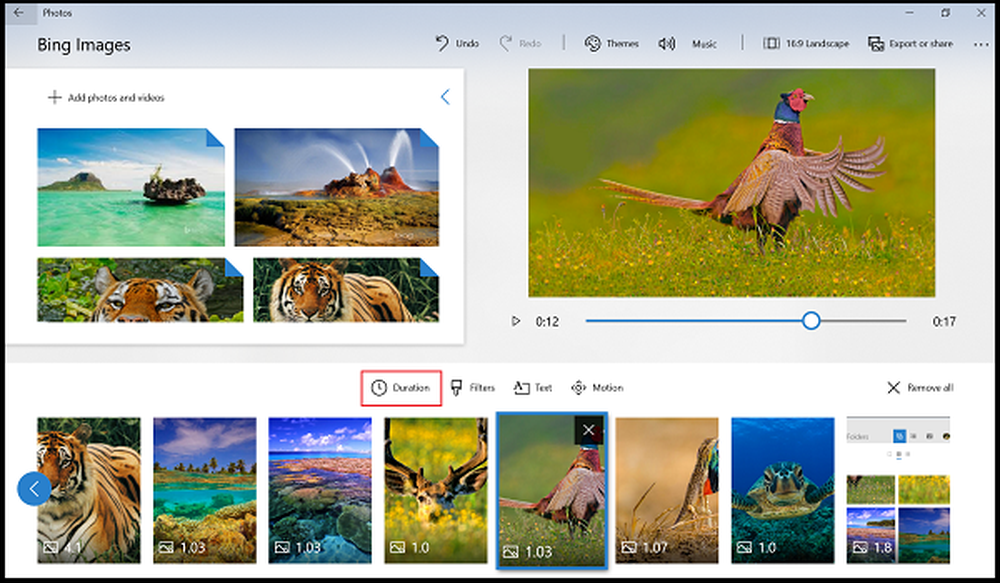Cum se utilizează Spike pentru a copia și lipi blocuri de text în Microsoft Word

Microsoft Word are o caracteristică puțin cunoscută numită Spike, dar în loc să stocheze bucăți de hârtie, puteți stoca blocuri de text. Spre deosebire de clipboardul Windows, aceste blocuri de text rămân pe Spike până când doriți să le inserați într-o altă locație din documentul curent sau într-un alt document nou sau existent. Clipboard-ul Windows stochează doar câte un articol copiat pe rând, cu excepția cazului în care utilizați un instrument terță parte pentru a extinde capacitățile clipboard-ului.
Spike este ca metoda de copiere și lipire a mai multor blocuri de text evidențiate discutate mai înainte. Dar nu trebuie să selectați toate blocurile separate de text și să le copiați simultan când utilizați Spike.
Adăugați conținut la Spike
Puteți copia și lipi orice tip de conținut, cum ar fi text, tabele și imagini, pe Spike. Pentru a adăuga conținut la Spike, selectați conținutul și apăsați Ctrl + F3.
Aceasta reduce conținutul și îl pune pe Spike. Dar nu intra in panica. Dacă nu doriți să tăiați conținutul din locația originală din document, apăsați Ctrl + Z pentru a anula tăierea. Conținutul revine la locația originală și rămâne în Spike.
Selectați un alt bloc de text și apăsați Ctrl + F3 din nou, să o adăugați la Spike. Puteți face acest lucru de câte ori doriți.
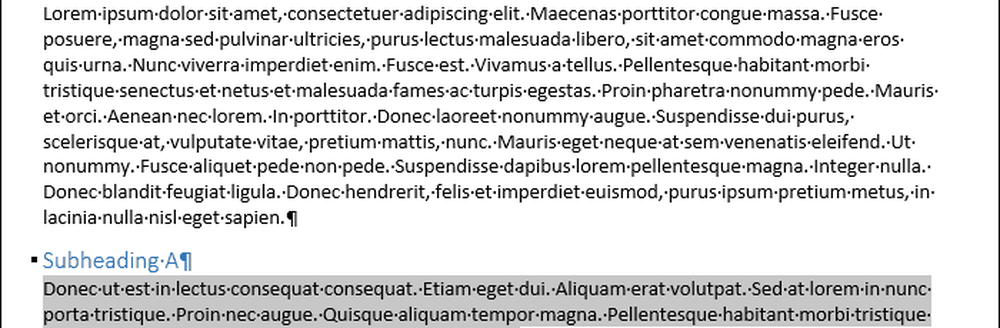
Lipiți conținutul spike utilizând o comandă rapidă sau cuvântul "spike"
Vom plasa conținutul Spike-ului nostru într-un document nou. De asemenea, puteți lipi conținutul într-o altă locație din același document.
Apasă pe Fişier tab. Apoi apasa Nou și faceți clic pe Documentul gol pe Nou ecran.
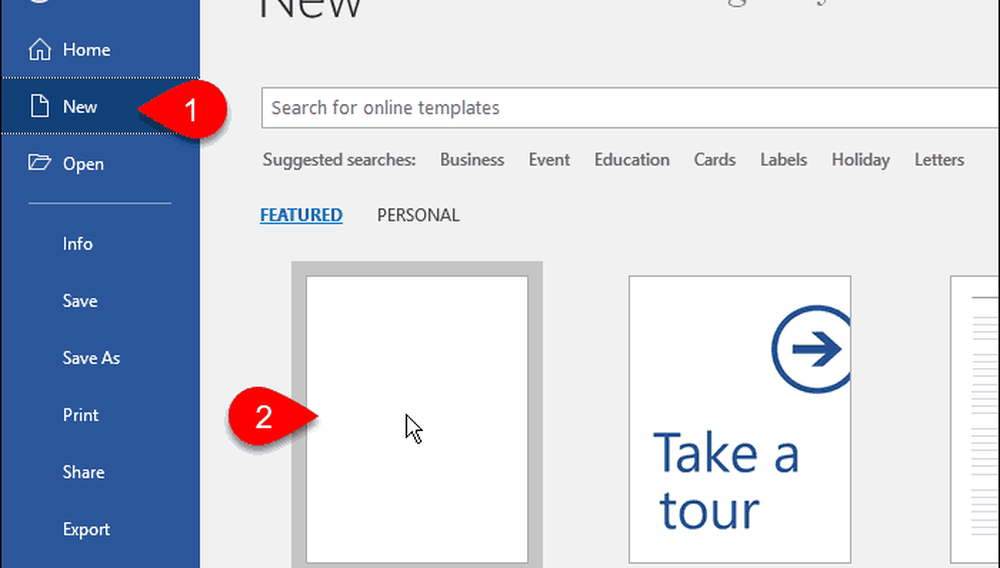
Pentru a lipi blocurile de text pe care le-ați colectat în Spike, apăsați Ctrl + Shift + F3.
Acest lucru golește Spike, astfel încât blocurile de text nu mai sunt disponibile pentru lipire. Dacă introduceți conținutul Spike în mai multe locuri sau nu doriți să pierdeți ceea ce ați copiat, puteți să lipiți blocurile de text și să le păstrați simultan în Spike.
Tip: vârf ascuțit și apăsați introduce.
Cand tu tip: vârf ascuțit, veți vedea prima parte a fiecărui bloc de text într-un pop-up înainte de a apăsa introduce.
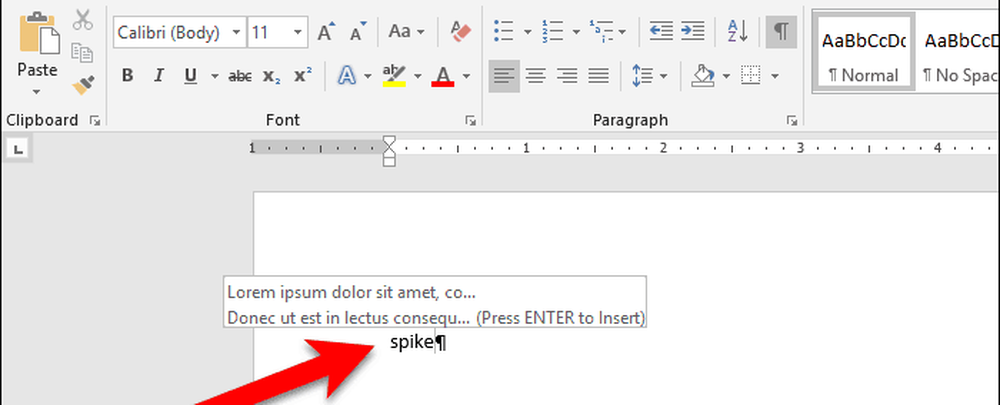
Cuvântul pastrează toate informațiile din Spike (nu doar ultimul bloc de text pe care l-ați adăugat) în documentul dvs. de la cursor. Orice formatare, cum ar fi caractere aldine, italice sau diferite, este păstrată în textul lipit.
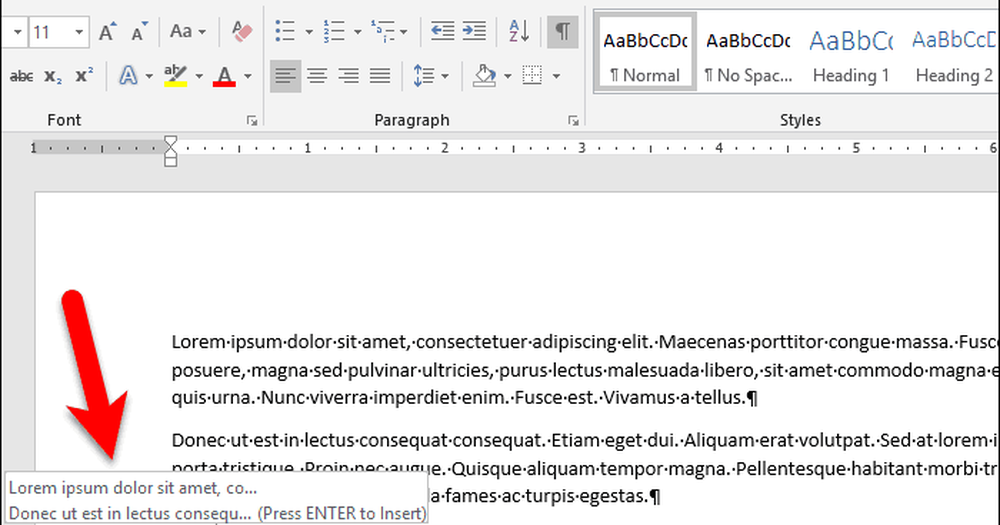
Lipiți conținutul spike folosind panglica
De asemenea, puteți lipi conținutul Spikeului în document utilizând o comandă pe panglică.
Apasă pe Introduce tab. Apoi, faceți clic pe Piese rapide buton în Text și muta mouse-ul peste Text automat.
Dacă fereastra Word este prea mică, este posibil să nu vedeți eticheta de text pe Piese rapide buton. Dar puteți să faceți clic pur și simplu pe pictograma butonului, după cum se arată mai jos.
Cuvântul arată conținutul Spike din submeniu. Clic spic pe submeniu pentru a insera conținutul acestuia în documentul dvs..
Lipirea conținutului Spikeului folosind Piese rapide butonul, de asemenea, lasă conținutul în Spike.
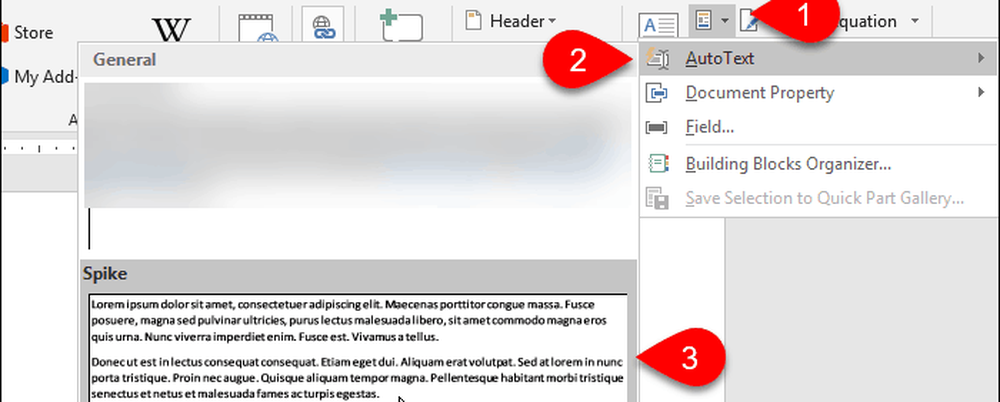
Goliți spica pentru a reutiliza
Dacă doriți să copiați blocuri de text și să le lipiți în mai multe locații, tastând "spike" sau folosind panglica pentru a lipi conținutul Spike este destul de util.
Dar dacă știți că nu veți lipi conținutul Spike în altă parte, utilizați-l Ctrl + F3 pentru a lipi conținutul. În acest fel, Spike este gol și gata pentru următoarea utilizare.