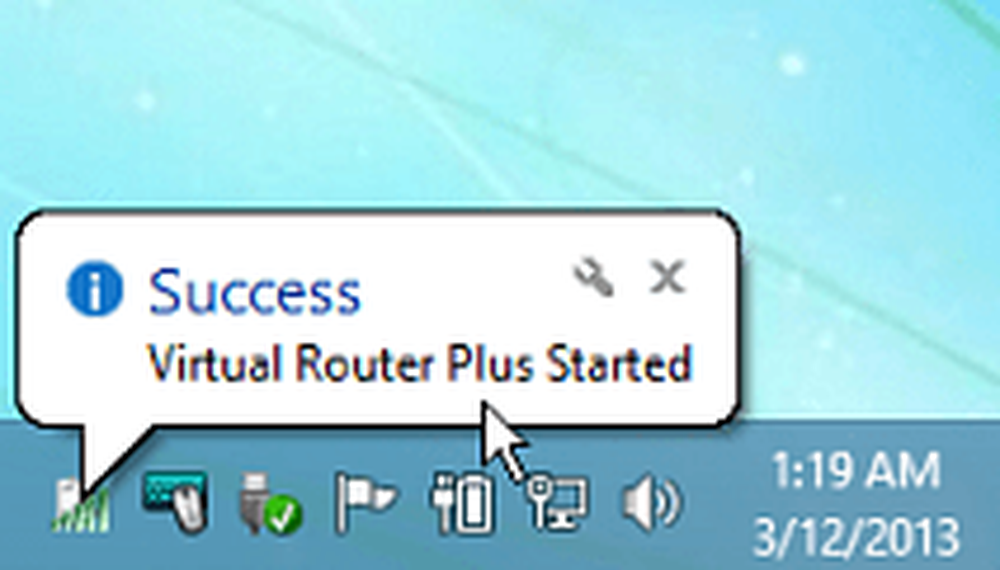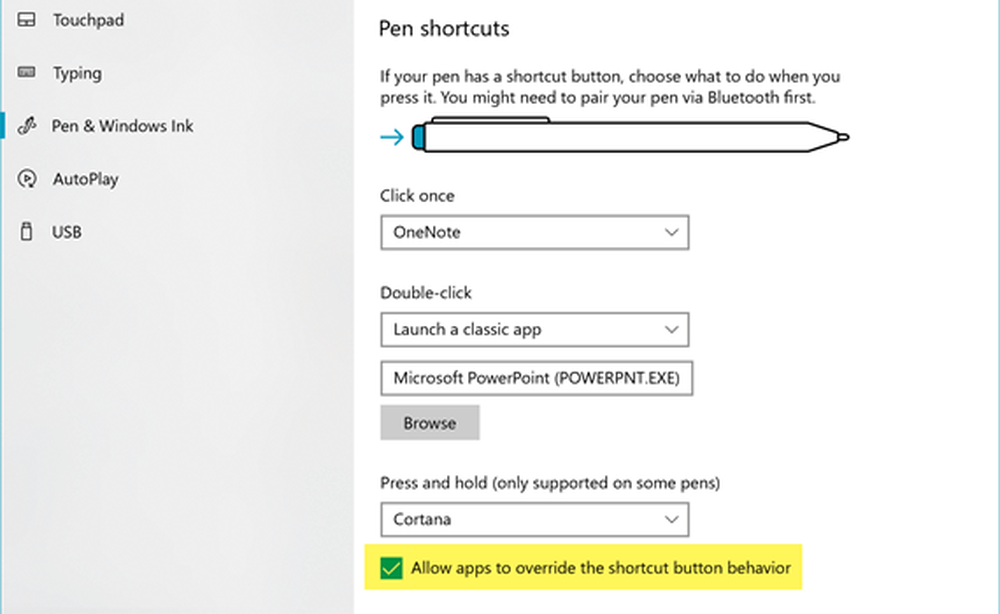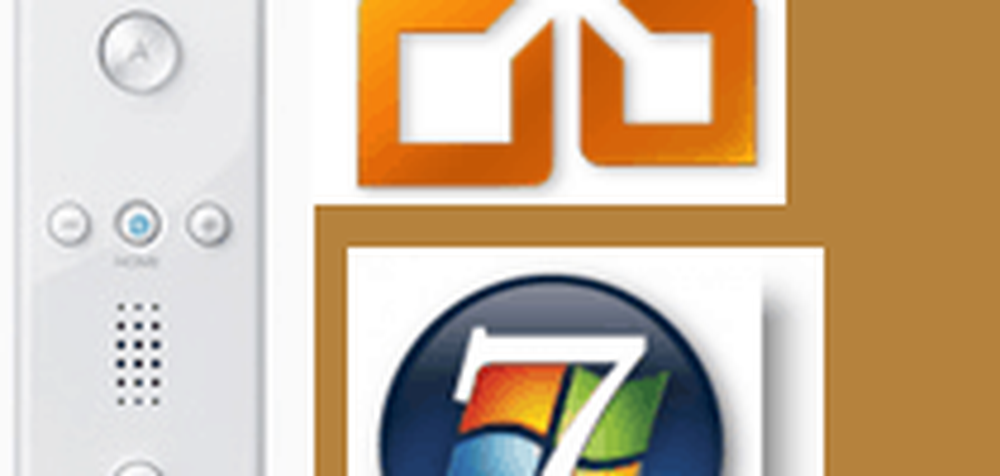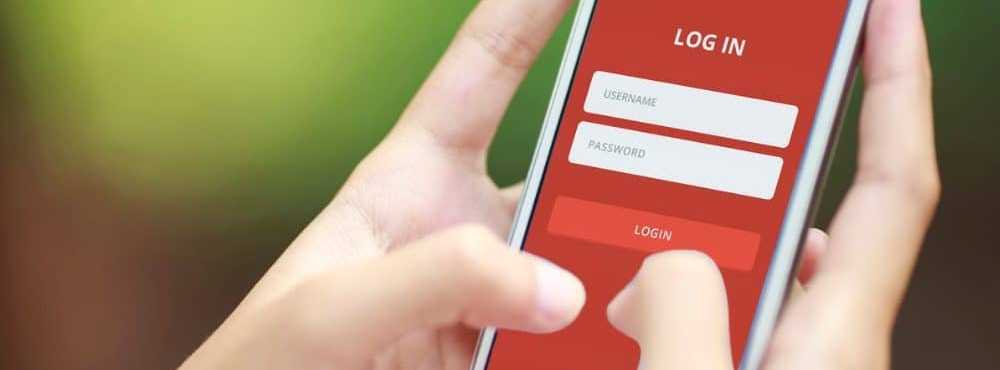Cum se utilizează Webcam-ul dvs. - Windows 10, Linux și MacOS

Instalarea și configurarea camerei web în Windows 10
În funcție de tipul de computer pe care îl aveți, este posibil să aveți nevoie să configurați camera Web înainte de a începe să o utilizați. Camera web a unui laptop va fi în mod normal configurată din cutie. Dacă utilizați un computer desktop, este posibil ca hardware-ul webcam-ului să nu fie plug and play. În general, va trebui să aveți la dispoziție software-ul driverului dvs., care va fi folosit pentru a recunoaște camera web. Versiunile Windows 10 tind să rupă software-ul mai vechi, așadar aș recomanda verificarea site-ului producătorului pentru o versiune actualizată înainte de a încerca instalarea de pe discul driverului. Configurarea software-ului ar putea oferi opțiunea de a obține cel mai recent driver, deci asigurați-vă că căutați această opțiune în timpul configurării.

Este destul de tipic ca producătorii să conecteze software-ul suplimentar cu driverele camerelor web. În general, puteți obține doar software-ul driverului, mai ales dacă aveți deja o aplicație terță parte sau nativă Windows 10 pe care intenționați să o utilizați cu camera web. Software-ul inclus al producătorului poate permite funcții avansate care nu pot fi accesate dintr-o aplicație webcam generică. Sau ar putea fi un bloatware complet. Dacă vi se oferă opțiunea de a renunța la instalarea de funcții suplimentare, este posibil să doriți să vă salvați spațiul pe disc și să mergeți la început doar cu driverele. Dacă experiența lipsește, puteți continua și instalați ulterior pachetul software suplimentar.
După instalarea software-ului, conectați camera web când vi se solicită, apoi așteptați în timp ce este detectată.

După ce porniți și difuzați camera Web, puteți configura și modifica setările utilizând software-ul producătorului. Calitatea imaginii de pe camera web va fi determinată de anumiți factori, cum ar fi camera sau mediul în care vă aflați. Pornirea luminii din camera dvs. ar putea îmbunătăți luminozitatea și contrastul. Deschiderea unei aplicații cu fundal luminos poate servi, de asemenea, ca un bliț improvizat într-un vârf. Software-ul webcam-ului dvs. poate include setări opționale pentru a îmbunătăți iluminarea, cum ar fi modul de noapte și iluminarea din spate.
Calitatea sunetului poate fi, de asemenea, determinată de tipul de cameră web pe care o aveți. Software-ul webcam-ului ar putea include, de asemenea, tehnologie suplimentară pentru anularea ecoului și suprimarea zgomotului de fundal. De asemenea, poate fi de ajutor și investirea într-un set cu cască dedicat.

Toate pregătite? Grozav! Acum, permiteți-vă să utilizați camera Web.
Faceți o fotografie pentru contul de utilizator utilizând Webcam-ul dvs. (Windows, MacOS și Linux)
Una dintre activitățile mundane pe care le puteți folosi camera web pentru Windows 10 este să capturați o imagine pentru contul dvs. de utilizator. Pentru a face acest lucru, faceți clic pe Start> Setări> Conturi> Informațiile dvs., derulați în jos, apoi faceți clic pe butonul camerei. Atingeți pictograma camerei pentru a captura o nouă fotografie pentru profilul dvs..

Utilizatorii MacOS pot face același lucru din Setări> Conturi> faceți clic pe imaginea de profil> alegeți Camera> faceți clic pe Faceți fotografie.

În funcție de distribuția de Linux pe care o utilizați, opțiunile dvs. ar putea fi diferite. Pe Ubuntu Linux, am putut găsi opțiuni similare în Setări> Conturi utilizator. Faceți clic pe pictograma profil, apoi dați clic pe Fă o poză.

Faceți clic pe pictograma camerei pentru a captura o fotografie pentru profilul dvs. de conectare.

Înregistrați sau Stream video utilizând camera Web
Mulți utilizatori participă acum la fluxuri live, datorită rețelelor sociale populare, cum ar fi YouTube și Facebook. Indiferent dacă este vorba de a comunica cu o audiență largă de adepți, de a începe un blog video, de a vă efectua prima audiție sau de a vă deconecta un produs, camera web face procesul simplu, folosind o varietate de programe gratuite și servicii online.
Pentru opțiunile cele mai puțin complicate și de masă, recomand recomandarea unor platforme social media cum ar fi Facebook Live și YouTube Live Streaming. YouTube necesită anumite sarcini prealabile. Va trebui să verificați canalul. De asemenea, va trebui să vă asigurați că nu aveți restricții de flux live în ultimele 90 de zile. Pentru mine, procesul a fost rapid și ușor.

Odată ce ați făcut asta, puteți merge la instrumentele Studio Creator de pe canalul dvs. YouTube, faceți clic pe fila Live Streaming, faceți clic pe Live Stream, apoi începeți pentru a începe.

Va fi generată o adresă URL pentru pagina dvs. de flux live, pe care o puteți distribui publicului dvs. în altă parte.

Descărcați, instalați și configurați software-ul de codificare
Unele dispozitive hardware și dispozitive sunt pregătite să ruleze pe YouTube live din cutie. Dacă nu, atunci va trebui să descărcați și să instalați software-ul de codificare înainte de a începe difuzarea live. YouTube afișează o serie de aplicații pe care le puteți utiliza, dintre care majoritatea suportă Windows și Mac. Singura opțiune de Linux pe care am întâlnit - listată pe aceeași pagină - este Open Broadcast Software de la OBS Studio. Nu numai că funcționează pe Linux, dar puteți descărca și versiuni pentru Windows și Mac. Este, de asemenea, ușor de configurat și de utilizat.

În timpul configurării, vi se va solicita să introduceți cheia fluxului live pe care o puteți găsi pe pagina canalului dvs. YouTube.

Continuați să îl introduceți, apoi finalizați restul setărilor. Amintiți-vă să-l păstrați secret, deoarece oricine o poate folosi pentru a difuza din canalul dvs..

Următorul pas este să activați fluxul dvs. în software-ul OBS Studio. Faceți clic pe Start streaming.

Faceți clic pe butonul de adăugare (+) din surse, apoi alegeți Dispozitiv de captare video.

Selectează Creaza nou butonul radio, dați videoclipului un nume, apoi faceți clic pe OK.

Faceți clic pe caseta listă Dispozitive, apoi alegeți camera dvs. din față sau din spate, în funcție de planificarea pe care o aveți în flux. Ar trebui să vedeți o previzualizare a fluxului dvs. Faceți clic pe OK pentru a reveni la interfața principală.

Puteți utiliza ancorele pentru redimensionarea fluxului video.

Pentru a verifica dacă fluxul viu funcționează, reveniți la pagina dvs. de flux live pe YouTube.

Când publicul dvs. ajunge pe pagina dvs. pe orice dispozitiv, acesta vă poate viziona în timp real.

Puteți închide fluxul live din software-ul OBS Studio făcând clic pe Stop Streaming.

OBS Studio suportă streaming live pe o varietate de platforme. Când doriți să schimbați serviciile, faceți clic pe butonul Setări, selectați fila Stream, apoi faceți clic în caseta listă de servicii. Acolo puteți alege dintr-o listă lungă de servicii.

Înregistrați video cu OneNote sau Movie Maker sau QuickTime
Utilizatorii de Windows pot descărca programe gratuite, cum ar fi OneNote, pe care le puteți utiliza și pentru a înregistra video. Utilizatorii vor trebui să descarce versiunea desktop a OneNote. În OneNote, selectați fila Inserare, apoi faceți clic pe Înregistrare video. Aceasta va activa o aplicație mică de captare video. Puteți apoi să inserați înregistrarea video în note. Acest lucru este util în special pentru studenți sau întâlniri în care există o cantitate covârșitoare de informații.

O altă aplicație pe care o puteți utiliza cu camera Web este filmul Maker, care este inclus ca parte a suitei defecte Windows Essentials; încă disponibile pentru descărcare de la această scriere. În Movie Maker, selectați fila Home, apoi faceți clic pe Video Webcam.

Faceți clic pe butonul de înregistrare, apoi opriți când ați terminat. Salvați videoclipul, pe care apoi îl puteți încorpora într-un proiect sau puteți încărca pe Facebook, YouTube sau Vimeo.

Apple's QuickTime X, care vine însoțit de MacOS, poate fi folosit pentru a înregistra video utilizând camera Facetime. Lansați QuickTime X, faceți clic pe File> New Movie Recording.

Faceți clic pe butonul Înregistrare.

Photo Booth și Photo Booth Alternatives pentru Windows și Linux
De ani de zile, utilizatorii de Mac s-au putut bucura de utilizarea webcam-ului încorporat în linia populară de computere a companiei; folosind software-ul pachet numit Photo Booth. Booth Photo vă face ușor să aplicați o varietate de efecte distractive și distractive asupra fotografiilor pe care le puteți salva sau distribui. Lansați software-ul Photo Booth apoi apăsați butonul camerei.

Selectați fotografia dvs., apoi faceți clic pe Efecte.

Photo Booth include câteva efecte distractive și capricioase; navigați prin galerie apoi alegeți una. Îmi plac efectele care vă permit să vă introduceți într-o țară europeană sau să faceți păsări să zboare în jurul capului.

Booth Photo vine însoțit de MacOS. Dacă nu aveți un Mac, va trebui să utilizați altceva.
Utilizatorii de Linux pot folosi software similar numit Cheese. Cheese vă permite să capturați fotografii sau videoclipuri și să aplicați efecte distractive la fel ca Photo Booth.

Utilizatorii pot de asemenea să activeze setări, cum ar fi modul burst sau un cronometru de numărătoare inversă.

Utilizatorii de Windows au câteva opțiuni; primul loc pe care l-aș verifica este pachetul software inclus în camera web. Este posibil ca software-ul inclus să nu corespundă standardelor standului Apple Photo Booth, dar ar putea fi la fel de util pentru captarea fotografiilor, audio și video. Camera Web Logitech include o aplicație pentru crearea avatarelor de acțiune live utilizând imaginea mea aplicată mișcării mele faciale.

Dacă utilizați un Tablet Windows ca Microsoft Surface, camera Web încorporată poate fi utilizată pentru a captura etichete autoimune, pentru a aplica filtre și pentru a le partaja pe aplicația gratuită Instagram pentru Windows. Rețineți că acest lucru nu funcționează pe dispozitivele laptop tradiționale; motivul pentru care - nu am nici o idee.

Există, de asemenea, câteva aplicații web gratuite pentru camere foto. Doar fiți atenți să permiteți accesul site-urilor web la camera dvs. Web - asigurați-vă că este un site de încredere.

FotoFriend Webcam efecte este un serviciu online gratuit pe care îl puteți verifica dacă nu doriți să instalați software. Serviciul include peste 55 de efecte. Odată ce ați prins fotografiile, le puteți păstra private sau le puteți publica într-o galerie online. Marele dezavantaj al FotoFriend este că utilizează Adobe Flash, care este una dintre aplicațiile și serviciile pe care ar trebui să le întrerupeți în 2017.

Pentru o aplicație desktop, cel mai apropiat de Photo Booth pe care l-am folosit este denumirea curioasă Video Booth - hmm, mă întreb unde au ajuns ideea acestui nume. Dacă aveți nevoie de o aplicație webcam gratuită care face foarte mult, probabil că aceasta este. Puteți face următoarele:
- Captură fotografii și video.
- Utilizați o colecție de efecte și fundaluri vizuale distractive și nebunești.
- Explozia fotografiei.
- Încărcați fotografii și videoclipuri în rețele populare.

Sfaturi de securitate pentru a vă proteja confidențialitatea atunci când utilizați Web Cam
Confidențialitatea este o parte importantă a utilizării camerei web. Chiar și pentru cineva ca fondatorul Facebook, o cameră web poate fi văzută ca o posibilă amenințare la adresa vieții private sau a unui mijloc de spionaj. Pentru mulți utilizatori, o modalitate obișnuită de a evita sau împiedica utilizarea camerei dvs. web pentru a vă spiona este prin acoperirea acesteia cu o bucată de bandă electrică sau o bandă de hârtie. Dacă lucrați cu informații sensibile sau dacă folosiți computerul în zone private din locuința dvs., puteți dezactiva întotdeauna camera web. Iată cum faceți asta.
În Windows 10, faceți clic pe Start> Setări> Confidențialitate, selectați fila Cameră și apoi opriți Permiteți aplicațiilor să utilizeze hardware-ul camerei mele. Puteți modifica individual ce aplicații pot avea acces la camera web.

Dacă nu doriți ca aparatul foto să fie în uz, apăsați Tasta Windows + X apoi apasa Manager de dispozitiv. Extindeți Dispozitive de afișare, faceți clic dreapta pe dispozitiv, apoi faceți clic pe Dezactivare. Dacă utilizați o cameră web dedicată, următoarea opțiune ușoară este să o deconectați.

Pentru utilizatorii de Mac, opțiunile dvs. sunt limitate. Cea mai buna optiune pe care am gasit-o a fost techslaves.org iSight Disabler. S-ar putea să trebuiască să vă mulțumesc pentru metoda manuală de utilizare a benzii electrice - hei, funcționează pentru Mark Zuckerberg.

Deci, aceasta este o privire la unele dintre lucrurile de bază pe care le puteți face cu camera dvs. web. Cea mai grea parte din configurare este găsirea unui software decent. Cei pe care i-am spus nu ar putea fi alegeri cele mai bune, așa că lasă-mă să știu ce folosiți în secțiunea de comentarii. În ansamblu, Photo Booth pentru MacOS este probabil cea mai bună experiență utilizatorilor pe care îl pot găsi. Utilizatorii de Windows vor trebui să facă o mică cercetare pentru a găsi o potrivire perfectă.
Căutați mai multe trucuri pentru webcam-ul dvs.? Dispozitivele moderne Windows 10, cum ar fi Surface Book sau Surface Pro 4, includ tehnologia de recunoaștere biometrică numită Windows Hello. Windows Hello poate fi folosit ca o metodă de autentificare prin scanarea retinei. Dacă nu dețineți un dispozitiv Windows 10 acceptat, puteți achiziționa o cameră terță parte, cum ar fi Realsense, care vă permite să utilizați Windows Hello. Windows Hello poate fi folosit și pentru achiziționarea autentificată online în browserul web Microsoft Edge.
Spuneți-ne ce folosiți camera dvs. web și dacă vă recomandăm orice software pentru Windows, MacOS sau Linux.