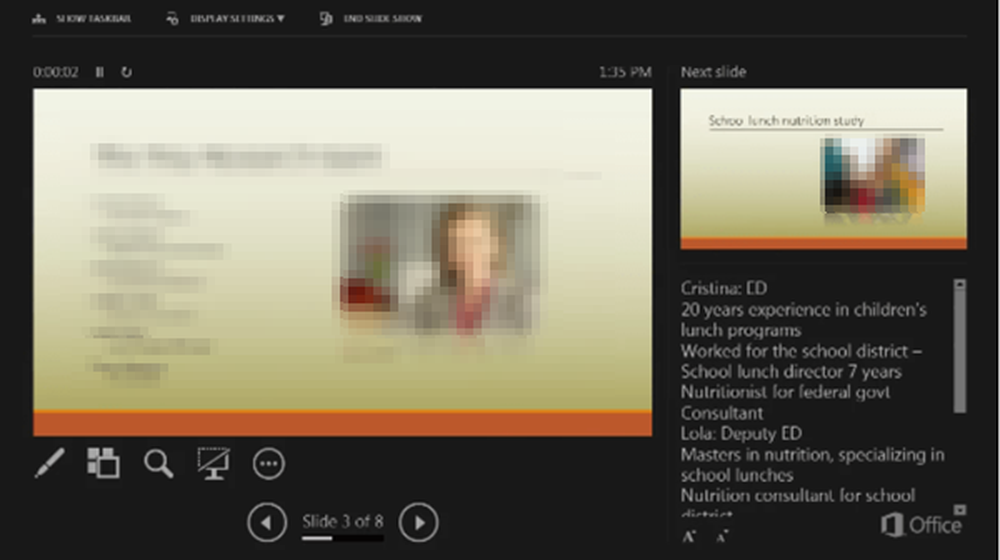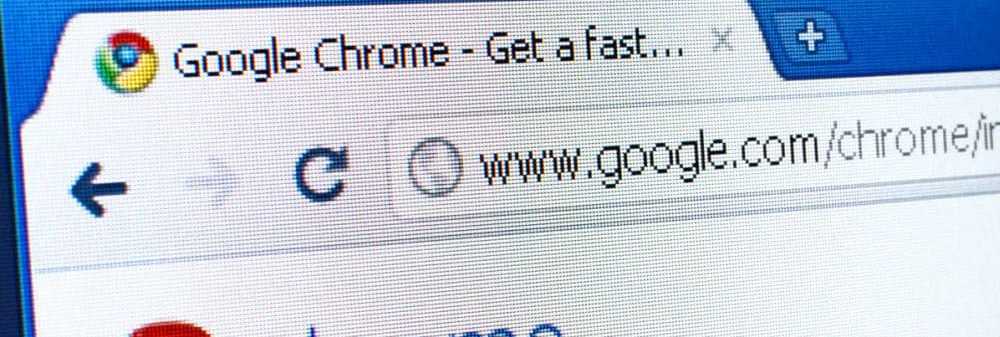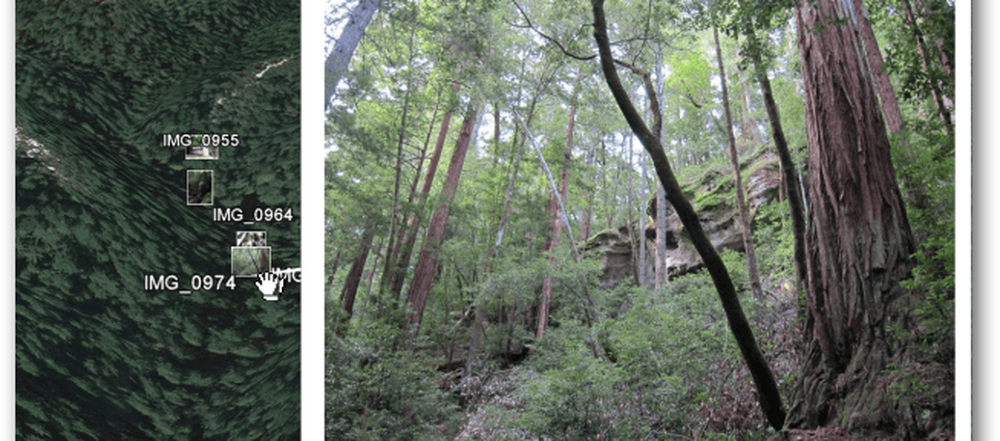Cum se afișează activitatea Google Chrome pe linia de timp Windows 10

Înainte de a avea o extensie oficială Chrome, am prezentat o extensie de la un dezvoltator independent, denumit Timeline Support, care vă permite să obțineți atât activitatea Firefox cât și cea Chrome pe Cronologia Windows. Dar acum avem o extensie oficială de la Microsoft. Iată o privire la cum să începeți și la ce vă puteți aștepta.
Cum se utilizează Windows 10 Timeline Chrome Extension
Descărcați extensia oficială Windows 10 Timeline Chrome, care se numește Activități Web din Magazinul web Chrome. După instalarea extensiei, va trebui să vă conectați la contul dvs. Microsoft și să îi acordați permisiunea de a accesa informațiile despre contul dvs..

După ce vă conectați și acordați permisiuni, pictograma extensie va deveni albastră și veți începe să urmăriți site-urile pe care le accesați în Google Chrome și să le faceți vizibile pe cronologie.

De asemenea, merită remarcat faptul că, dacă utilizați Microsoft Launcher pe dispozitivul dvs. Android, activitatea dvs. Chrome va fi sincronizată și cu secțiunea Activitate cronologică. Pe telefonul dvs., mergeți la Launcher Setări> feed-ul dvs. și comutați pe comutatorul Timeline. Apoi veți vedea activitatea PC Timeline - inclusiv din Chrome și Edge.

Pentru a vă asigura că istoricul istoricului se sincronizează între mașini, trebuie să vă asigurați că Istoricul activităților este activat pentru fiecare mașină și pentru contul Microsoft corespunzător. Puteți să-l activați sau să-l opriți, îndreptându-vă spre Setări> Confidențialitate> Istoricul activităților. Dacă doriți să opriți sincronizarea activității Chrome, dați clic pe pictograma extensiei și apoi deconectați-vă.

Cam despre asta e. Cu extensia instalată, va fi mai ușor să luați în considerare activitățile mai vechi pe care le efectuați pe diferite mașini care susțin, de asemenea, Timeline. Desigur, pentru a accesa Cronologia, trebuie să executați Windows 10 1803 sau mai recent și puteți să dați clic pe linkul "Vizualizare activitate" din bara de activități sau să apăsați Windows Key + Tab.