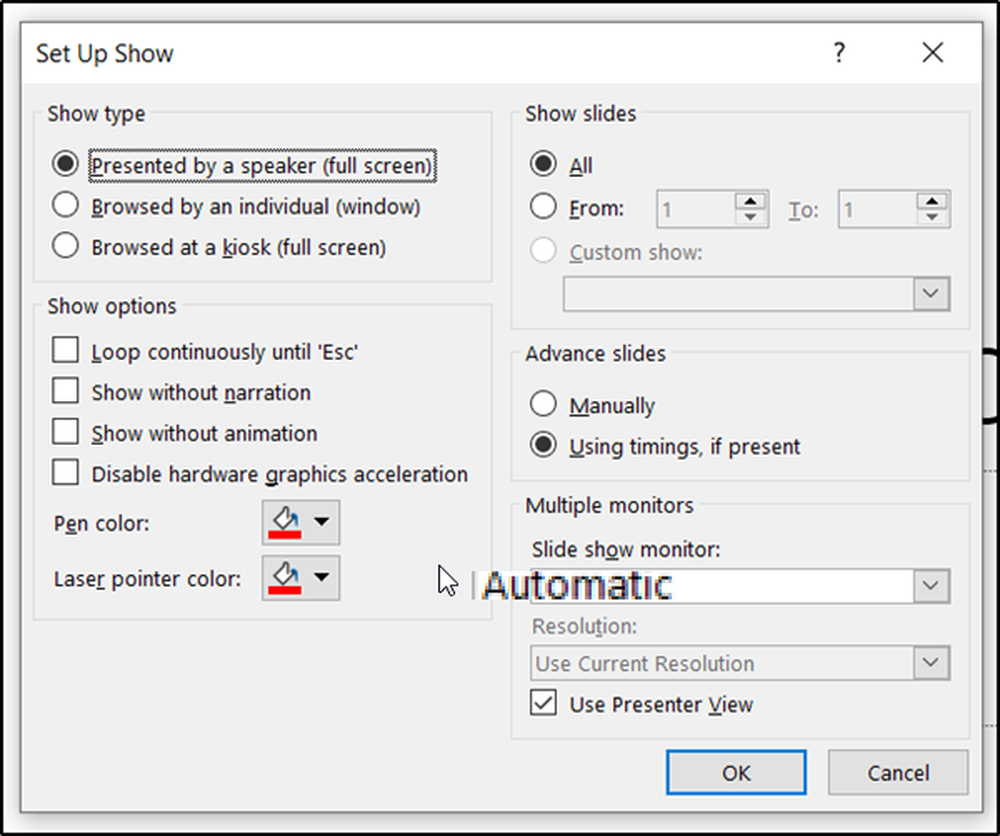Cum să vizionați Amazon Prime cu Chromecast

Cu toate acestea, există o modalitate de a înțelege lăcomia lui Amazon, și asta prin utilizarea funcției de difuzare a browserului Chrome.
Uita-te la Amazon Prime cu Chromecast
Pentru ca această opțiune să funcționeze, există câteva premise pe care le veți avea nevoie mai întâi.
- Ultima versiune a browserului Google Chrome instalat sau un dispozitiv Chromebook.
- Dispozitivul Chromecast conectat la televizor sau la un televizor Android.
- Nu este necesar un abonament Amazon Prime, dar vă va da, desigur, acces la mai mult conținut.
Asigurați-vă că dispozitivul dvs. Chromecast este conectat la rețeaua dvs. de domiciliu și că funcționează corect. Puteți testa acest lucru instalând aplicația Google Home și asigurându-vă că dispozitivul Chromecast este recunoscut. După ce știți că dispozitivul dvs. Chromcast este conectat la televizor și funcționează corect, sunteți gata să trimiteți stream Amazon Prime către dispozitiv.
Stream Amazon Prime la Chromecast cu Google Chrome
Utilizând Google Chrome, conectați-vă la contul dvs. Amazon Prime și găsiți un film sau emisiune TV pe care doriți să le transmiteți în flux. Continuați și lansați videoclipul Amazon în browserul dvs..
Odată ce videoclipul este redat, selectați trei puncte în colțul din dreapta sus al ferestrei Chrome și selectați arunca.

Aceasta va afișa o altă fereastră care va afișa toate dispozitivele Google detectate în rețeaua dvs. de domiciliu pe care browserul este capabil să le distribuie. Alegeți televizorul la care este conectat dispozitivul dvs. Chromecast. Veți vedea că dispozitivul devine albastru odată ce turnarea a început.

Cum de a îmbunătăți calitatea în Amazon Prime Streaming
Veți observa câteva probleme în timp ce streaming conținutul Amazon Prime. Una dintre acestea este că, dacă încercați să vizionați videoclipul în browserul dvs., în timp ce acesta este, de asemenea, streaming către dispozitivul Chromecast, sunetul ar putea începe să se bâlbâie.
Cealaltă problemă este că streaming-ul unei filme limitează calitatea la 1080p, iar calitatea poate fi redusă dacă aveți o conexiune slabă la rețea sau o cartelă de rețea lentă.
Puteți îmbunătăți ambele probleme cu câteva modificări minore. Primul permite activarea unui steag în browserul Chrome numit # Enable-nou-remote-redare-conducte. Acest lucru optimizează streamingul conținutului video de la browser către dispozitive de la distanță cum ar fi un Chromecast. Pentru a activa acest lucru, tastați chrome: // flags / # mass-media Remoting în câmpul pentru adresa URL a browserului.
Tip: la distanta în câmpul de căutare. A stabilit Activați noua conductă de redare la distanță la Activat.

Va trebui să faceți clic pe Relansați acum pentru a reporni browserul. Asigurați-vă că, odată ce reporniți videoclipul Amazon Prime și îl aruncați la Chromecast, setați videoclipul în modul ecran complet pentru a profita din plin de această caracteristică.
O altă modalitate de a îmbunătăți calitatea streaming video la Chromecast este o setare specială în aplicația Google Home pentru a utiliza modul HDMI de 50 Hz. Acest lucru îmbunătățește calitatea video dacă televizorul dvs. poate suporta HDMI de 50 Hz.
Pentru a accesa aceasta:
- Deschideți aplicația Google Home.
- Atingeți televizorul la care este conectat Chromecastul.
- Apasă pe pictograma roții pentru a accesa setările Chromecastului.
- Derulați în jos până la Afişa secțiune și permiteți Utilizați modul HDMI de 50 Hz.

Cu aceste două setări optimizate, trebuie să observați o îmbunătățire semnificativă a calității streaming video atunci când filmați din fila Amazon Prime.
Reglarea volumului la distribuirea premiului Amazon Prime
Mulți oameni cred că nu puteți controla volumul atunci când jucați de la Amazon Prime în afară de utilizarea telecomenzii TV. Acest lucru ar fi nefericit, deoarece turnarea unei filme streaming Amazon Prime tinde să ruleze la un volum mai mic decât majoritatea serviciilor.
Din fericire, acest lucru nu poate fi mai departe de adevăr. Există mai multe modalități de a controla volumul după ce începeți să mutați fila.
În primul rând, puteți modifica volumul din Amazon Prime în sine. În timpul streamingului în modul ecran complet, veți vedea o pictogramă pentru difuzor. Reglați volumul maxim. Cel mai probabil, acest lucru nu va fi suficient de puternic, dar este un început bun.

Apoi, puteți utiliza aplicația Google Home pentru a ajusta volumul dispozitivului Chromecast. Acest lucru are cel mai mare impact asupra volumului global.

Pentru a accesa acest ecran:
- Deschideți aplicația Google Home.
- Derulați în jos pe televizorul Chromecast pe care îl distribuiți și atingeți-l.
- Deplasați cursorul de volum în jurul arcului până când volumul este suficient de puternic.
Cotele sunt bune pentru că nu veți putea seta acest volum la 100% fără ca volumul să fie prea tare.
Dacă ajungeți la 100% din Acasă Google, opțiunea dvs. finală este, de fapt, telecomanda propriu-zisă. Odată ce ați setat volumul televizorului la 100%, toate setările de volum pentru distribuția Amazon Prime sunt la fel de tari ca experiența dvs. de turnare.
Libertatea de a juca Amazon Prime
Este regretabil faptul că Amazon este unul dintre puținele servicii de streaming video care au făcut alegerea să renunțe la jocul de casting. Ultimul lucru pe care ar trebui să-l faceți este achiziționarea unui dispozitiv TV cu foc. Acest lucru va recompensa numai faptul ca Amazon refuza sa se integreze cu alte dispozitive.
Amazon nu are cum să vă împiedice să vă aruncați fila browserului Chrome, deci aceasta este soluția perfectă până când Amazon decide în cele din urmă să adăugați o caracteristică exprimată în serviciul de streaming video.