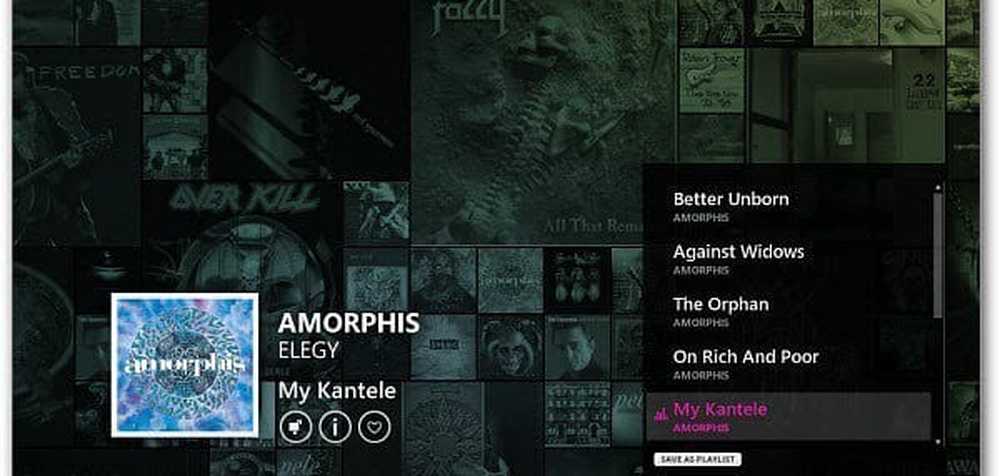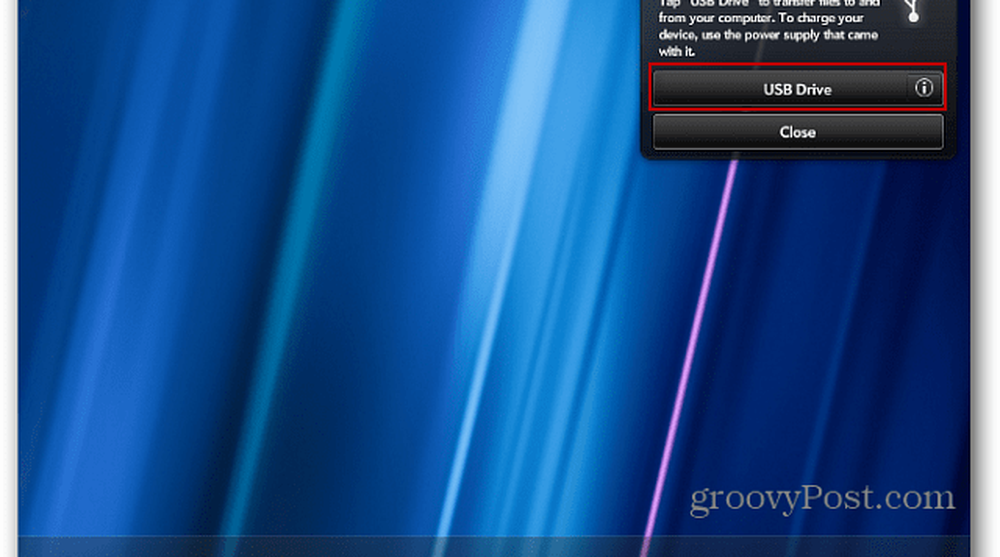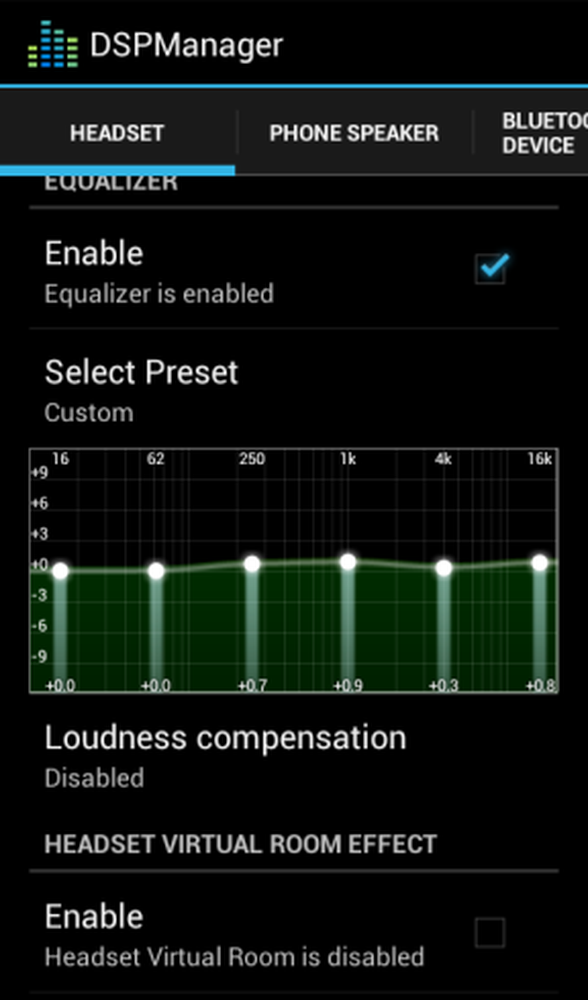Instalați și actualizați automat programele utile cu Ninite
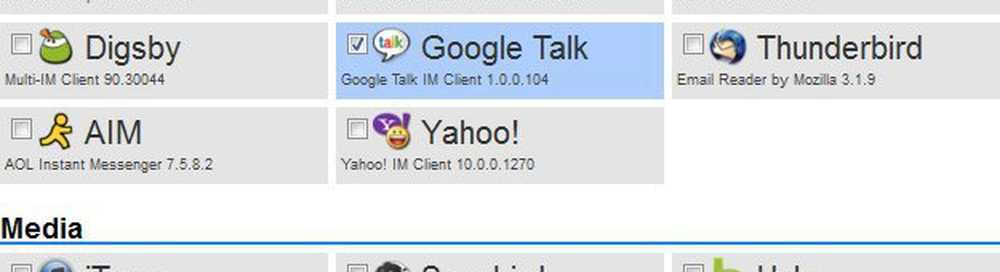
Începeți prin a vă îndruma către ninite.com utilizând browserul preferat.
Pe site-ul Ninite.com veți găsi o listă uriașă de aplicații și toate acestea (cu excepția procesului MS Office) sunt libere de utilizat. În mod obișnuit, veți avea nevoie doar de 1-2 programe pe categorie, dar nu te lasă să te oprești să iei cât de multe poți.

Odată ce aveți programele pe care doriți să le verificați, Deruleaza in jos în partea de jos și Selectați Începeți instalarea. Programul de instalare Ninite ar trebui să înceapă descărcarea, odată ce termină -Alerga aceasta.

Programul de instalare va trece automat și va instala fiecare program pe rând, dar nu va trebui să faceți nimic! Puteți lăsa să ruleze în fundal sau doar să stea acolo și să urmăriți. După terminarea instalării, Clic Închide.

Asta e tot ce trebuie să faceți, toate programele dvs. ar trebui să fie instalate și gata de utilizare.
Realizat cu instalarea!
Acum, să organizăm programul Ninite pentru a actualiza automat programele pe care tocmai le-am instalat în mod regulat. Folosirea programului de actualizare Ninite este mult mai ușoară decât actualizarea individuală a fiecărui program și îl putem seta astfel încât să nu observăm nici măcar când actualizările trec prin.
Pasul 1
Clic Meniul Start Orb și Tip planificator de sarcini în caseta de căutare, atunci presa introduce.

Pasul 2
În fereastra Task Scheduler, Clic Acțiune meniu și apoi Selectați Creați o sarcină de bază...

Pasul 3
Acum suntem în expertul în crearea de sarcini. Pe prima pagină introduceți doar un nume pentru sarcină, cum ar fi "Ninite Updater", și apoi Clic Următor →.

Pasul 4
Pe pagina Trigger, Selectați Săptămânal atunci Clic Următor →.
Deoarece majoritatea programelor nu se actualizează zilnic, verificarea zilnică a actualizărilor este un pic cam prea mare.

Pasul 5
Setați a Timp din ziua în care doriți ca actualizarea să apară și apoi A stabilit ce zi a săptămânii v-ar plăcea să faceți verificarea actualizării.

Pasul 6
În pagina Acțiune, Selectați Porniți un program.

Pasul 7
Acum va trebui Clic Naviga și navigați la programul de instalare Ninite pe care l-ați descărcat de pe ninite.com. Este probabil în dosarul Descărcări, dar puteți să îl mutați oriunde doriți. După ce ați terminat de selectat, Tip /tăcut în caseta "Adăugați argumente". Atunci Clic Următor →.

Pasul 8
Pe pagina sumară finală, asigurați-vă că totul arată bine și apoi Clic finalizarea.

Terminat!
Acum, Ninite va verifica în mod automat actualizările săptămânal pentru toate programele pe care le-ați selectat ca instalator să le includă. Chiar dacă aveți deja instalate programe, le puteți selecta pe ninite.com și le puteți adăuga instalatorului dacă doriți să utilizați Ninite pentru a le actualiza. Acesta este modul cel mai gros pe care l-am găsit să păstrez automat majoritatea software-ului pe PC-ul meu.