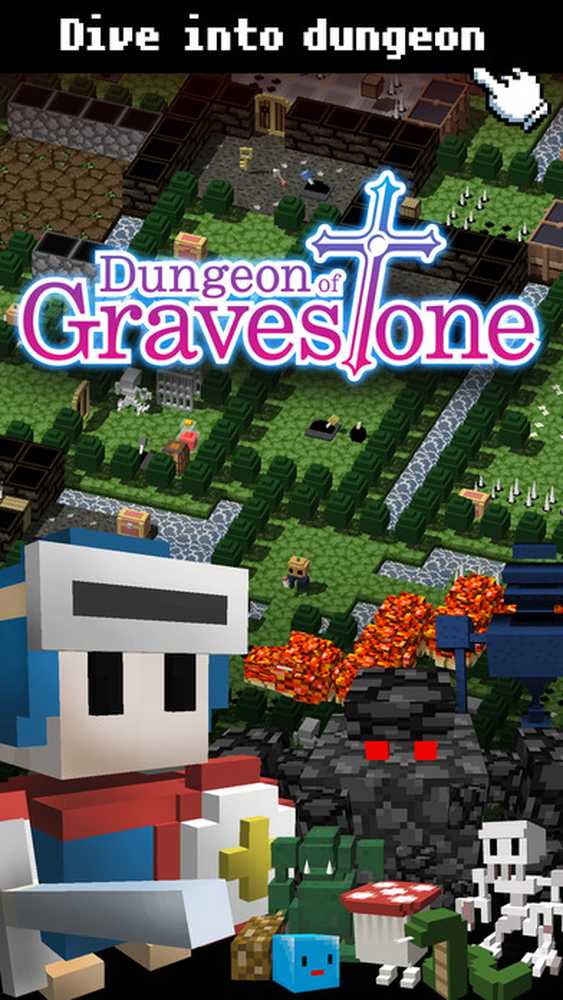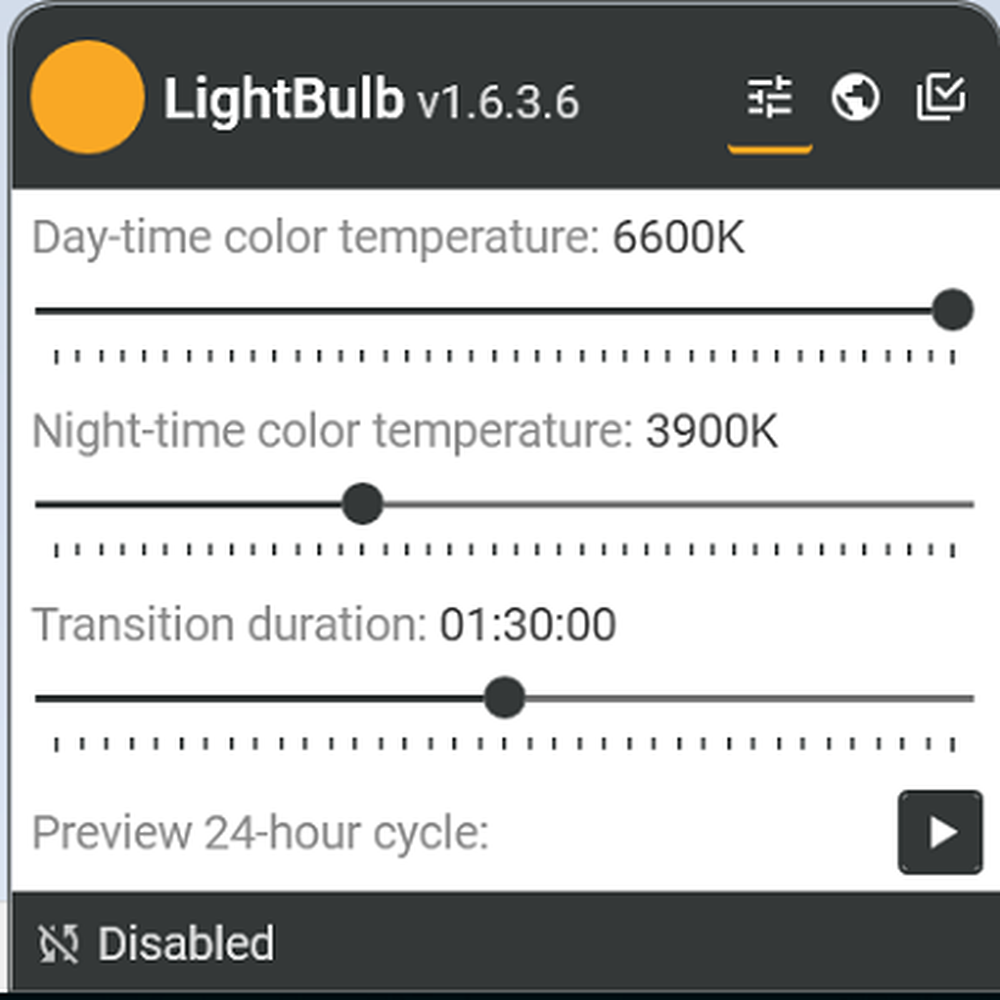Lightroom și Photoshop pentru fotografierea cu telefoane inteligente

Iată câteva modalități de a face fotografia dvs. mobilă mai bună utilizând Photoshop și Lightroom:
Creați un Panoramă HDR
Panoramele realizate cu telefoanele sunt minunate. Fotografiile HDR sunt excelente. Așa că lasă-mă să te întreb - De ce nu amândoi? Iată pașii simpli pentru realizarea unui Panoramă HDR:
1. Luați o serie de fotografii HDR suprapuse
Încărcați camera, configurați-o în modul HDR și luați cât mai multe fotografii suprapuse după cum doriți.

2. Încărcați-le pe computer
Nu sunt necesare instrucțiuni speciale aici. OneDrive, Dropbox, Pushbullet ... lista continuă și continuă. Utilizați tot ce vă place să obțineți fotografiile dincolo.
3. Îmbinarea panoramei
Pentru a fuziona, utilizați opțiunea Photomerge din Photoshop găsită sub File> Automate> Photomerge. Dacă preferați să utilizați Adobe Bridge, vă oferim acoperirea.
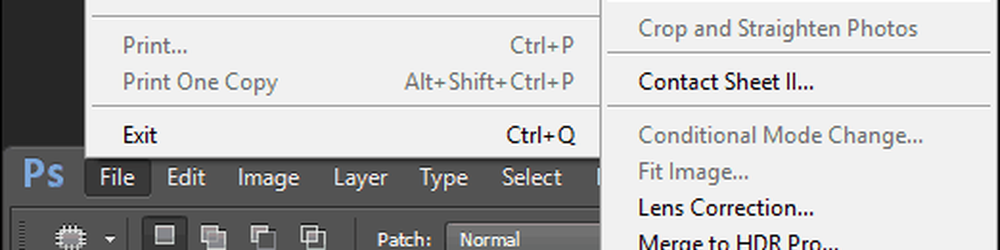
Alegeți modul Auto și folosiți butonul Răsfoiți pentru a localiza imaginile.
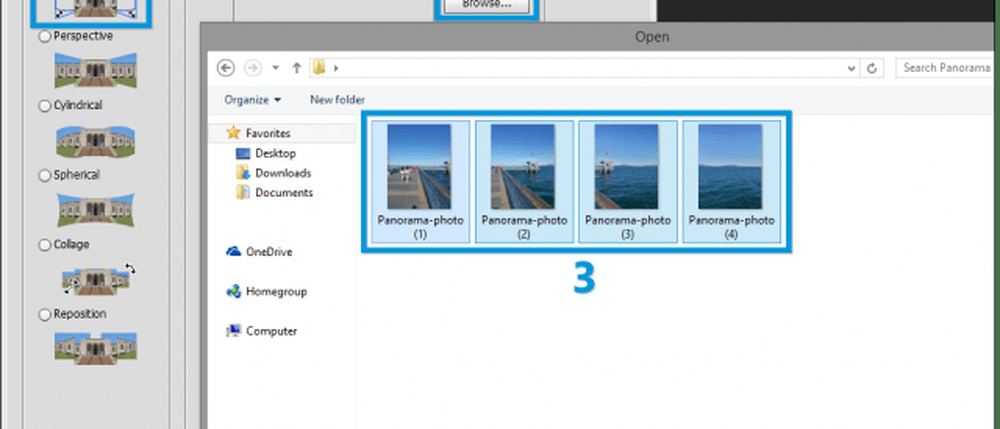
Acum, apăsați OK și bucurați-vă de spectacol - Photoshop ar trebui să alinieze și să îmbine imaginile dvs. în cel mai scurt timp. După ce ați terminat, puteți salva imaginea într-un format preferat. Iată un exemplu:

Îmbunătățiți intervalul dinamic
Este greu să vezi cerul în timpul zilei? Poate că prietenii tăi sunt toate siluete atunci când împușcat împotriva unui apus de soare frumos? Nu te îngrijora - putem rezolva asta!
1. Importați fotografiile la Lightroom
În timpul vizualizării Bibliotecă, apăsați butonul Import din partea stângă jos pentru a adăuga noile fotografii.

2. Trageți înapoi Repere, Boost Shadows
Experimentați cu glisoarele Evidențiere și Umbre în modul Dezvoltare. Nu trageți glisierele până la -100 și 100, deoarece majoritatea camerelor smartphone nu pot capta atât de multă gamă dinamică în primul rând.
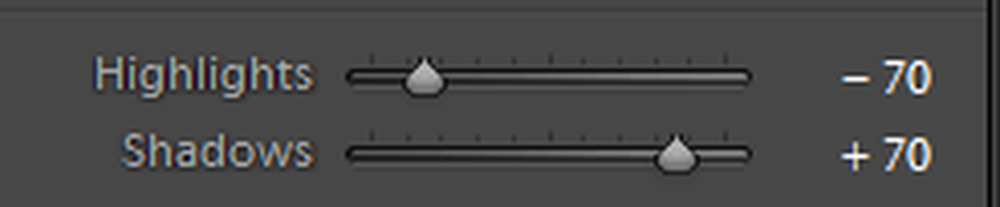
3. Export la o calitate maximă și dimensiune originală
Păstrați fotografia la cea mai bună calitate prin glisarea cursorului de calitate până la 100 și eliminând bifarea din "Redimensionați pentru a se potrivi".
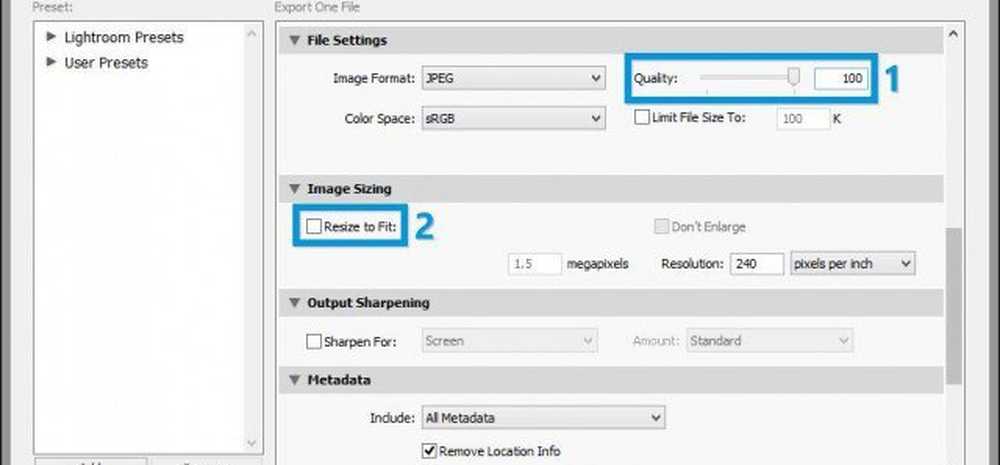
Iată un scurt înainte / după. Observați cum a dispărut strălucirea albă pe cer și cum sunt recuperate complet detaliile din zonele umbrite.


Reducerea zgomotului
Zgomotul - acele mici lucruri urât în fotografiile tale care îți amintesc de o antena TV analogică ruptă. Din fericire - puteți scăpa de ele! Ei bine, parțial, cel puțin. Iată cum:
1. Importați fotografiile la Lightroom
Din nou - utilizați "Import" pentru a obține fotografiile în bibliotecă.

2. Utilizați panoul Detalii pentru a reduce zgomotul
În modul Dezvoltare, utilizați reducerea zgomotului din panoul de zgomot pentru a oferi imaginii o curățare generală.
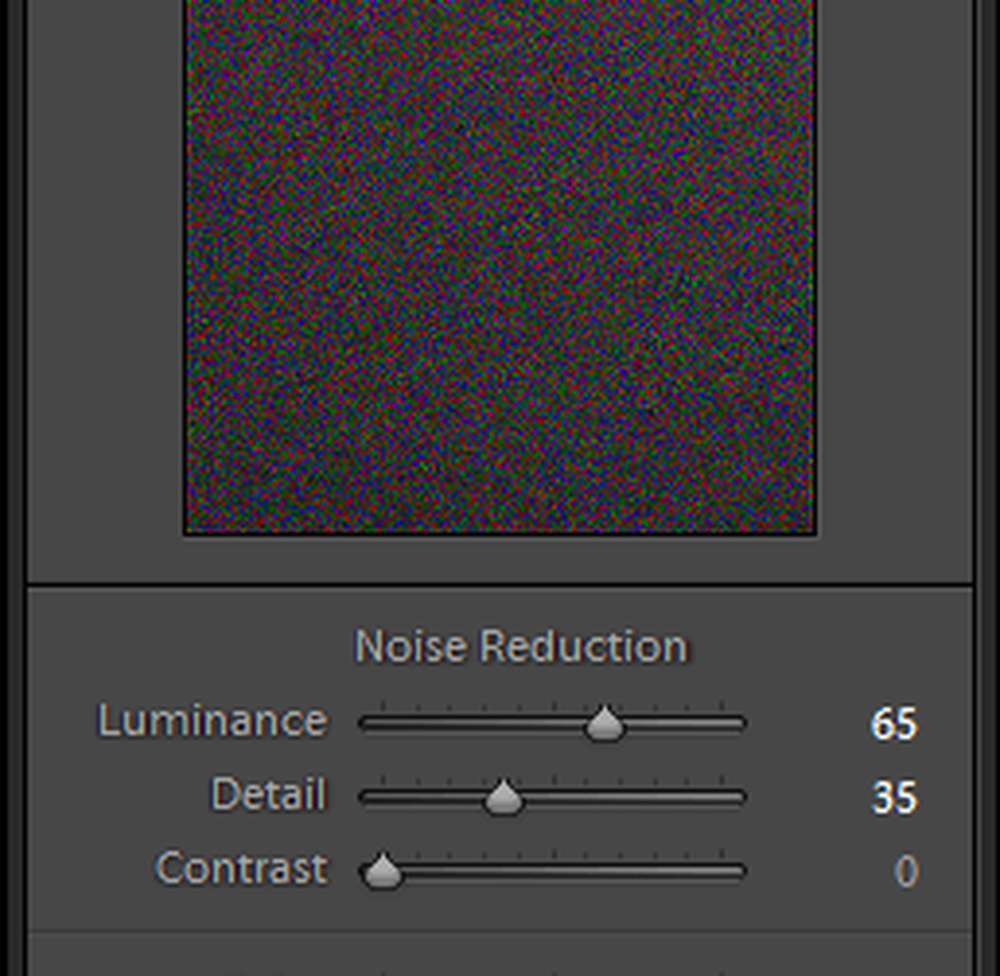
3. Utilizați instrumentul Brush pentru reducerea selectivă a zgomotului
Puteți utiliza instrumentul perie din Lightroom pentru a reduce în mod selectiv zgomotul în zonele mai întunecate ale unei imagini. Mai jos găsiți setările pe care le folosesc - nu ezitați să experimentați cu glisoarele și să optimizați rezultatele pe baza imaginii cu care lucrați.
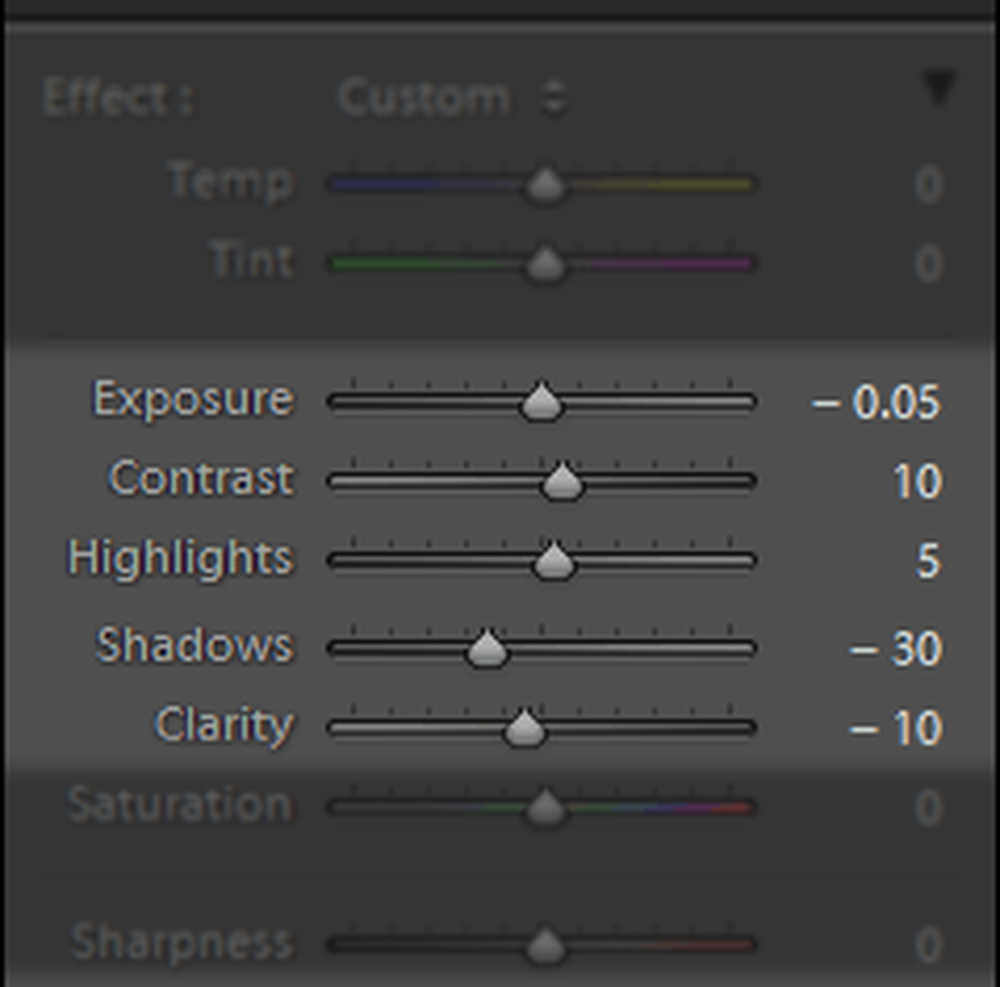
3. Export la o calitate maximă și dimensiune originală
Iată o comparație între imaginea originală și cea în care am redus zgomotul:
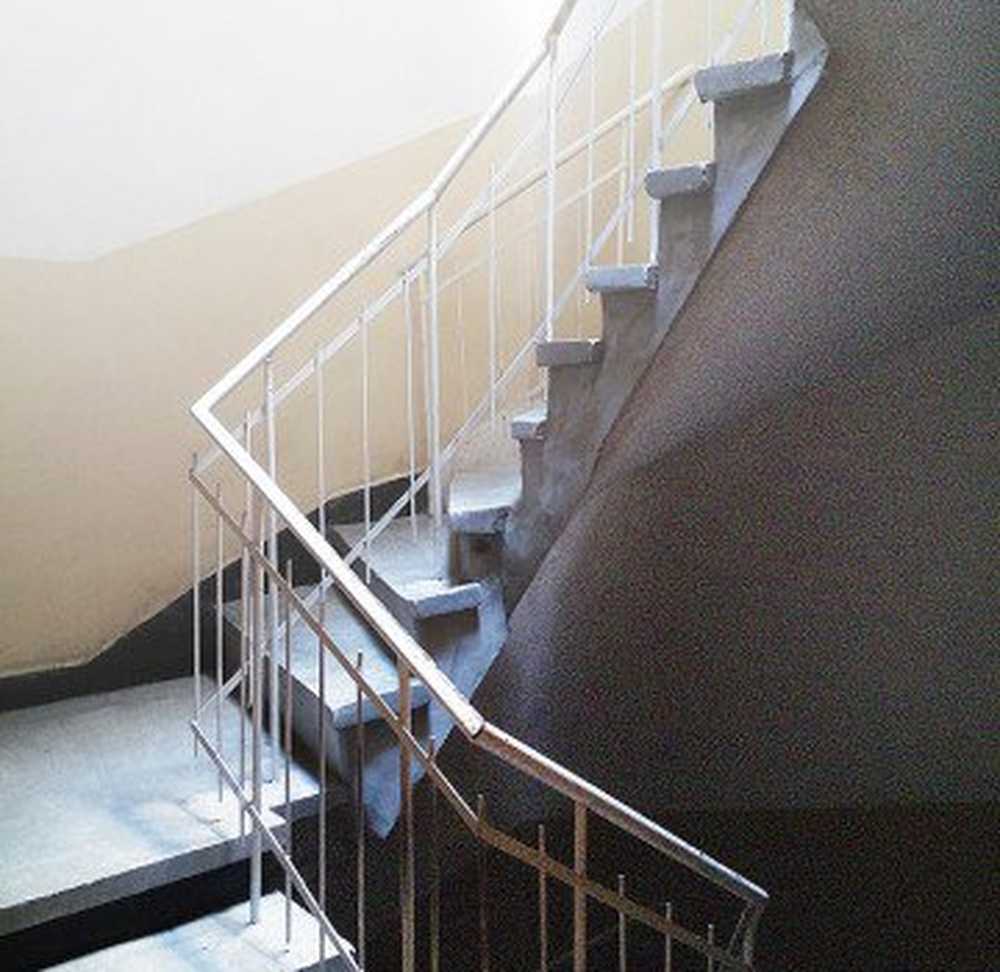

Claritate Claritate / Reducere Claritate
1. Importați fotografiile la Lightroom

2. Utilizați cursorul Clarity
Puteți profita de glisorul Clarity în Lightroom (sau glisorul de definire în Apple Aperture) pentru a modifica complet aspectul unei imagini.
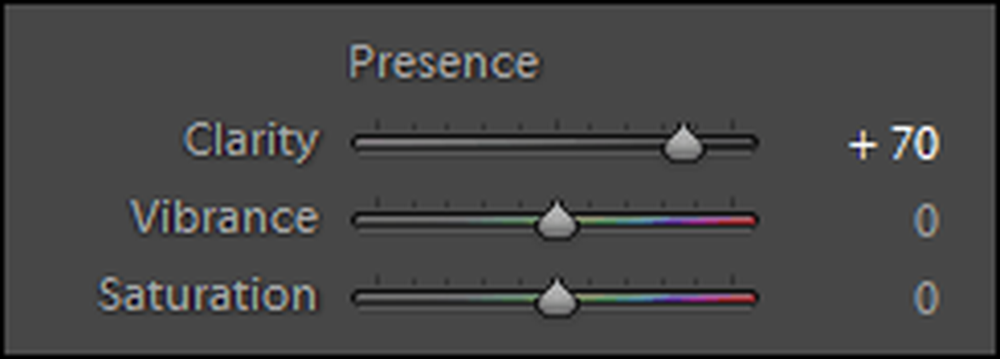
3. Export la o calitate maximă și dimensiune originală
Iată o comparație între creșterea clarității (stânga) și reducerea clarității (dreapta):


Adăugați DOF (Bokeh)
Acesta este un truc mic pentru a face fotografiile să arate mai profesionale. Bokeh este fundalul neclar care apare în imagini în care sunt focalizate numai elementele importante.
Aruncați o privire la articolul nostru "Bokeh în fotografii fără să folosiți unelte scumpe" pentru o prezentare mai detaliată:
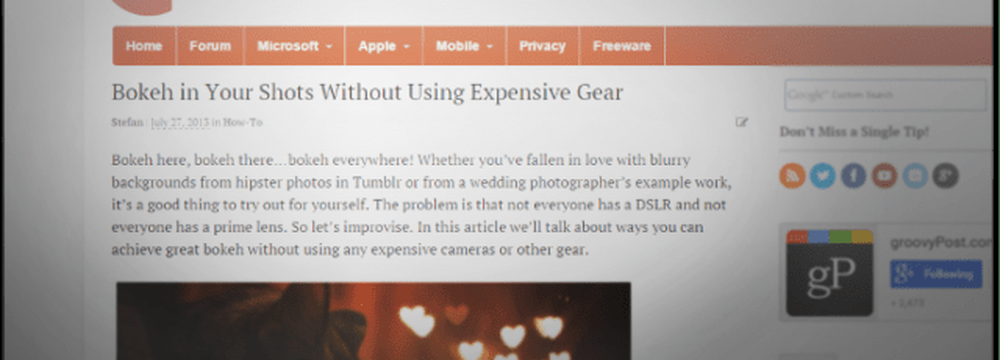
Deocamdată, toate acestea sunt sfaturile la care mă pot gândi. Amintiți-vă - Photoshop și Lightroom sunt portalul ultim al creativității. Încercați diferite tehnici și examinați catalogul în creștere al tutorialelor Photoshop în cazul în care aveți nevoie de puțină inspirație suplimentară.