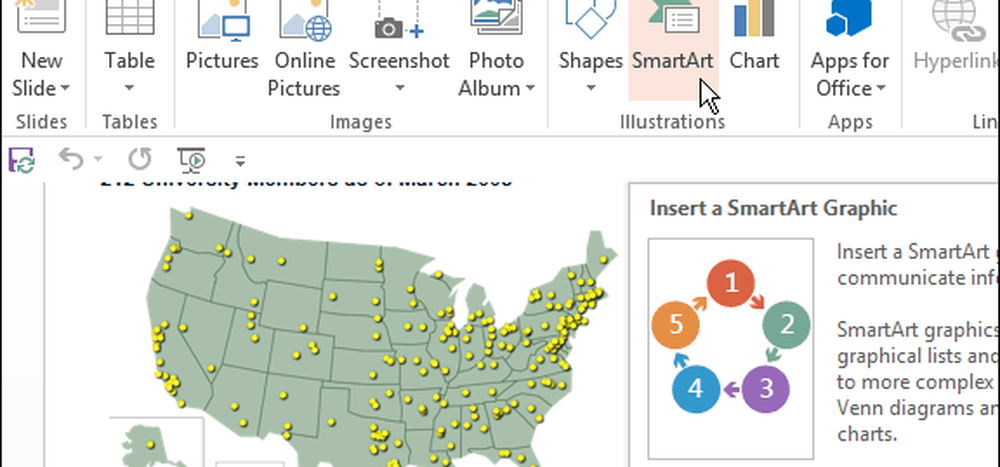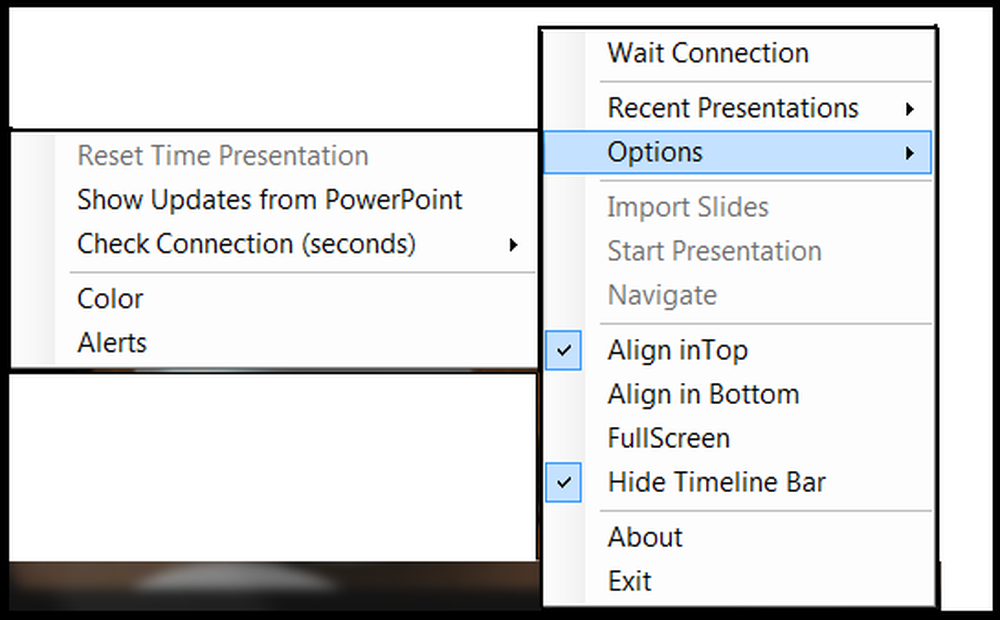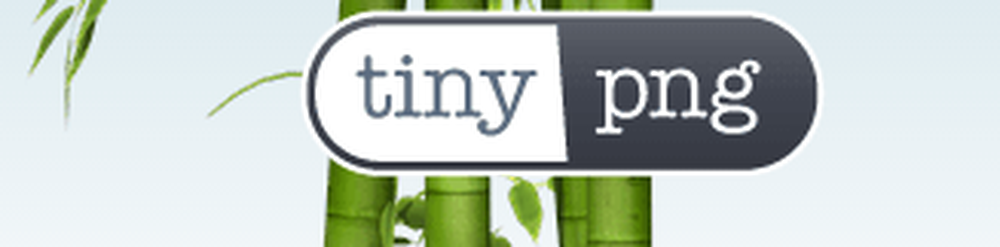Faceți Photoshop mai ușor de utilizat, făcând presetări
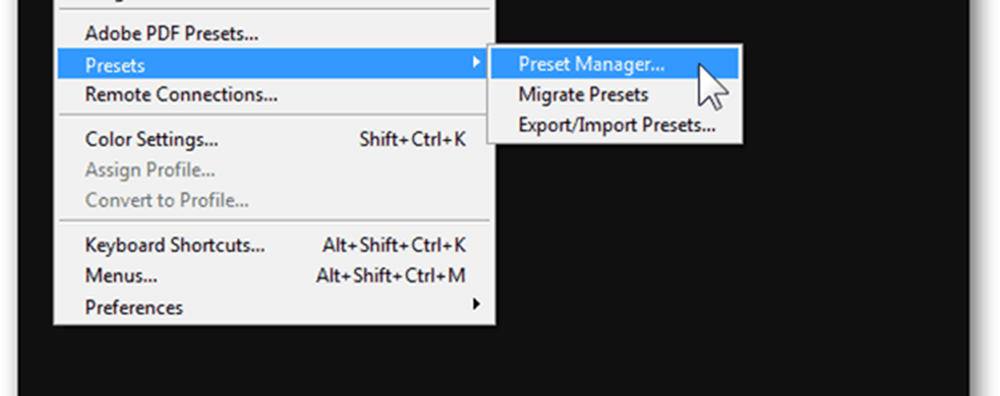
Notă: La sfârșitul acestui tutorial puteți descărca o colecție completă de 17 presetări într-un singur fișier zip.
Înainte de a începe
Dacă nu ați făcut deja acest lucru, verificați tutorialele mele introductive pentru Photoshop. În cele pe care le-am legat mai jos veți învăța elementele de bază și veți trece prin toate cunoștințele esențiale despre Photoshop:
Toate tutorialele noastre Photoshop
Ghid de bază
Straturi - Elemente de bază
Straturi - Trucuri avansate
Setările Photoshop și Managerul presetat
Managerul presetat este ceea ce veți utiliza atunci când este vorba de importul și exportul presetărilor. O puteți găsi mergând la Editați> Presetări> Presetare.
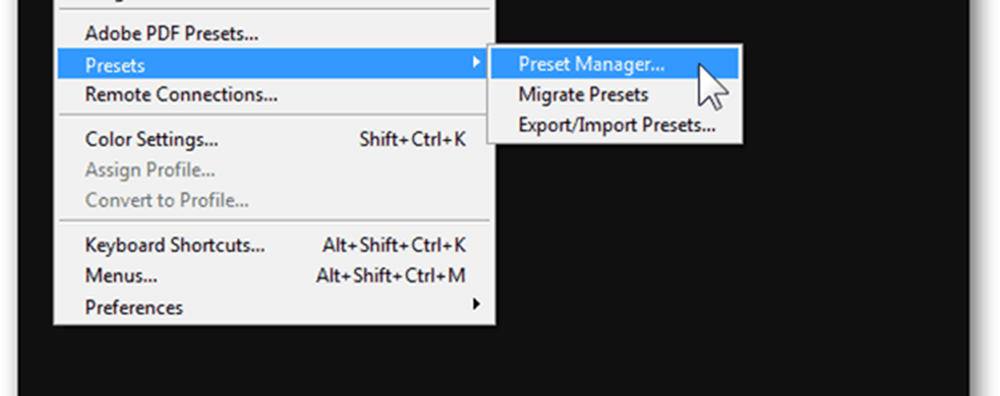
Viziunea implicită a managerului este Perii. În această vizualizare vor fi afișate toate periile pe care le-ați importat sau le-ați făcut singuri.

Din uneltele mici aflate în partea dreaptă sus, puteți alege un alt mod de afișare. Preferatul meu este Listă mare, dar nu ezitați să verificați și celelalte.

De la Tip presetat meniul derulant, puteți selecta toate celelalte presetări pe care le puteți vizualiza. Fiecare are, de asemenea, propria comandă rapidă de la tastatură, după cum se arată mai jos:

Managerul vă permite să rearanjați, să redenumiți, să salvați seturi separate și să ștergeți presetări. Este o modalitate mult mai bună de a vă organiza presetările, în loc să lipiți manual cele descărcate în directoarele respective.
Perii

Ce sunt ei?
Perii - numele vorbește de la sine. Instrumente simple pentru desen, retușare și multe altele. Indiferent dacă utilizați Photoshop pentru a desena sau nu, veți observa că versiunile mai noi conțin perii care vin cât mai aproape de aspectul unui accident realist perie posibil.
Cum pot face una?
Începeți prin a face un nou document cu un raport de aspect de 1: 1. Cu cât rezoluția este mai mare, cu atât mai mult veți putea scala peria.

Utilizați imaginile, combinați alte perii sau doar experimentați cu libertate maximă până când obțineți o perie care arată exact așa cum doriți.

presa Ctrl + Apentru a selecta întreaga dvs. pânză, apoi mergeți la Editare> Definiți presetarea periei.

Puteți da o pensulă un nume și apoi apăsați O.K pentru al salva.

După salvare, va apărea în partea inferioară a tuturor celorlalte presetări ale pensulei.

Iată câteva din setările pe care le folosesc (linkuri și surse)
Când fac postere și alte lucrări de artă, eu adesea includ una dintre periile de la Watercolor Splatters de pstutorialsws.

Pentru munca generală și desen, întotdeauna mă întorc întotdeauna la Pachetul Professional Brush de Roman Melentyev.

În cele din urmă, vreau să împărtășesc propriile mele perii sau să descarc perii partajate de alții, mă duc la Adobe Photoshop Exchange oficial unde pot descărca tone de presetări doar prin conectarea cu ID-ul meu Adobe.

Specimene

Ce sunt ei?
Swatches sunt culori rapide pe care le puteți ridica și utiliza în orice moment în timp ce lucrați în Photoshop. Acestea sunt foarte utile și vin la îndemână pentru designerii cărora le place să lucreze cu o schemă strictă de culoare.
Cum pot face una?
Adăugarea unei culori la mostre este probabil unul dintre cele mai ușoare lucruri din Photoshop. Deschide Selector de culoare dând clic pe Culoarea fundului sau a fundalului.

De aici, puteți să jucați și să căutați culoarea specifică pe care doriți să o adăugați.


După ce ați găsit culoarea, faceți clic pe Adăugați la Swatches butonul spre dreapta.

Din nou, veți putea adăuga un nume culorii dvs..

Apoi, va apărea în partea de jos a tuturor celorlalte swatches.

Pe ce folosesc (link-uri și surse)
Eu nu folosesc Swatches adesea, așa că acest set de 26 de teme diferite de tematică de la JustJaimee.com este tot ce am nevoie în timpul oricărui tip de muncă în Photoshop.

gradienţii

Ce sunt ei?
Gradienții sunt amestecate fără probleme între culori. Photoshop are unele presetări încorporate, dar majoritatea sunt oribile și le veți folosi rar. Cel mai bine ar fi să descărcați unii de pe internet sau să faceți niște lucruri de la tine din exemplul tău.
Cum pot face una?
Pentru a începe, alegeți instrumentul Gradient din panoul Instrumente sau apăsând G.

Acum faceți clic în interiorul Previzualizării Gradientului din bara de proprietăți a instrumentului.

De aici, alegeți un gradient editabil (de exemplu - al treilea)

Faceți clic pe fiecare cap de culoare pentru a schimba culoarea. Aveți posibilitatea să modificați culorile cu ajutorul selectorului de culori sau să utilizați picopeta pentru a extrage mostrele.

Pentru a salva gradientul, editați numele acestuia și apăsați pe Nou pentru al salva.

Pe ce folosesc (link-uri și surse)
Există atât de mulți iubitori de Apple ca și cei care hrănesc. Totuși, nu neagă tipografia unică și elegantă a Apple. Utilizatorul mppagano ne ajută să ne apropiem de realizarea acestuia cu Gradientele Apple.

În ceea ce privește fundalul și designul general de web, nu pot trăi fără acest web 2.0 minunat de la dezinerfolio.com.

stiluri

Ce sunt ei?
Straturile de strat combină toate informațiile despre umbrele de umplere, strălucirea exterioară și toate celelalte proprietăți ale opțiunilor de amestecare ale unui strat. În timp ce este distractiv să vă jucați în jurul pentru a găsi aspectul specific pe care îl aveți, nu aveți întotdeauna timpul, de aceea realizarea de șabloane poate fi utilă destul de des.
Cum pot face una?
Începeți prin a face un document simplu împreună cu un strat pe care veți adăuga un stil. Iată documentul meu:

Împreună cu straturile respective pentru aceasta:

Bolnav Click dreapta stratul meu de text și alegeți Opțiuni amestecate din meniul contextual pentru a deschide Styles de strat fereastră.

Observați caseta de selectare a previzualizării stilului din partea dreaptă a ferestrei. Aceasta vă permite să vizualizați modificările de stil în timp real. Iată un exemplu rapid de stil pe care l-am făcut:

Și schimbările în timp real care au apărut la stratul real:

Pentru a salva stilul meu de stil, voi face doar clic pe Nou stil buton, situat sub Anulare.

Îi dau un nume și sunt terminat.

Pe ce folosesc (link-uri și surse)
Similar cu gradientele Web 2.0, același site are și câteva stiluri minunate de web, deci verificați-le.

Din când în când, trebuie să fac un buton sau două pentru un site mai bun. Aici stau la îndemână modelele max.designwalker.com Stiluri pentru butonul de design.

Modele de

Ce sunt ei?
Ca și în cazul altor instrumente pe care le-am vorbit deja, numele vorbește de la sine aici. Un model în Photoshop este exact același lucru pe care îl cunoașteți din viața reală și pe care îl vedeți pe haine, mobilier și multe altele. Iată câteva exemple:



Cum pot face una?
Pentru a face un model, începeți cu dimensiunile dorite. Voi folosi un document 1 la 1, rezoluție de 500 x 500.

Acum trageți, lipiți sau începeți să creați modelul. Iată cea pe care o voi folosi:

După ce ați terminat, apăsați Ctrl + A pentru a selecta întreaga pânză și a merge la Editați> Definiți modelul.

După ce ați ales numele pentru modelul dvs., se salvează și în partea de jos a tuturor celorlalte modele.

Pe ce folosesc (link-uri și surse)
Un model răcoros pe care l-am pus în folosință uneori în postere este modelul Corkboard fără sudură de la brusheezy.com.

Același site de internet, încărcător diferit - aceste texturi Sunny Sand Stone pot zbura pentru a vă ajuta într-o urgență de proiectant mai des decât credeți!

contururile

Ce sunt ei?
Contururile reprezintă curba de intrare și de ieșire a unei proprietăți de stil Layer dată. Pentru a obține o idee mai bună despre cum funcționează contururile, aici este o animație GIF de diferite contururi care afectează o umbră de picătură:

Cum pot face una?
În timp ce editați părți ale unui stil de strat care suportă contururi (Drop Shadow, Outer Glow, etc.) găsiți contururile secțiune.

De aici, faceți clic pe pictograma contur pentru a intra în Editorul de contur.

Folosind acest editor, vă puteți crea propriile contururi. Efectul vizual asupra raportului de intrare și ieșire se schimbă în timp real, astfel încât să puteți urmări cu ușurință efectul final asupra imaginii dvs..

Eu folosesc de fapt contururi?
Nu. Nu în cel mai mic. Cele douăsprezece contururi Photoshop Contours sunt mai mult decât suficiente dacă vreau să mă dezamăgesc cu un efect de intrare / ieșire. În caz contrar, aceasta este o caracteristică Photoshop pe care nu o găsesc prea des. Unii experți și designeri de la Photoshop ar putea să mă privească pe mine din cauza asta, dar este doar modul în care sunt obișnuit să lucrez. Aș prefera să scot complet un strat de strat, decât să-i controleze conturul pentru a încerca să-l facă să arate mai bine.
Dacă doriți să utilizați contururi, un loc bun pentru a începe ar fi Adobe Exchange.

Forme personalizate

Ce sunt ei?
Formatele personalizate sunt vectori pe care le puteți plasa pe panza pentru o flexibilitate sporită. Acestea funcționează cel mai bine dacă credeți că este posibil să aveți nevoie să vă scalați imaginea la o rezoluție mai mare în viitor și nu doriți să pierdeți calitatea.
Cum pot face una?
Efectuarea unei forme personalizate (sau a oricărui tip de vector pentru asta) se întâmplă de obicei în Adobe Illustrator. Din fericire, cu condiția să aveți o bună imagine de înaltă calitate pentru a începe cu, puteți face saltul la vector în Photoshop, de asemenea. Începeți prin încărcarea imaginii.

Acum țineți apăsat Ctrl și faceți clic pe miniaturile de strat pentru a selecta conținutul stratului.

Accesați panoul de căi și faceți clic pe Faceți calea de valoare din selecție buton.
Cu calea aleasă încă, treci la Editați> Define Custom Shape. Adăugați un nume și sunteți setați.


De fapt, folosesc Forme personalizate?
Foarte rar. Prefer Adobe Illustrator pentru grafica vectoriala, dar, cu toate acestea, shapes4free.com ar trebui sa va acopere pentru orice forma necesitatile pe care le-ar putea avea.

Setări presetare

Ce sunt ei?
Fiecare unealtă din Photoshop este personalizabilă și configurabilă. Cu toate acestea, amintirea tuturor preferințelor diferite ale uneia dintre instrumente poate fi puțin complicată. Acesta este locul în care se găsesc setările de instrumente. Un presetat de instrument este un instrument împreună cu toate setările sale suplimentare și cu un nume personalizat.
Cum pot face una?
Ca exemplu, voi folosi instrumentul perie. În primul rând, o voi selecta făcând clic pe ea din panoul Instrumente sau apăsând pe B de pe tastatură.

Acum, folosind panoul Brush, pot să configurez fiecare detaliu al periei mele.

Pentru a salva toate preferințele mele pentru unelte, fac clic pe săgeata mică din partea laterală a pictogramei instrumentului din panoul superior.

Urmat de butonul pentru unelte mici și cu butonul de comandă Presetare nouă instrument opțiune.

Pentru a finaliza, pot să-mi dau numele uneltei și sunt setat.

Pe ce folosesc (link-uri și surse)
M-am uitat în multe locuri de pe web, dar nu pot părea niciodată să se poticnească asupra unei bune selecții a presetărilor de instrumente. Deci, singurul lucru pe care ți-l pot oferi este colecția mea personală de 17 Presetări de scule, inclusiv peria de istorie, instrument de gradient, instrument de cultură și multe altele.