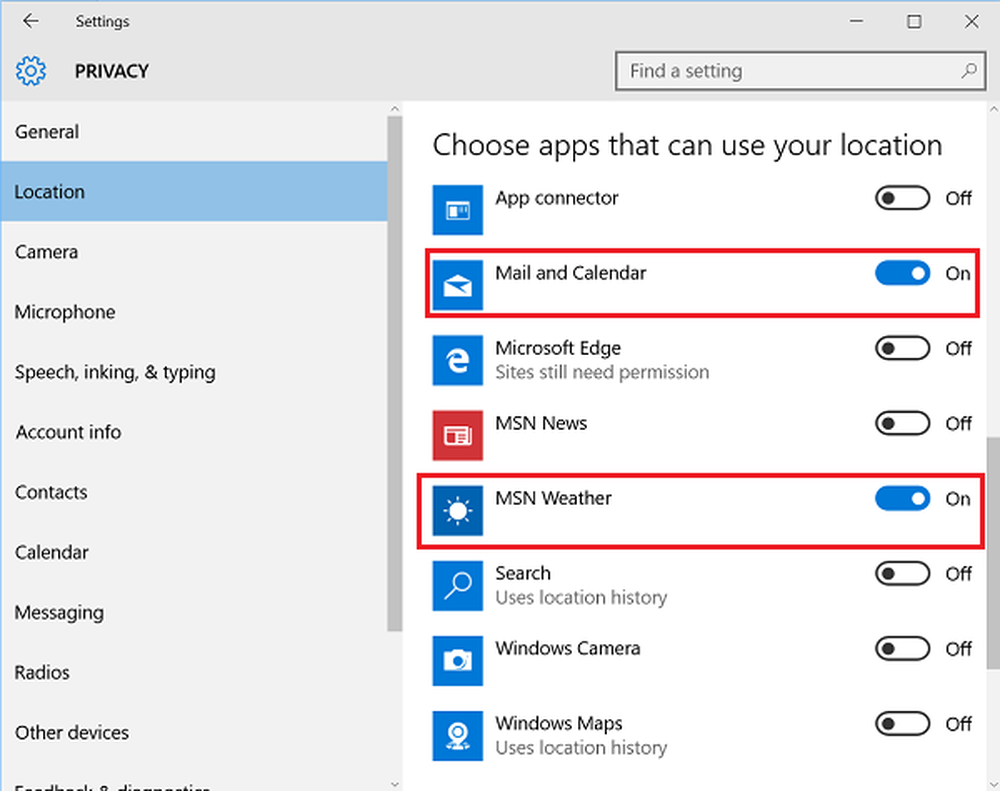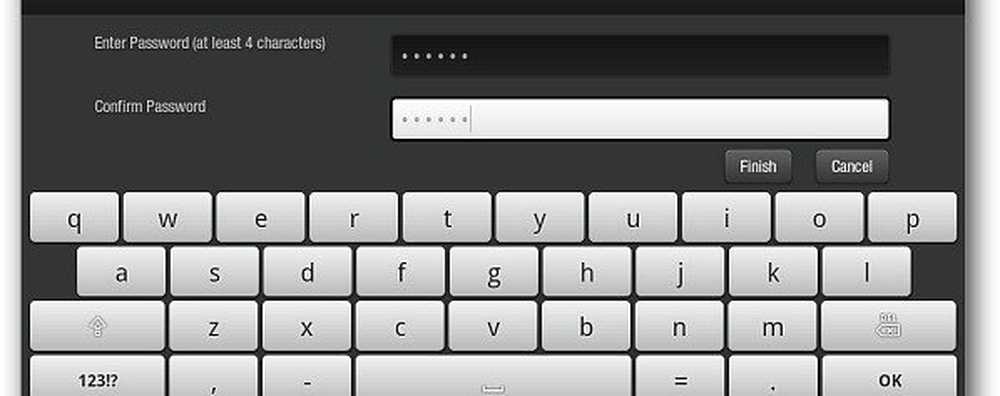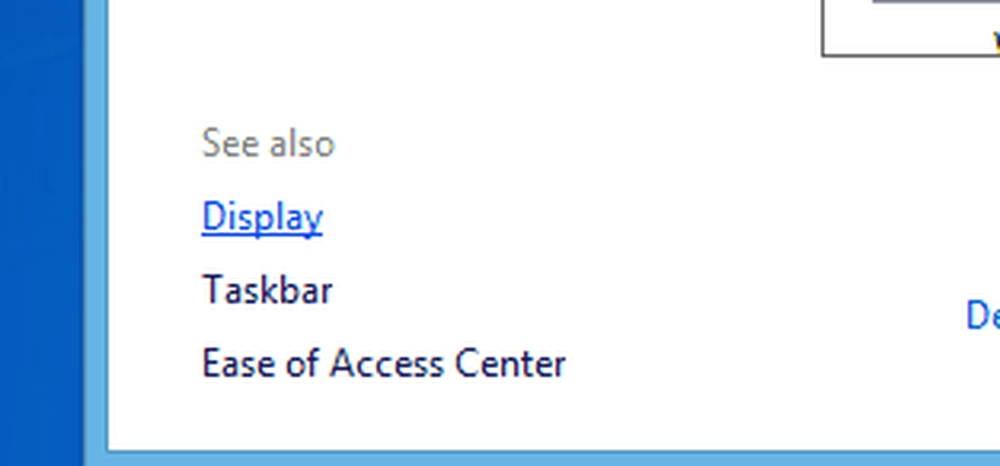Efectuați tasta de tipărire tipărită Tipăriți literal ecranul cu Snagit

[butonul link = "https://www.groovypost.com/out/Snagit/" size = "large" color = "roșu"] Încercați Snagit [/ button]
Setați ecranul Snagit to Print
Primul lucru pe care trebuie să-l faceți este să intrați în setările de imprimare Snagit și asigurați-vă că merge la dispozitivul potrivit. Pentru aceasta, faceți clic pe meniul Ieșire și selectați Proprietăți.

Accesați fila Print (Imprimare), apoi verificați dublu setările și asigurați-vă că imprimanta este configurată corect.

Apoi, există setările de captură / introducere. Modul de bază al acestei acțiuni ar fi să-l setați pe ecran complet. Puteți, de asemenea, să-l setați la Fereastra activă dacă preferați doar programul pe care îl lucrați în momentul de față.

Apoi, configurați ieșirea, trebuie să fie setată pe imprimantă, iar previzualizarea editorului trebuie dezactivată.

Acum, ori de câte ori apăsați Print Screen (dacă nu ați schimbat tasta de captură prestabilită), Snagit va trimite instantaneu o imagine a întregului ecran la imprimantă.

Dacă doriți să luați doar capturi de ecran, fără utilități ale unor terțe părți, iată cum să faceți o captură de ecran în Windows 8.