Faceți Windows Explorer deschis la o altă locație decât Bibliotecile
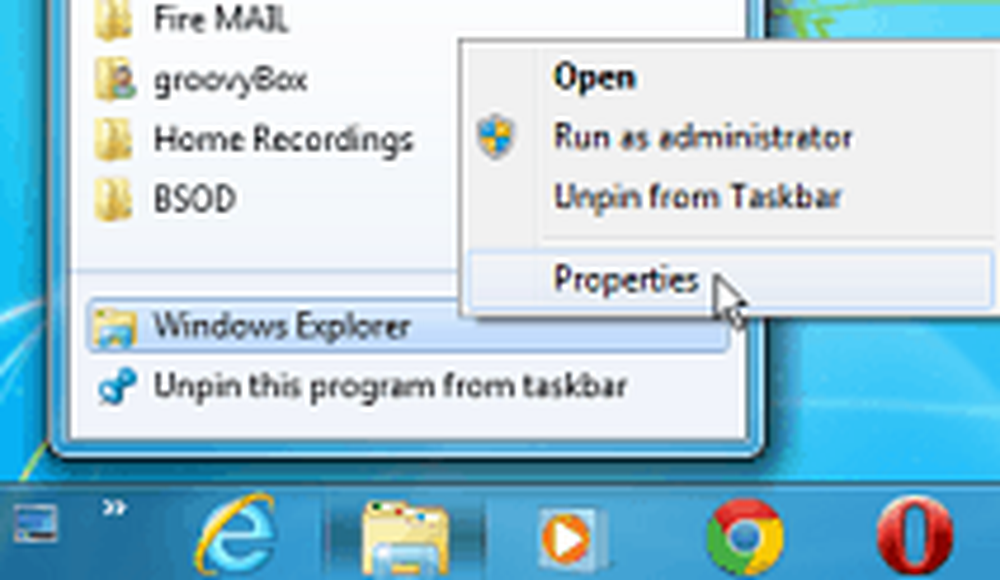
Aici puteți vedea locația implicită pentru Windows Explorer care se deschide în Biblioteci.

Schimbați locația deschisă în Windows 8
Pentru a deschide Windows Explorer într-o locație mai utilă pentru nevoile dvs., faceți clic dreapta pe pictograma Win Explorer din bara de activități. Apoi faceți clic dreapta pe File Explorer și selectați Properties.

Fereastra Proprietăți fișier Explorer se deschide în fila de comenzi rapide. În câmpul Țintă, veți vedea că este setat să se deschidă în Biblioteci și puteți schimba acest lucru. S-ar putea să doriți să luați notă de această cale sau să o copiați undeva, astfel încât să o puteți schimba înapoi dacă aveți nevoie.

Aici o voi schimba pentru a deschide dosarul Documente. Deschideți dosarul Documente, faceți clic pe cale, astfel încât să se schimbe de la Breadcrumbs la locația căii și să-l copiați.

Du-te înapoi la ferestrele de Proprietăți File Explorer și lipiți-o în câmpul Țintă, apoi faceți clic pe OK.

Acum, când faceți clic pe pictograma File Explorer, se va deschide în dosarul Documente (sau în orice locație pe care o alegeți).

Puteți selecta în mod esențial orice locație pentru ao avea deschisă. De exemplu, aici îl deschid folderul SkyDrive, care vine la îndemână pe o suprafață Microsoft cu spațiu de stocare limitat și cu documentele Office salvate în mod implicit.

Schimbarea Windows Explorer deschideți locația în Windows 7
Procesul de schimbare a locației în Windows 7 este, în esență, același. Faceți clic dreapta pe pictograma Windows Explorer, faceți clic dreapta pe Windows Explorer și selectați Proprietăți.

Apoi, la fel ca în Windows 8, schimbați calea țintă. După cum am spus, puteți alege aproape orice locație doriți. Aici am adăugat calea către dosarul Documente din Windows Home Server.

Dacă sunteți un fan al Dropbox, puteți să-l deschideți și pe Windows Explorer acolo. În funcție de ceea ce vrei să faci, poți ajunge atât de adânc în locațiile pe care le vrei. De exemplu, aici am stabilit implicit să se deschidă într-un dosar din Dropbox.




