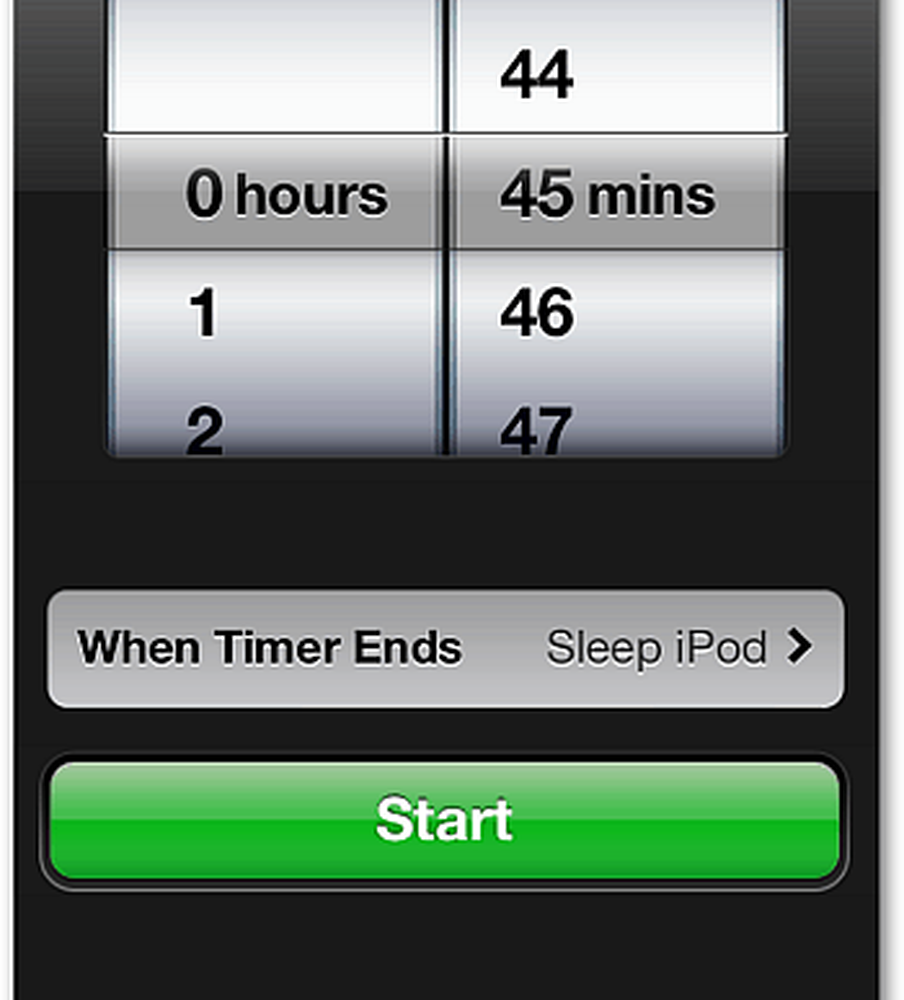Creați propriul template personalizat PowerPoint în Office 2013
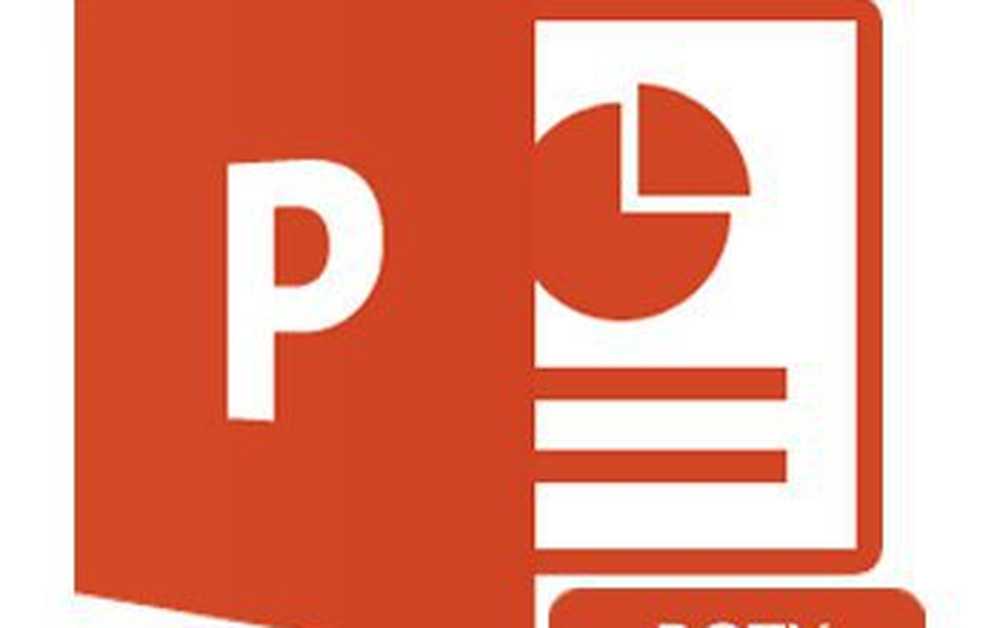
Creați un șablon personalizat PowerPoint Calea rapidă
Dacă doriți să faceți acest lucru cât mai repede posibil și cu timp minim pierdut, modul rapid vă va ajuta să vă creați șablonul în cel mai scurt timp.
Începeți prin a deschide PowerPoint și creați o nouă prezentare bazată pe Gol șablon.

De la Proiecta , faceți clic pe butonul cel mai îndepărtat spre dreapta: Formatare fundal

Panoul lateral care va apărea după ce faceți clic pe buton vă poate ajuta să personalizați fundalul. De aici, puteți utiliza opțiunile încorporate, cum ar fi Solid, Gradient și Umplere model.

Cel mai probabil, cu toate acestea, veți dori să importați un fundal personalizat. Pentru a face acest lucru, puteți utiliza fie utilizarea Importați o fotografie din> Clipboard dacă ați copiat fotografia dvs. anterior sau Importați o fotografie din> Fișier pentru a deschide un browser de fișiere, permițându-vă să localizați și să utilizați fișierul.

Imaginea pe care o importați va fi utilizată ca imagine de diapozitive pentru titlu pentru șablon.

Pentru a alege o imagine personalizată pentru celelalte diapozitive, creați un nou diapozitiv cu Inserați> Diapozitiv nou sau Ctrl + M.

Utilizarea Formatare fundal încă o dată, puteți importa o altă fotografie particularizată pentru a fi folosită ca fundal pentru toate diapozitivele obișnuite.


Chiar și după importarea fotografiilor, puteți face unele modificări finale înainte de a salva șablonul. Intrarea în panoul Imagine vă va permite să faceți rapid și ușor aceste trucuri.

 Aici este înainte și după mine:
Aici este înainte și după mine:

Pentru a termina, du-te la Fișier> Salvare ca sau utilizare Ctrl + S.

Alegeți orice locație și modificați formatul fișierului Șablon PowerPoint (.potx). Apoi, PowerPoint va schimba automat locația dvs. de salvare la Documente> Șabloane My Office. Vă sfătuiesc să păstrați aceeași locație, dacă nu aveți deja un director personalizat pentru șabloanele dvs..

După salvare, șablonul dvs. va fi gata de utilizare. Data viitoare când deschideți PowerPoint, faceți clic pe Personal șabloane pentru a alege dintr-un șablon pe care l-ați făcut.


În continuare, creați un șablon PowerPoint pe calea profesională.
Pagini: 1 2