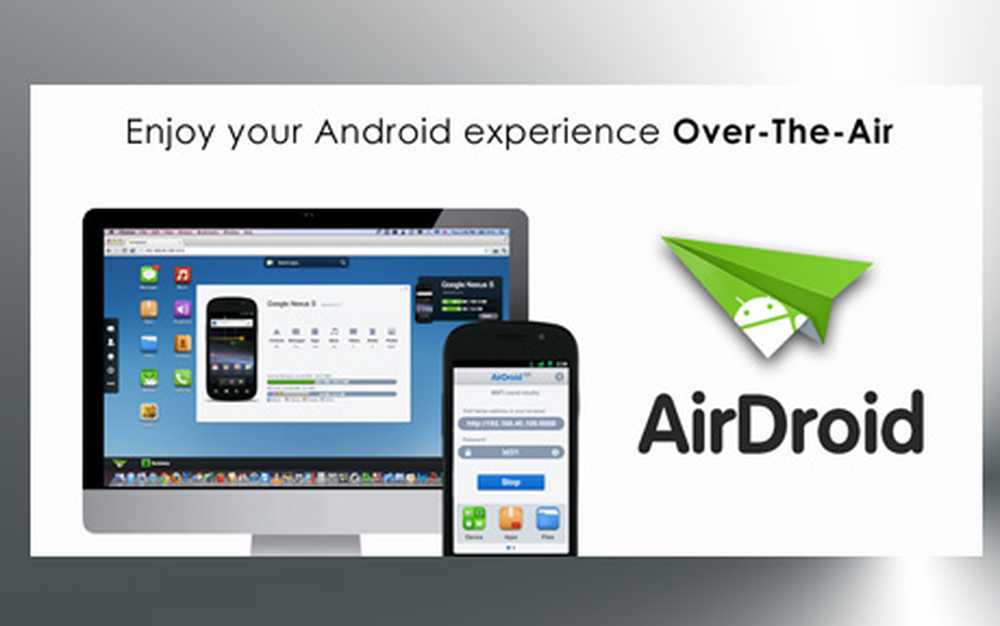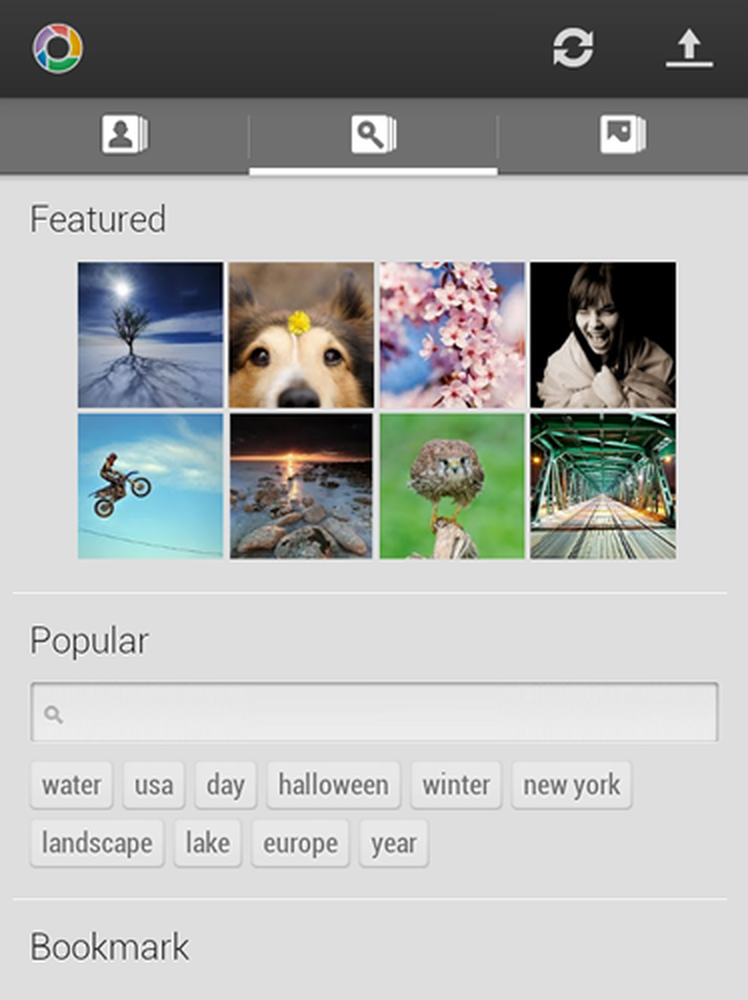Gestionați timpul ecranului copilului și urmăriți activitatea online în Windows 10

Utilizați controlul parental pentru a gestiona utilizarea și activitățile computerului copiilor pe dispozitivul Windows 10
Înainte de a configura timpul copilului pe ecran și de a începe să generați rapoarte, consultați articolul nostru anterior despre cum să configurați siguranța familiei. Odată ce ai făcut asta, deschide-te Start> Setări> Conturi> Familie și alte persoane. Dă click pe link Gestionați setările de familie online (de asemenea, puteți să vă conectați de aici). Aceasta va deschide pagina web dedicată setărilor familiei în browserul dvs. Clic Timpul ecranului apoi derulați în jos până jos.

Dacă doriți să setați o singură politică pentru toate dispozitivele Windows 10, inclusiv Xbox One, faceți clic pe comuta Utilizați un program de orar pentru ecran. Acest lucru vă va permite să permiteți o anumită cantitate de timp pe zi pe toate dispozitivele (cumulativ).

Dacă ați setat această opțiune la oprire, limitele de timp se vor aplica pe PC. Cu alte cuvinte, dacă le dai trei ore pe zi, vor avea trei ore pe PC. Să aruncăm o privire la acel set.
Togglează-te Limitele de timp ale ecranului PC-ului. Derulați în jos apoi alegeți perioada de timp în care copilului dvs. i se permite să utilizeze computerul.

În mod prestabilit, este setat la Nelimitat, dar puteți alege o alocare între 30 de minute și 12 ore. Ori de câte ori se termină, copilul dvs. trebuie să ceară mai multe, pe care le puteți acorda.

De asemenea, puteți face clic pe Setați o limită de timp pentru a stabili limite pentru o anumită oră a zilei în anumite zile. Dacă copilul dvs. are acces la mai multe calculatoare, aceste modificări sunt federalizate pe fiecare dispozitiv.

Utilizați Restricții de conținut pentru a bloca Apps și site-uri neadecvate
Restricții de conținut vă permite să blocați site-urile web nepotrivite, precum și să gestionați alte experiențe pe dispozitivele Windows. De exemplu, puteți solicita aprobarea de la un adult pentru a cumpăra lucruri, precum și pentru a bloca aplicații și jocuri nepotrivite pe baza vârstei copilului dvs. De asemenea, puteți introduce anumite adrese URL care vor fi permise sau blocate.
Notă: blocarea site-urilor web este disponibilă numai pe Windows 10. De asemenea, sunt acceptate numai Microsoft Edge și Internet Explorer. Deci, dacă aveți instalate browsere web terțe, cum ar fi Chrome sau Firefox, copiii dvs. pot face față restricțiilor. Pentru a rezolva aceasta, trebuie doar să utilizați opțiunea Always Blocked pentru a bloca aceste aplicații, după cum se arată mai jos.

Generați rapoarte săptămânale
Dacă aveți nevoie de informații despre ceea ce face copilul dvs. pe PC, puteți activa Raportarea activităților. Apasă pe verificați activitatea recentă link de la Familia ta pagină. Faceți clic pe Activitatea de raportare apoi bifați caseta Trimiteți prin e-mail rapoarte săptămânale pentru mine.

Pe aceeași pagină de activitate recentă, puteți vedea activitățile de navigare pe Internet, aplicațiile și jocurile utilizate și utilizarea timpului de afișare pe ecran. De asemenea, puteți bloca aplicațiile pe care nu le doriți să le folosească copilul.

Rapoartele trimise prin e-mail sunt destul de detaliate, detaliind durata de utilizare a fiecărei aplicații și câte ore au fost cheltuite folosind PC-ul în fiecare zi.

Siguranța familiei pune cu siguranță o mulțime de putere în mâinile părinților, permițându-le să gestioneze mai bine modul în care copiii folosesc dispozitivele lor într-un mod sănătos. Dacă sunteți doar învățați despre acest lucru, s-ar putea să vă simțiți un pic de turbulență cu copiii dvs. după ce l-ați instalat. Deci, vorbiți cu ei și spuneți-le ce se întâmplă.
Spuneți-ne în comentariile noastre cum merge. De asemenea, spuneți-vă cum gestionați utilizarea dispozitivului copilului dvs. în afara dispozitivelor Windows, cum ar fi tabletele Android și dispozitivele iPhone.
Legate de:
- Cum se activează Găsirea dispozitivului meu pentru Windows 10
- Cum se administrează computerele și dispozitivele înregistrate în Windows 10
- Utilizați o licență digitală pentru a gestiona și a activa Windows 10
- Cum să recuperați sau să resetați o parolă pentru contul de utilizator pierdut în Windows 10
- Creați un cont local în Windows 10 (actualizat)