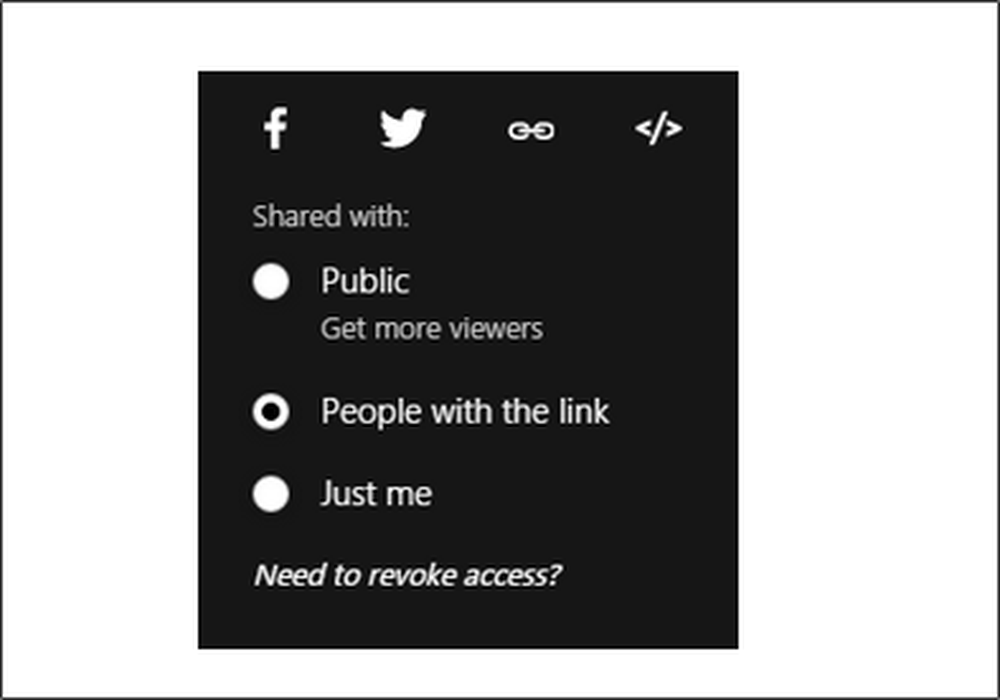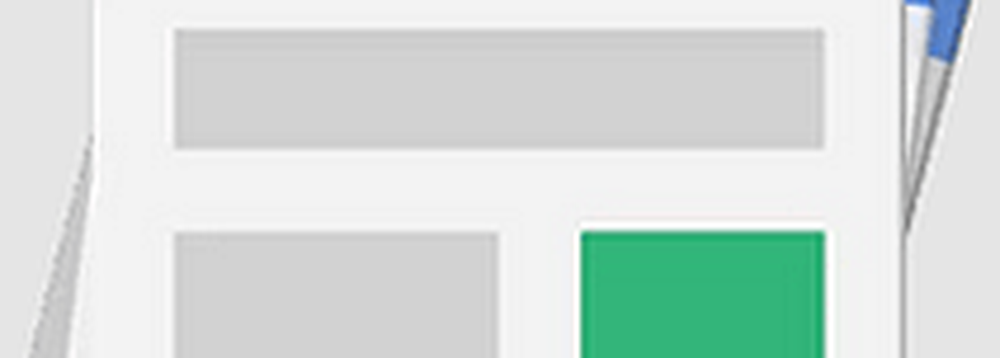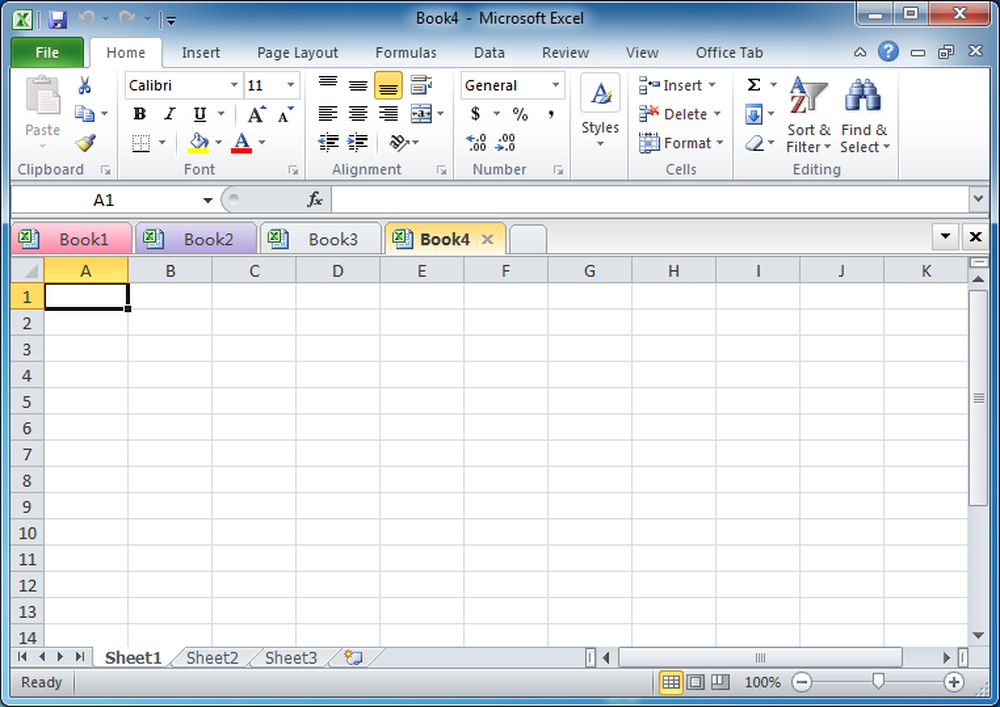Instrumente de birou Imprimați Calendare Overlain în Outlook cu Asistentul de imprimare Calendar
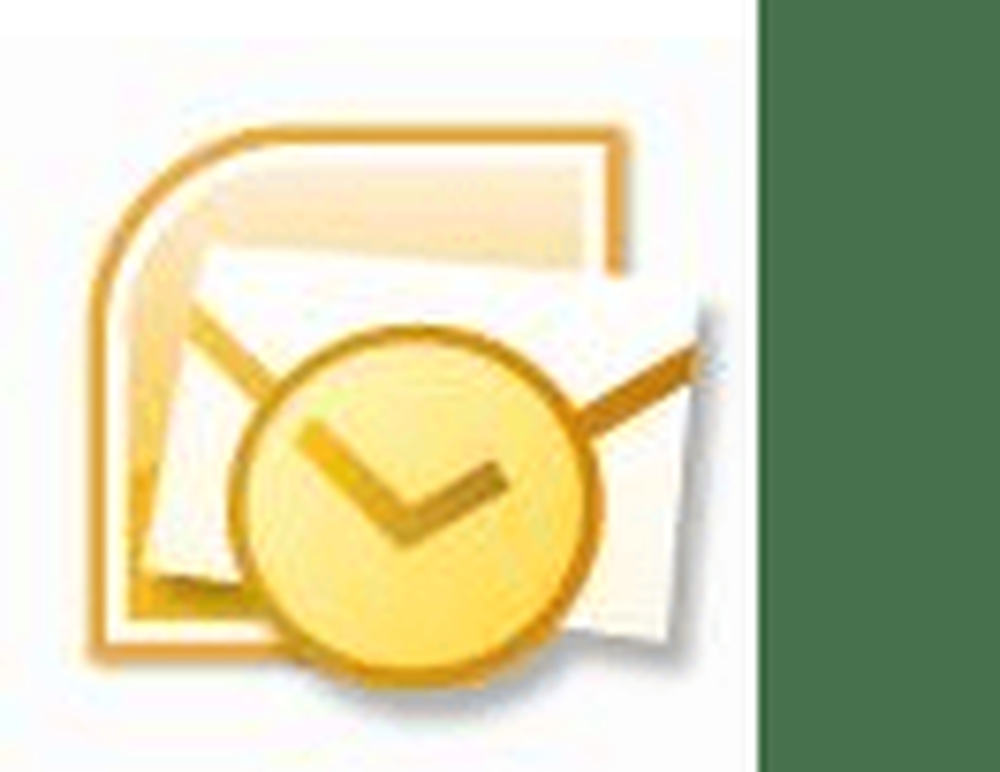
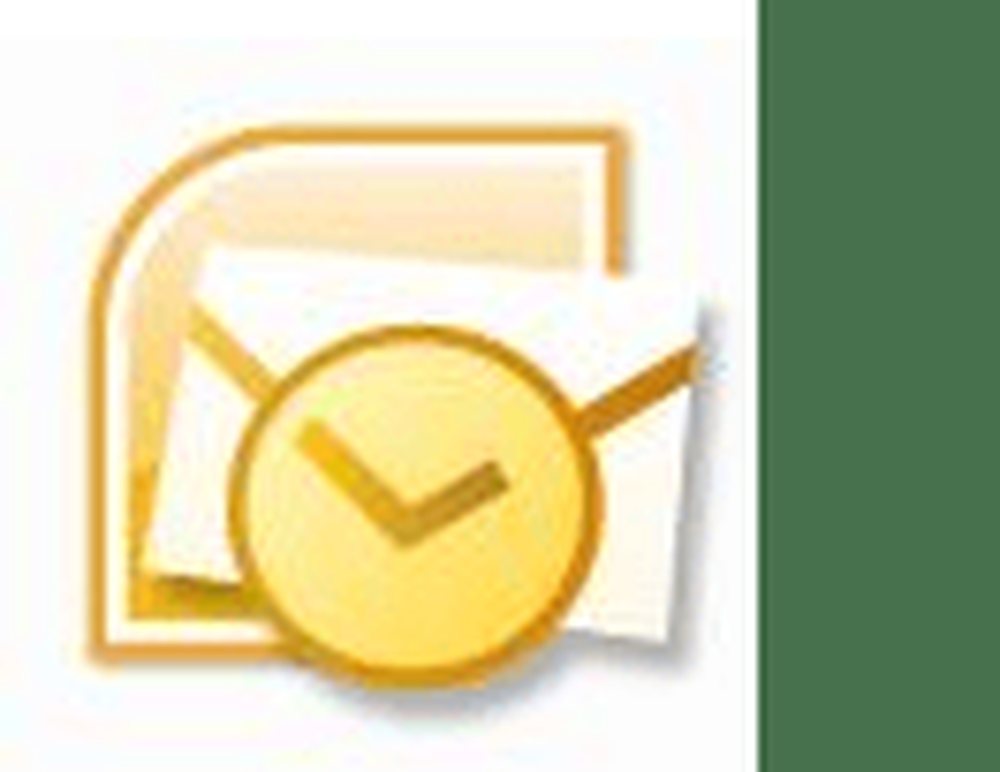 Outlook 2007 a introdus o caracteristică groovă în care puteți suprapune mai multe calendare pentru a vedea două sau mai multe seturi de întâlniri într-un singur calendar. Acest lucru este similar cu caracteristica pe care o vedeți în Calendare Google când vizualizați mai multe calendare partajate simultan. Overlain Outlook calendare este o modalitate excelentă de a vă aduce la înălțimea evenimentelor viitoare, dar încercați să le tipăriți și nu aveți noroc. Există o modalitate de a imprima calendare suprapuse în Outlook 2007 și Outlook 2010, deși nu este construit în nativitate. Dar cu Asistent pentru imprimarea calendarului, care este un oficial add-on Office Tools de la Microsoft (dar, din anumite motive, nu este inclus în instalarea implicită???) puteți imprima calendare suprapuse și multe altele.
Outlook 2007 a introdus o caracteristică groovă în care puteți suprapune mai multe calendare pentru a vedea două sau mai multe seturi de întâlniri într-un singur calendar. Acest lucru este similar cu caracteristica pe care o vedeți în Calendare Google când vizualizați mai multe calendare partajate simultan. Overlain Outlook calendare este o modalitate excelentă de a vă aduce la înălțimea evenimentelor viitoare, dar încercați să le tipăriți și nu aveți noroc. Există o modalitate de a imprima calendare suprapuse în Outlook 2007 și Outlook 2010, deși nu este construit în nativitate. Dar cu Asistent pentru imprimarea calendarului, care este un oficial add-on Office Tools de la Microsoft (dar, din anumite motive, nu este inclus în instalarea implicită???) puteți imprima calendare suprapuse și multe altele.În plus, puteți obține un calendar mult mai groovier decât dacă ați tipărit direct din Outlook.
De exemplu, aici este o imprimare plictisitoare din Outlook 2010:
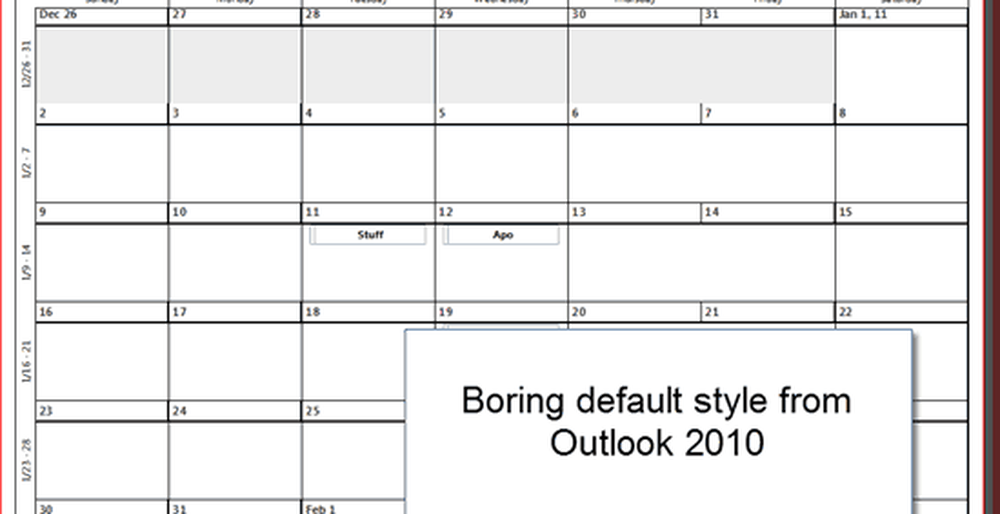
Și aici este un aspect mult mai frumos, plină cu o imagine particularizată și calendare suprapuse.
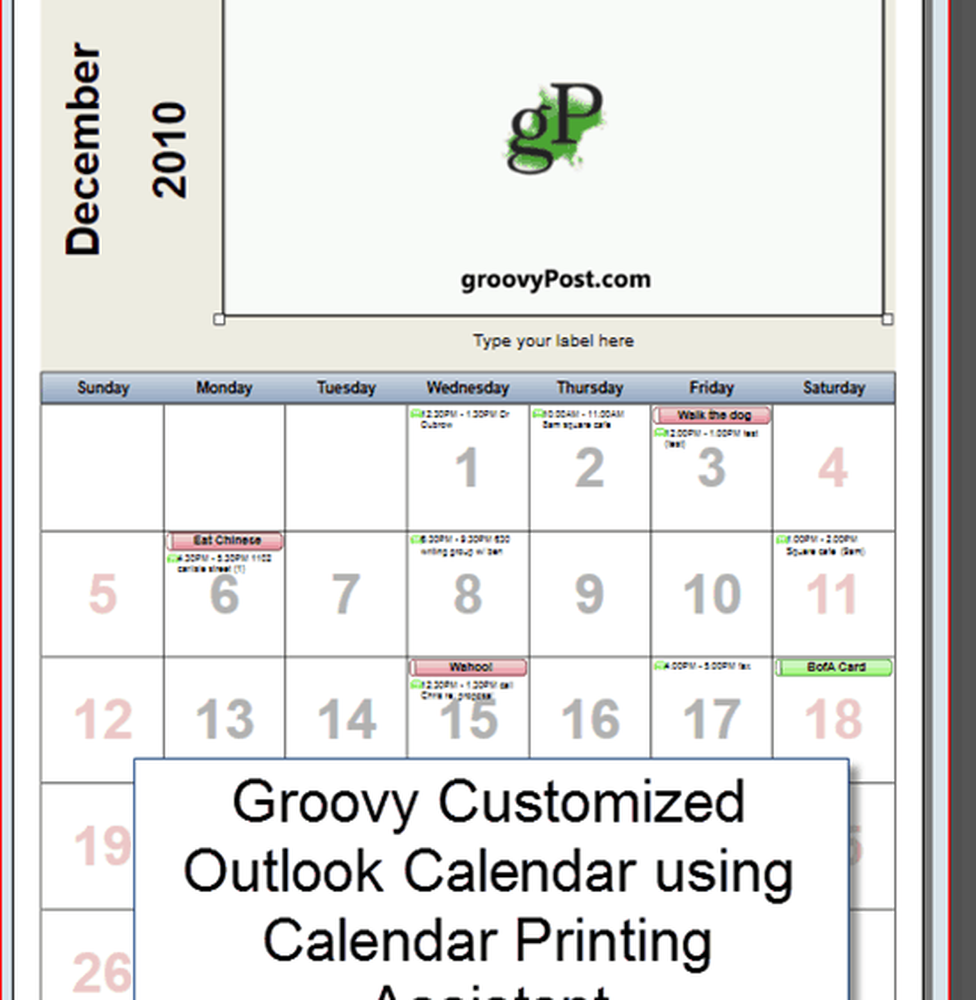
Iată cum puteți obține mai bine calendarele din Outlook 2010 și Outlook 2007:
Primul pas
Descărcați asistentul de imprimare pentru calendar din Centrul de descărcări Microsoft. Veți observa că se numește Asistentul de imprimare calendar pentru Outlook 2007, dar funcționează bine pentru Outlook 2010. Închideți Outlook și instalați-l.
Pasul doi
Lansați Outlook 2010 odată ce Asistentul de imprimare Calendar este instalat. Apoi, lansați Asistentul de imprimare pentru calendar, pe care îl veți găsi Start> Programe> Microsoft Office> Microsoft Office Tools.
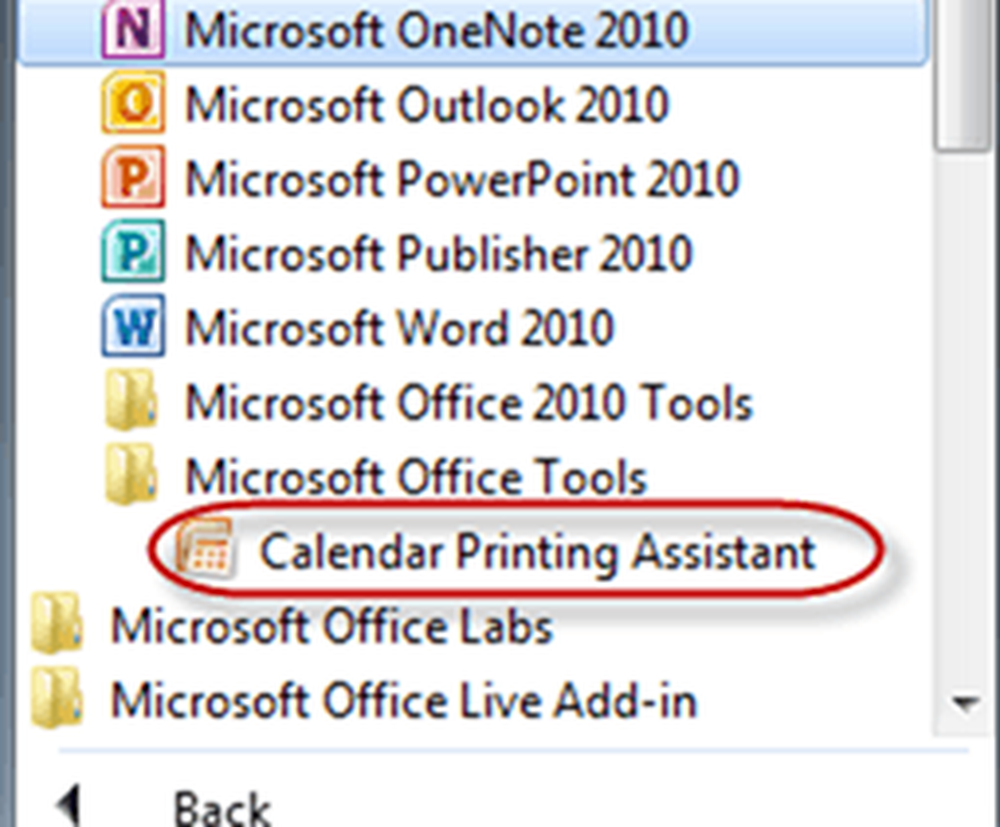
Pasul trei
Puteți începe prin a alege o Format din panoul din dreapta. Aceasta va complot calendarul Outlook pe un șablon personalizabil care este mult mai frumos decât stilul bland care Outlook folosește nativ.
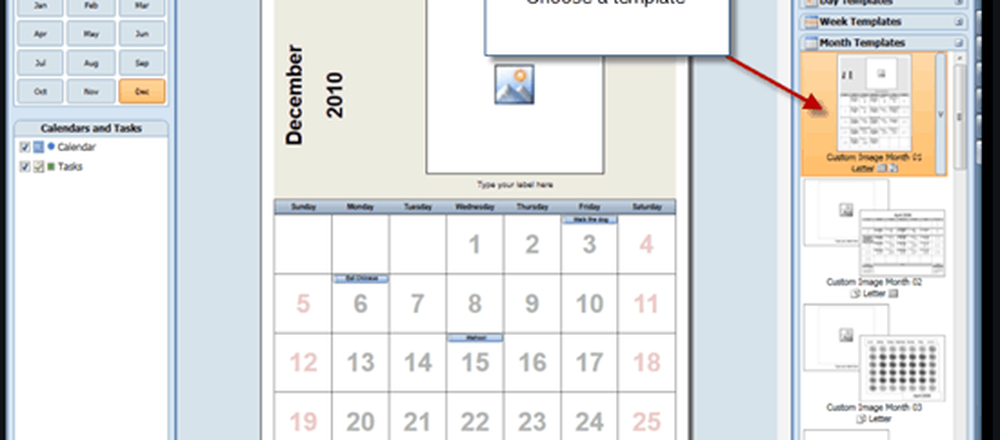
Pasul patru
Adăugați calendare suplimentare la șablonul dvs. prin clic Introduce meniul și alegerea Calendare și activități ...

Pasul cinci
Aceasta dezvăluie panoul Calendare și activități. Clic pe o Calendar pentru a le adăuga în șablonul dvs. Veți vedea evenimentele intersplicate în previzualizarea calendarului în fereastra principală. După cum vedeți, vor fi colorate corespunzător. (Notă: Trebuie să fi adăugat deja calendarul în Outlook pentru ca acesta să apară în Asistentul de imprimare pentru calendar.)
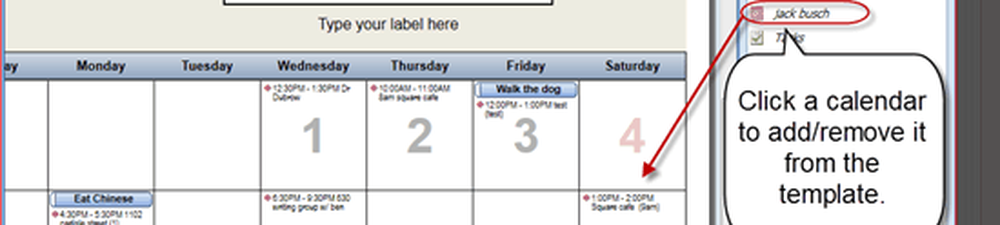
Pasul șase
Personalizați culoarea textului și simbolul însoțitor în panoul din partea stângă.
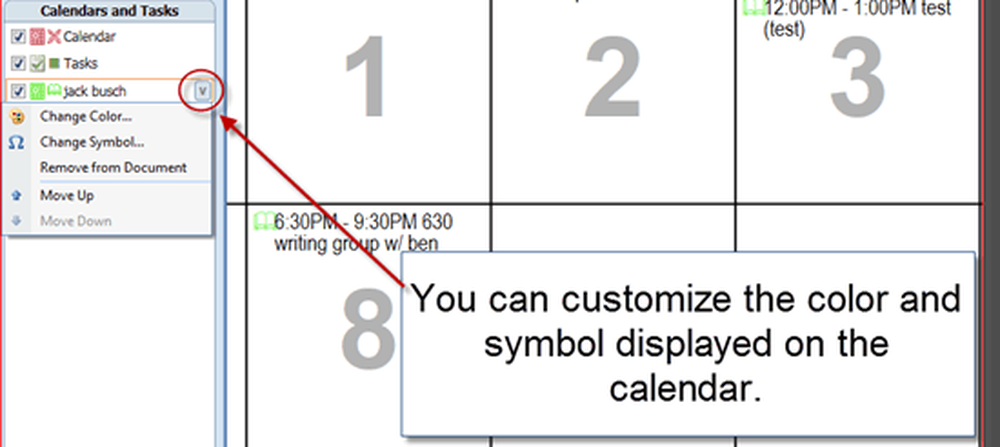
Pasul șapte
Când ați terminat personalizarea, clic Fişier și alegeți Imprimare…
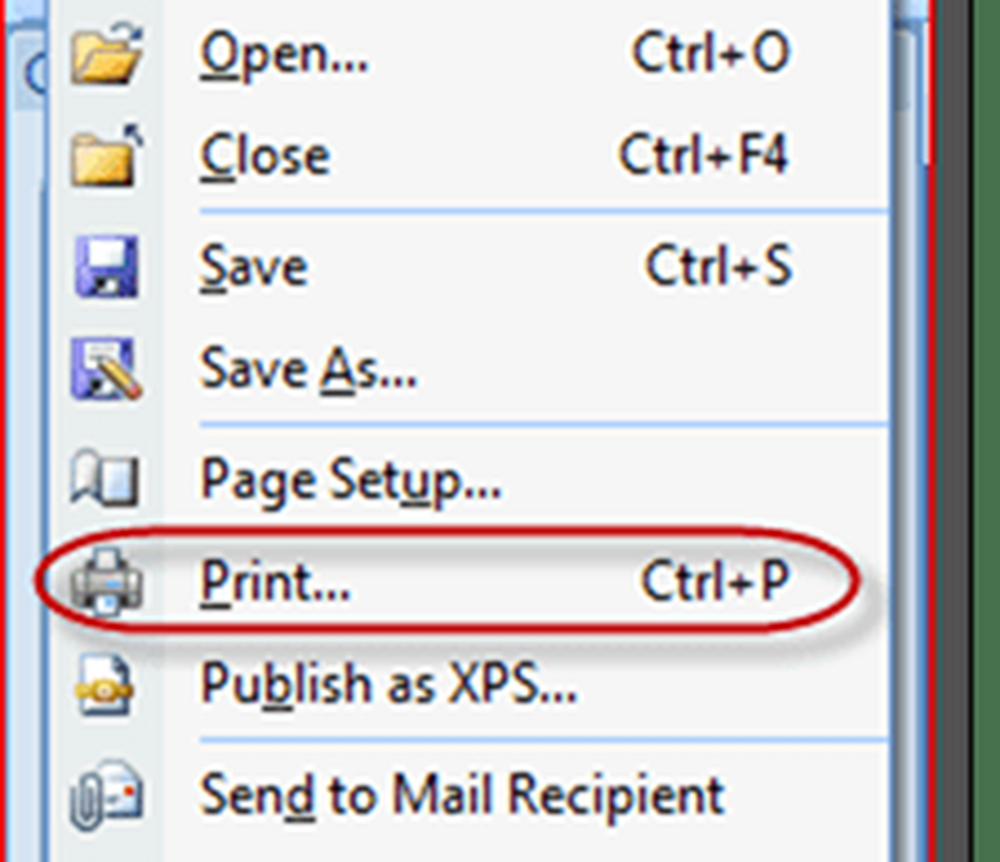
Acest tutorial doar zgârie suprafața aplicației Calendar Printing Assistant. Există tone de alte caracteristici de personalizare în Asistentul de imprimare Calendar. Joacă-te cu ei pentru a crea ceva cu adevărat groovy.