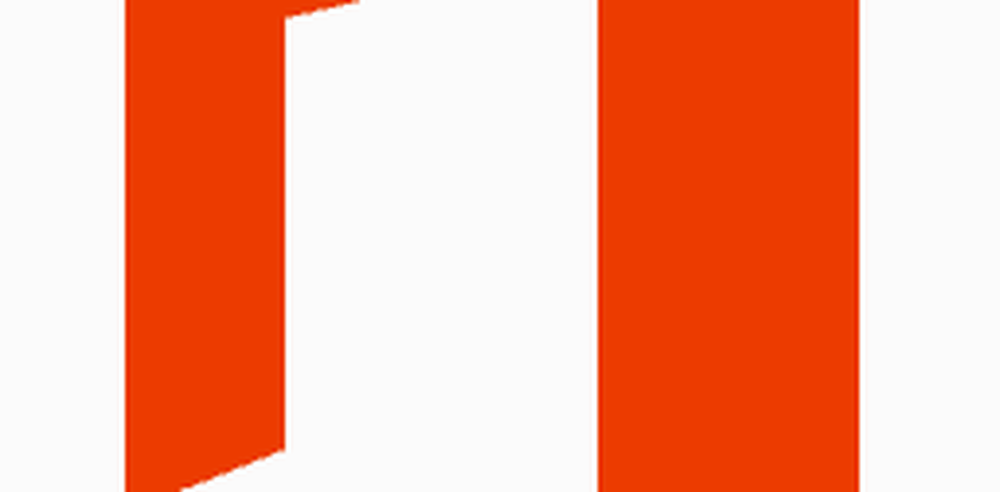Deschideți o comandă sau un terminal pentru un anumit dosar în Windows, Mac sau Linux

Windows 10
În Windows, puteți apăsa pe Tasta Shift și faceți clic dreapta pe un dosar pentru a deschide o fereastră PowerShell direct în dosarul respectiv.

Sau puteți adăuga "fereastra de comandă deschisă aici" din meniul contextual și utilizați-o pentru a deschide o fereastră de comandă în dosar.

Articolul legat de cele de mai sus vă arată, de asemenea, cum să adăugați opțiunea "Deschideți fereastra de comandă aici" în meniul contextual atunci când vă aflați într-un dosar.

O fereastră de comandă (sau PowerShell) se deschide direct în folderul selectat.

MacOS
Pentru a deschide o fereastră Terminal la un anumit dosar din Finder, trebuie să vă asigurați că Terminal nou la dosar și Fila Terminal nouă la dosar serviciile sunt activate.
Pentru a activa aceste două servicii, selectați Preferințe sistem din meniul Apple.

Clic Tastatură pe Preferințe sistem căsuță de dialog.

Pe Tastatură , faceți clic pe Comenzi rapide fila din partea de sus și apoi selectați Servicii pe stanga.
Sub Fișiere și foldere în partea dreaptă, verificați Terminal nou la dosar și Fila Terminal nouă la dosar cutii.
Puteți adăuga comenzi rapide la aceste două servicii pentru a face mai rapid deschiderea unei ferestre Terminal la un dosar. Clic Nici unul în partea dreaptă a serviciului la care doriți să adăugați o comandă rapidă.

Clic Adauga scurtatura apoi apăsați comanda rapidă pe care doriți să o utilizați pentru serviciu. Asigurați-vă că selectați o comandă rapidă care nu este utilizată de sistem. Am întâmpinat dificultăți în găsirea unei comenzi rapide unice deoarece există deja multe setări rapide deja instalate în MacOS.
De asemenea, este posibil să faceți clic pe Adauga scurtatura din nou și apoi apăsați introduce pentru a vă face să aveți o scurtătură.

Pentru a deschide o fereastră Terminal din interiorul unui dosar în Finder, navigați la dosarul dorit. Nu intrați în dosar.
Selectați folderul, faceți clic dreapta pe el și mergeți la Servicii> Terminal nou la dosar pentru a deschide o nouă fereastră Terminal la folderul selectat. Dacă doriți să deschideți o filă nouă într-o fereastră Terminal deschisă, mergeți la Servicii> Fila Terminal Nou la Folder din meniul clic-dreapta. Deschiderea unei file noi pe o fereastră Terminal existent necesită ca fereastra să fie activă, nu minimizată.
Dacă configurați comenzi rapide pentru cele două opțiuni, selectați folderul și apăsați scurtătura pentru opțiunea pe care doriți să o utilizați.

O nouă fereastră Terminal se deschide direct în folderul selectat dacă ați selectat Terminal nou la dosar opțiune.

Selectarea Fila Terminal nouă la dosar opțiune deschide o nouă filă din fereastra Terminal activă direct în folderul selectat.

Pentru a elimina Terminal nou opțiuni din Servicii meniu, reveniți la Meniul Apple> Preferințe sistem> Tastatură> Comenzi rapide> Servicii și debifați cele două opțiuni din dreapta.
Linux
Aici folosesc Ubuntu pentru a deschide o fereastră Terminal la un anumit folder din Linux. Procedura poate varia diferit de alte distribuții Linux, cum ar fi Linux Mint, Zorin și Fedora.
Deschide Fișiere app (care se numea Nautilus), din bara laterală din stânga. Mergeți la dosarul pe care doriți să îl deschideți într-o fereastră Terminal, dar nu intrați în dosar.
Selectați folderul, faceți clic dreapta pe el, apoi selectați Deschideți în Terminal.

O nouă fereastră Terminal se deschide direct în folderul selectat.

Economisiți timp pentru navigarea către foldere într-o fereastră de comandă sau terminal
Puteți utiliza comanda cd pentru a naviga la un dosar din toate cele trei sisteme. Sau, puteți să copiați o cale completă într-un dosar și să o lipiți în fereastra Comandă sau Terminal. Dar, dacă faceți asta, nu uitați să inserați spatele în spatele tuturor spațiilor din cale.
Dar opțiunile pe care le-am arătat aici sunt mai ușoare și mai rapide. Și dacă lucrați cu dosare și fișiere de multe ori în fereastra Command sau Terminal, veți economisi timp și veți fi mai productivi.