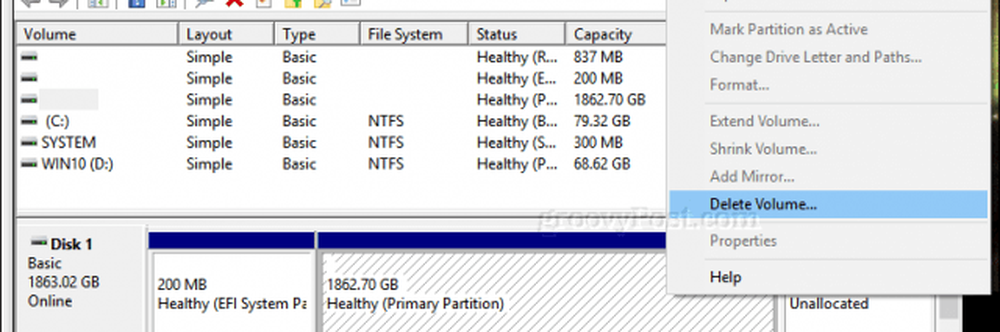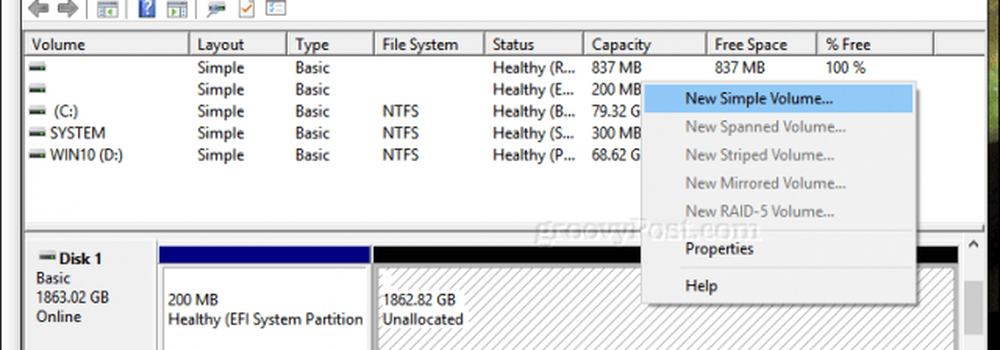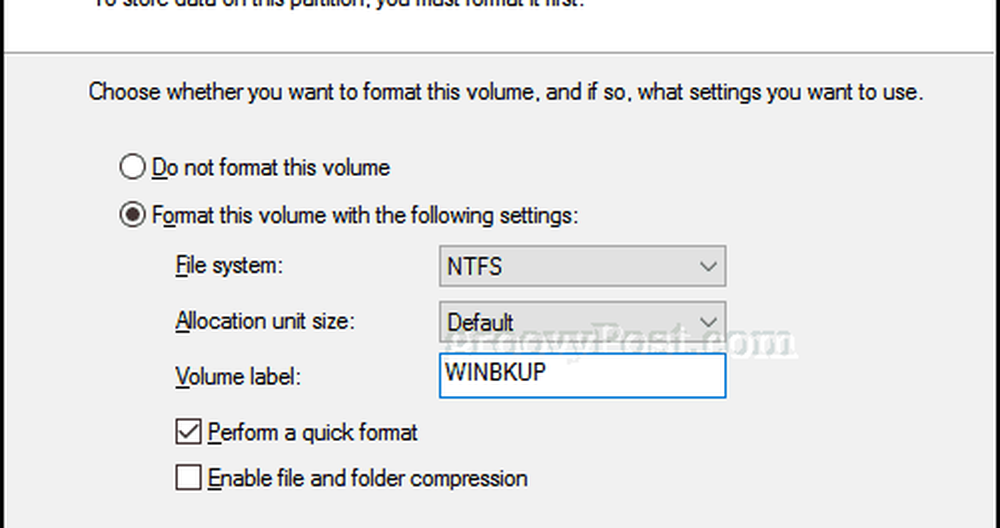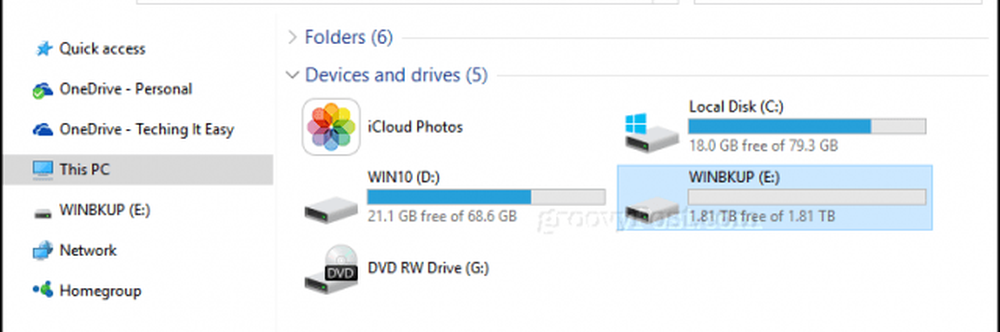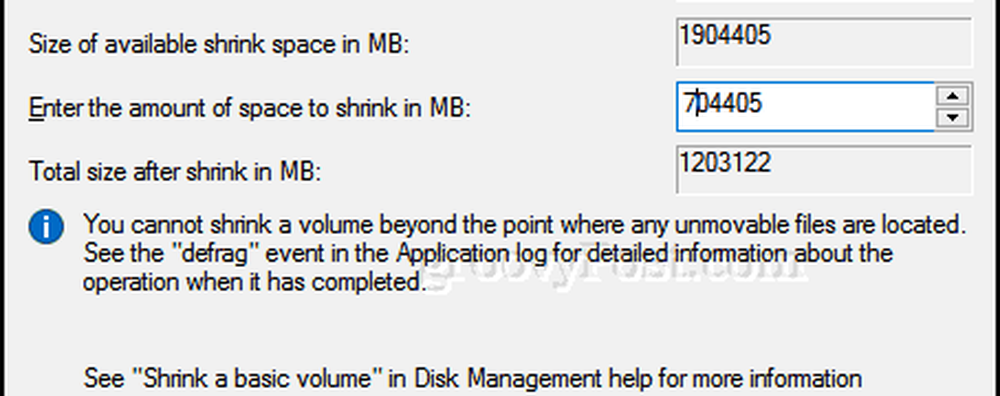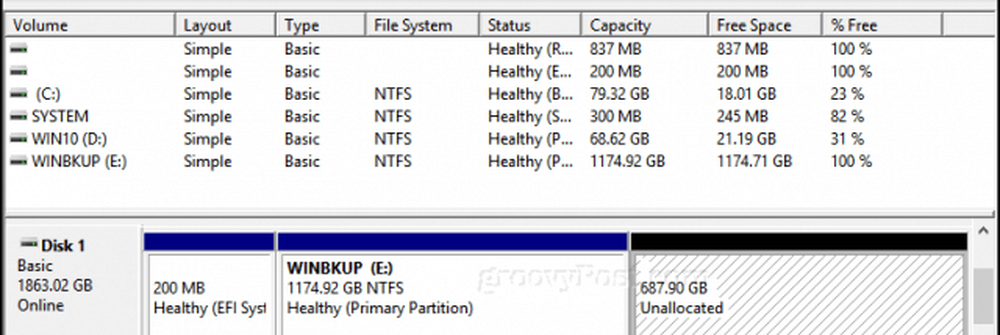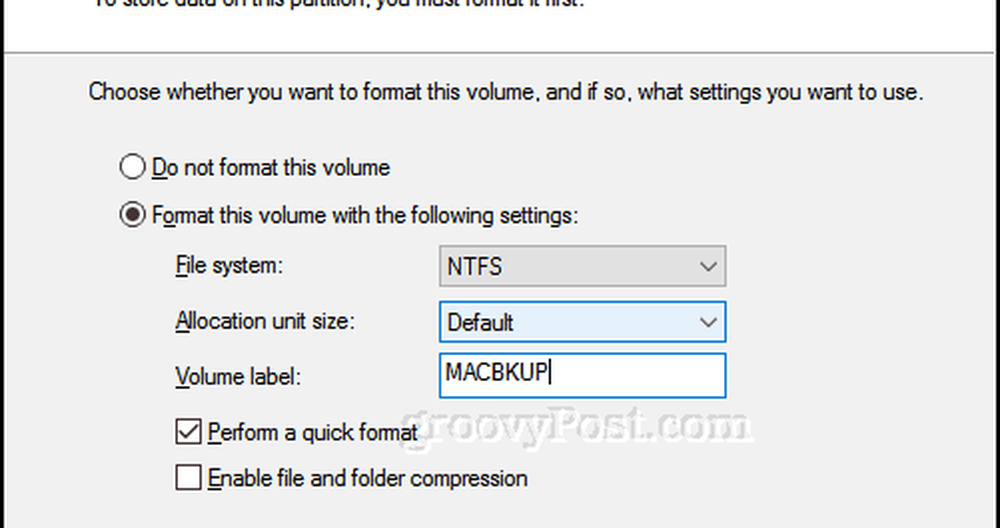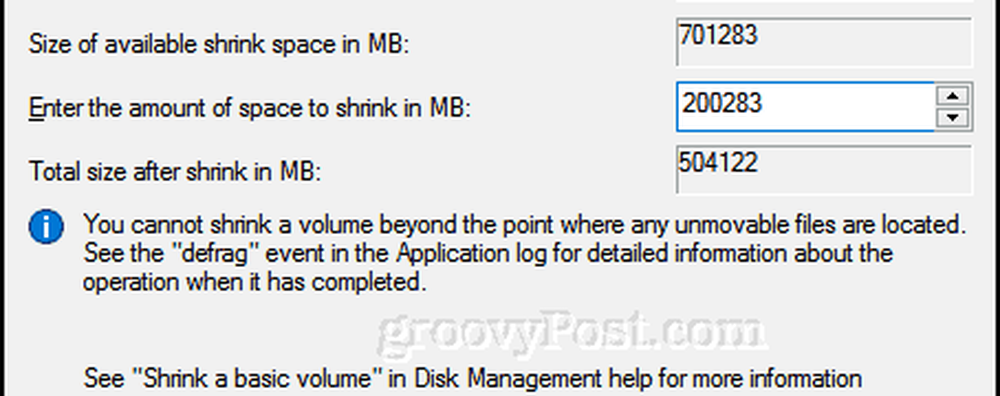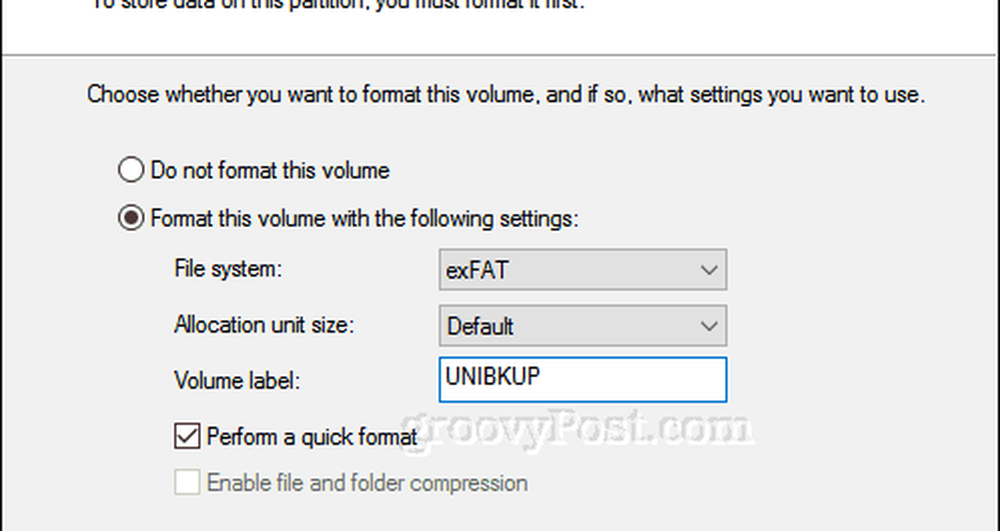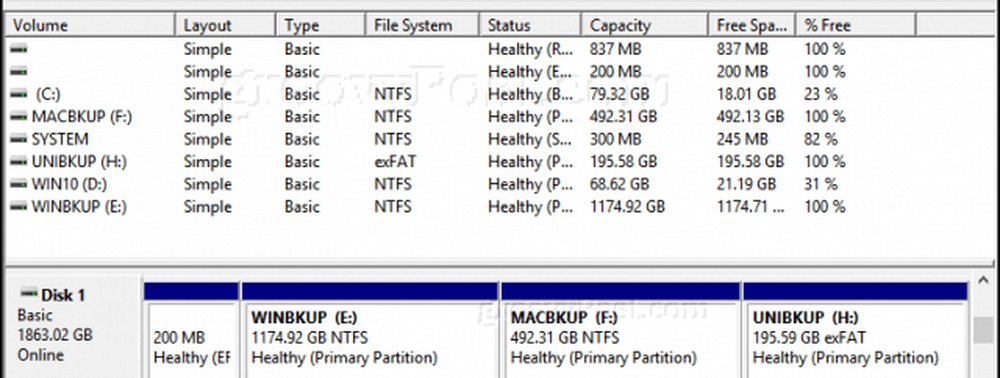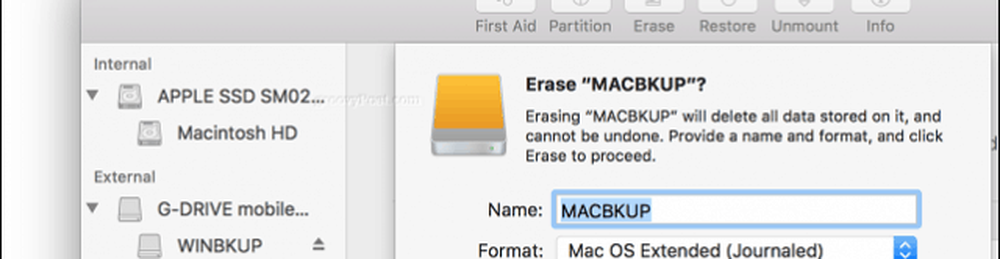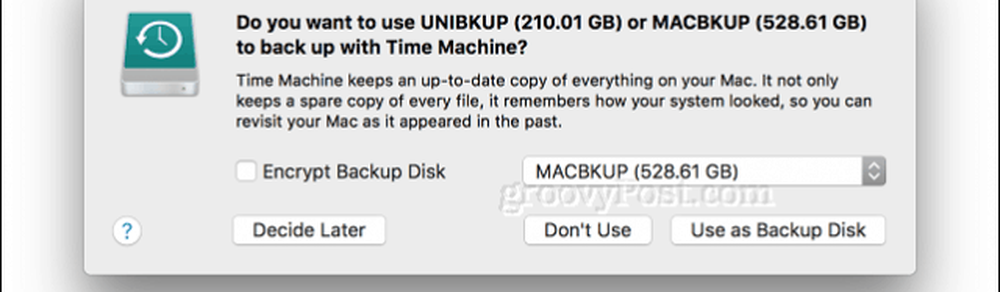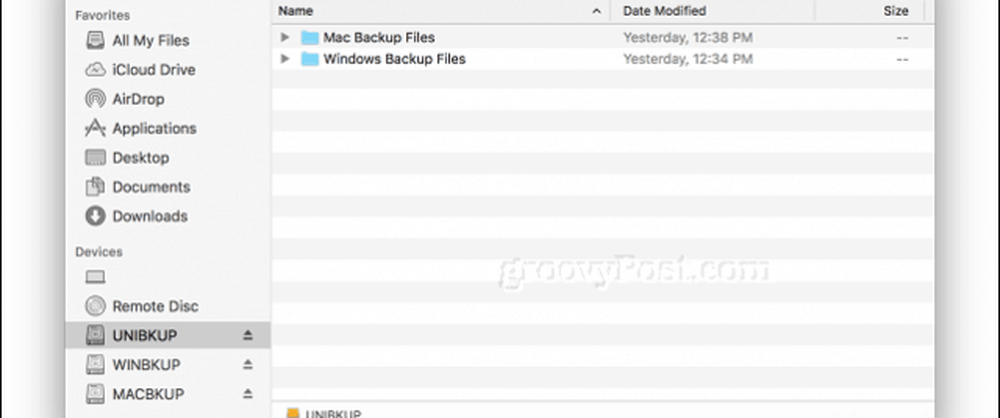Partiționați un hard disk pentru MacOS Time Machine și Windows 10 Backup

 Ultraportabile laptop-uri SSD-uri sport, care sunt elegant și rapid, dar nu foarte spațioase. Și în timp ce recomandăm utilizarea serviciilor de backup în cloud, cum ar fi Backblaze sau CrashPlan, o copie de rezervă locală oferă redundanță, confort și costuri mai mici (în funcție de cantitatea de date pe care o stocați).
Ultraportabile laptop-uri SSD-uri sport, care sunt elegant și rapid, dar nu foarte spațioase. Și în timp ce recomandăm utilizarea serviciilor de backup în cloud, cum ar fi Backblaze sau CrashPlan, o copie de rezervă locală oferă redundanță, confort și costuri mai mici (în funcție de cantitatea de date pe care o stocați).Dar ce faceți dacă aveți o combinație de platforme de sistem de operare în casa dvs.? Una dintre provocările unui mediu eterogen constând în MacOS, Windows și, probabil, mașinile Linux este că fiecare dintre aceste sisteme de operare utilizează un sistem de fișiere diferit. Aceasta înseamnă că, în mod normal, nu pot partaja un hard disk extern comun. Adevărat, ați putea cumpăra două hard discuri de 1 TB în loc de o unitate de hard disk de 2 TB. Dar va fi mult mai convenabil să aveți un hard disk pentru a le guverna pe toate, mai ales dacă aveți de gând să conectați unitatea hard disk la rețeaua dvs..
Există o soluție relativ simplă pentru aceasta, deși este nevoie de puțină pregătire înainte de a începe să utilizați hard diskul. În acest articol, vă voi arăta cum să configurați un hard disk astfel încât să poată fi utilizat atât de Windows 10, cât și de MacOS, prin crearea de partiții separate pentru fiecare sistem de operare. Dacă se întâmplă să aveți Linux în mix, puteți adăuga prea puțin efort.
Nota editorului: Ori de câte ori partiționați sau formatați o unitate de hard disk, aceasta șterge datele de pe disc complet curățate. Există utilitare care pot micșora sau împărți partițiile fără a vă elimina datele, dar chiar și acestea prezintă riscul de a vă pierde datele sau de a vă corupe unitatea. Întotdeauna creați copii de siguranță ale datelor înainte de repartizarea sau formatarea unui disc. Mai bine, faceți pașii din acest tutorial înainte de a scrie ceva important pe disc.
Backup Windows 10 sau MacOS (sau chiar Linux!) Folosind un singur hard disk extern
Deci, ce vom face exact? Procesul implică divizarea unui singur hard disk extern în mai multe partiții pentru a copia diferite sisteme de operare. Windows 10 utilizează sistemul NTFS (New Technology File System), în timp ce MacOS utilizează HFS + (Sistemul de fișiere ierarhic). Ambele au atribute similare, cum ar fi jurnalizarea, permisiunile, criptarea și o serie de funcții standard, dar sunt incompatibile între ele. În prezent, Apple lucrează la un sistem de fișiere de generație următoare, care va înlocui HFS + cu APFS numit (Apple File System). APFS nu va suporta numai versiunile MacOS, ci și revizuirile viitoare ale iOS, watchOS și tvOS.
Pregătirea unei partiții macOS Utilizând Windows Disk Management
Am găsit cea mai bună modalitate de a pregăti un hard disk extern pentru utilizare atât pe Windows cât și pe MacOS, pentru a efectua partiționarea din Windows 10. Înainte de a începe, doriți să determinați mai întâi cât spațiu veți aloca pentru fiecare sistem de operare. Acest lucru va depinde de cantitatea de stocare instalată în fiecare mașină. Deoarece dețin mai multe calculatoare Windows decât Mac, Windows va ajunge la partea de leu a hard disk-ului extern. Desigur, pentru Mac, vrei să dublezi cel puțin spațiul în funcție de cantitatea de spațiu local. Deci, dacă Mac are spațiu de 256 GB, ar trebui să dublezi spațiul de rezervă la 512 GB. Deoarece toate PC-urile Windows folosesc același sistem de fișiere, aceștia pot partaja o singură partiție unică pentru backup-urile standard și imaginile de sistem.
- Începeți prin conectarea hard diskului extern, apoi porniți-l (dacă nu ați făcut deja acest lucru).
- presa Tasta Windows + X apoi apasa Administrarea discurilor. În fereastra de gestionare a discului, veți vedea discuri diferite, cum ar fi hard diskul local, partițiile de recuperare și dispozitivele de stocare conectate. Este posibil ca hard diskul dvs. extern să fi fost expediat din fabrică fără a fi formatat. Dacă nu, faceți clic dreapta pe hard disk extern, apoi faceți clic pe Șterge volumul; acest lucru îl va converti în spațiul nealocat. (Nota editorului: Asigurați-vă că alegeți volumul potrivit! Nu formatați nimic pe unitatea de sistem (de obicei C :) și Verificați de două ori pentru a vă asigura că nu aveți alte unități USB sau carduri SD atașate.)
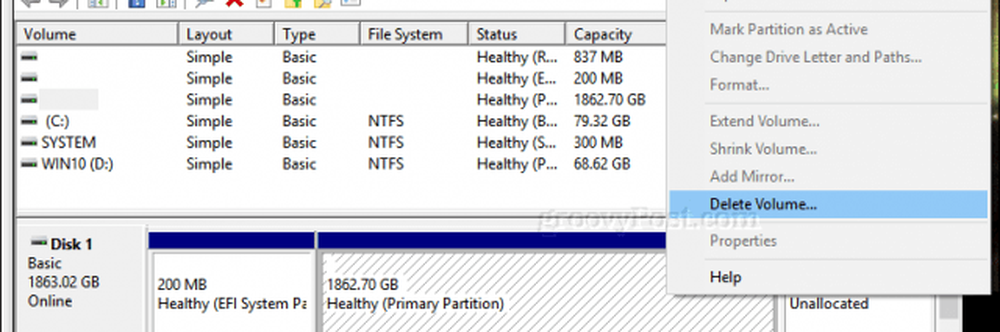
- Faceți clic dreapta pe volumul nealocat care apare acum în fereastra de administrare a discului, apoi faceți clic pe Volum simplu simplu.
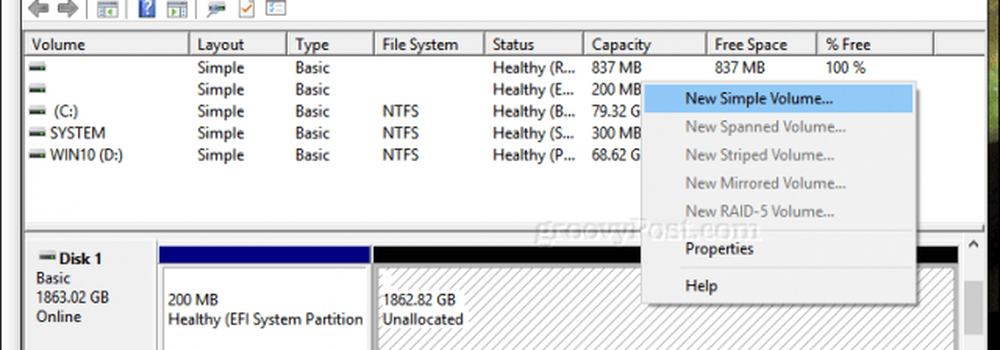
- Aceasta va porni noul expert simplu de volum; alegeți opțiunile afișate în imaginea de mai jos.
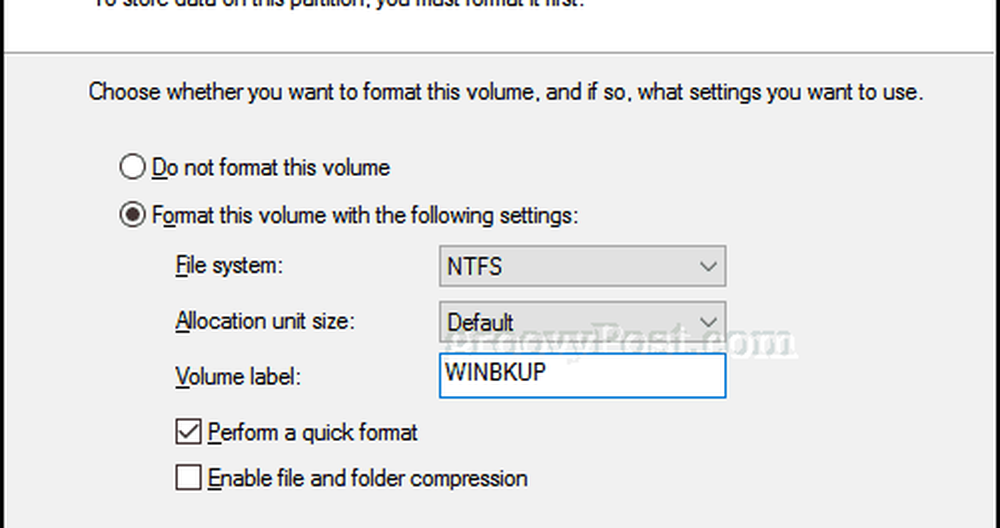
- Hard diskul dvs. extern va apărea acum în File Explorer ca volum nou. Următorul pas este pregătirea volumului pentru utilizarea cu alte sisteme de operare.
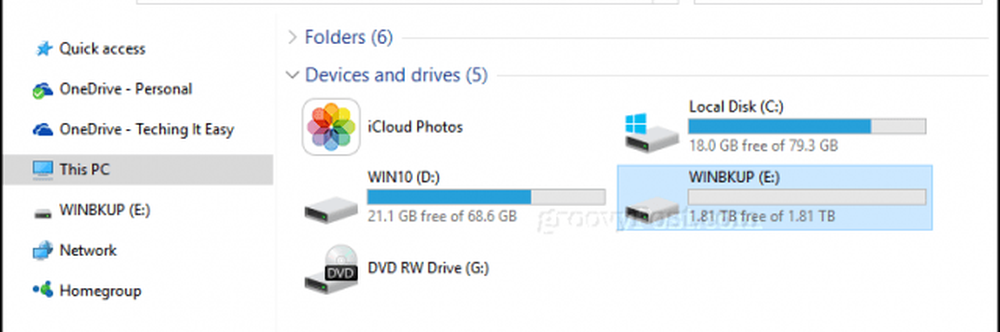
- Deschideți din nou Disk Management, faceți clic dreapta pe volumul extern al hard diskului, apoi faceți clic pe se contracta. Introduceți spațiul pe care doriți să îl micșorați. În cazul meu, am de gând să creez o partiție de 700 GB, pe care eu o voi folosi în continuare într-o partiție mai mică. Această partiție va fi partiția de backup a calculatorului meu pe unitatea externă. Apasă pe se contracta pentru a aplica modificările.
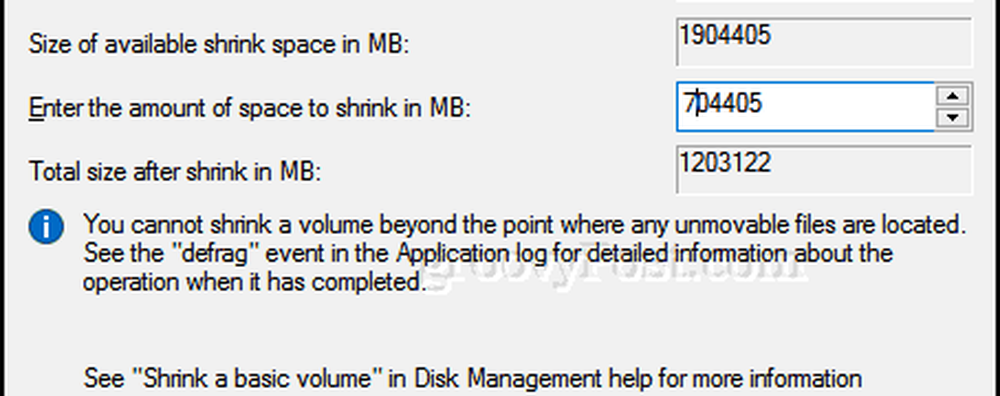
- Noua noastră partiție se prezintă acum ca un volum nealocat în gestionarea discurilor. Repetați aceiași pași pe care i-am efectuat inițial când am formatat volumul.
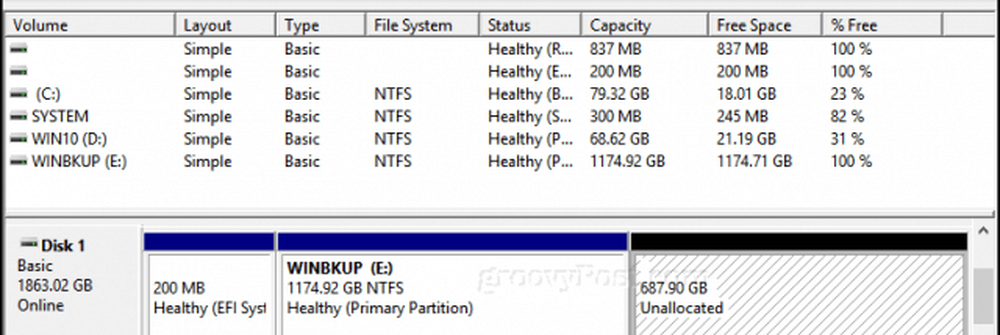
- Vom numi aceasta partitie "MACBKP" (scurt pentru Mac Backup).
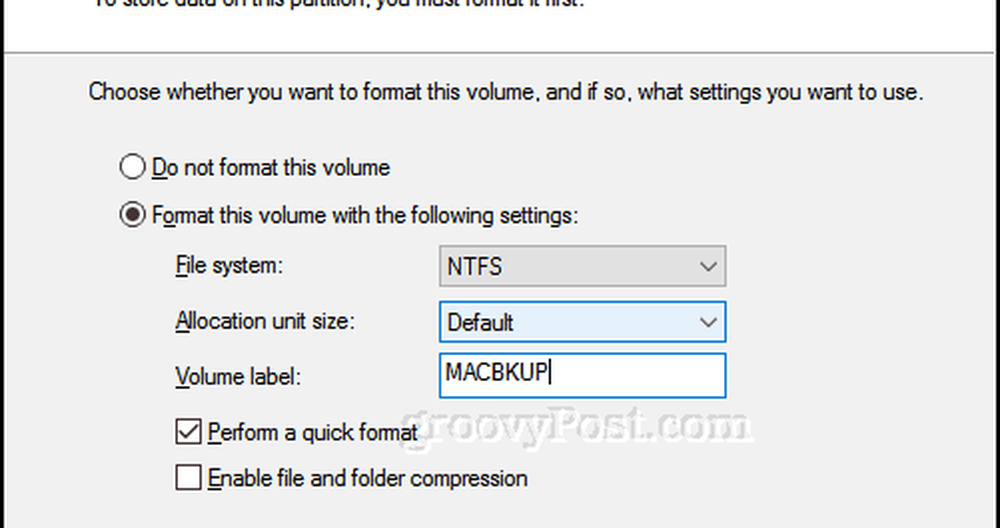
În acest moment, puteți trece la următoarea secțiune pentru a formata partiția dvs. de backup Mac. Dar este o idee bună să creați, de asemenea, oa treia partiție pe disc, pe care atât macOS, cât și Windows 10 le pot utiliza. Acest lucru facilitează partajarea fișierelor între cele două sisteme de operare. În plus, această a treia partiție va fi ușor de citit și scris pentru Linux.
Creați o partiție exFAT pentru a distribui fișiere între macOS și Windows 10
Pentru a crea partiția noastră partajată, vom micșora partiția Mac Backup; de data aceasta vom folosi un sistem unic de fișiere compatibil atât cu Windows 10, cât și cu MacOS, numit exFAT. Am acoperit anterior folosind exFAT pentru partajarea unui stick USB între Windows 10 și MacOS. exFAT este similar cu sistemul de fișiere FAT32 utilizat anterior în sistemele de operare mai vechi, cum ar fi Windows 98 și XP, dar exFAT poate suporta discuri cu până la 16 exabytes, ceea ce depășește limita de 32 GB pentru FAT32.
- Deschideți din nou Disk Management, faceți clic dreapta pe partiția Mac Backup, apoi faceți clic pe se contracta. În scopurile mele, voi aloca 200 GB de spațiu acestei partiții, deoarece probabil că o voi folosi pentru a copia fișiere mari între MacOS și Windows 10, cum ar fi fișiere video, fișiere imagine și software. Alegeți suma potrivită nevoilor dvs..
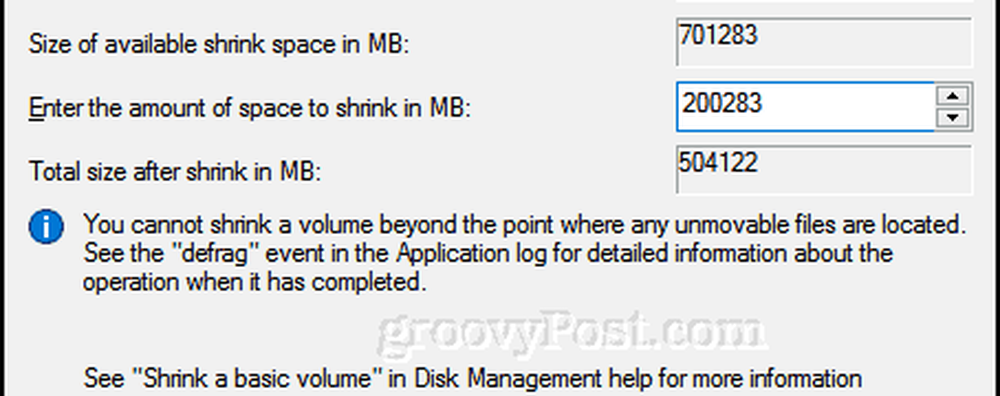
- După crearea volumului nou, continuați să îl formatați utilizând sistemul de fișiere exFAT.
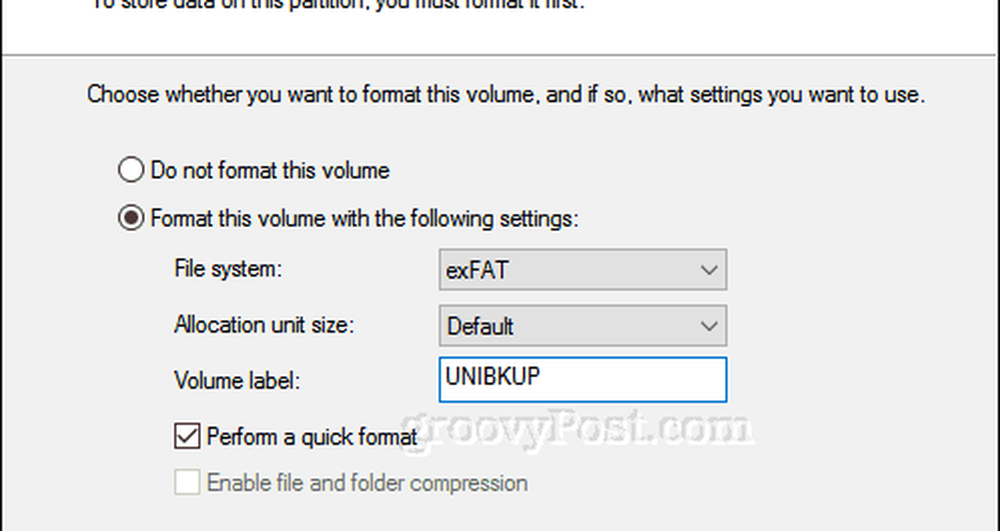
- Ar trebui să aveți ceva asemănător configurației următoare. Aici puteți vedea că am trei partiții unice: Windows 10, macOS și o partiție exFAT. Anterior, am menționat că, dacă se întâmplă să ai un sistem de operare Linux, poți de asemenea să-ți folosești hard-ul extern pentru a-l susține. Ei bine, aici intră partiția exFAT, care este de asemenea complet susținută de Linux. Linux poate utiliza o varietate de sisteme de fișiere, cum ar fi EXT4, BTRFS și alte alegeri esoterice.
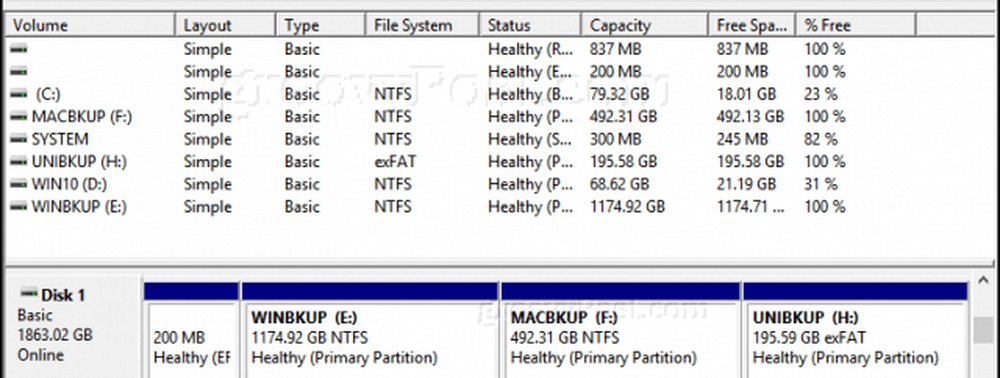
Inițializați partiția de salvare de pe Mac utilizând utilitarul de disc în MacOS
Deci, am finalizat primii pași pentru partajarea unui hard disk extern între mai multe sisteme de operare. Apoi, ne vom îndrepta spre Mac, unde vom avea nevoie să pregătim porțiunea Mac a hard disk-ului extern pentru a fi folosită cu MacOS.
- Conectați hard diskul extern, apăsați comanda + spațiu apoi tip: utilitate disc apoi lovit introduce.
- În fereastra de inspector Disk Utility, veți vedea toate unitățile și spațiul de stocare atașat. Selectați partiția Mac creată în Windows 10, faceți clic pe Şterge pe bara de meniu, alegeți Mac OS Extended (Journaled) în Format , apoi faceți clic pe Şterge.
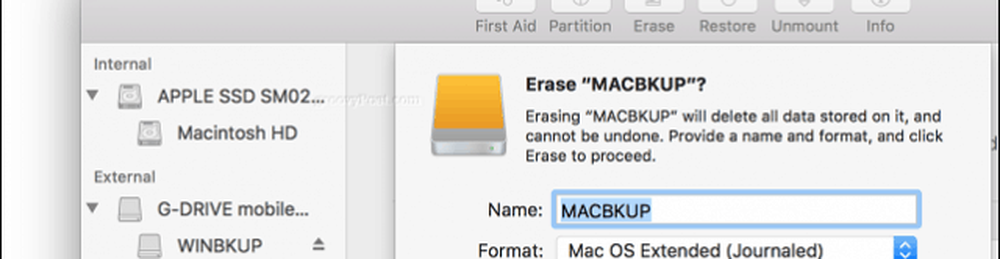
- Apoi, puteți configura partiția dvs. de copiere de rezervă Mac ca o copie de rezervă pentru o mașină de timp.
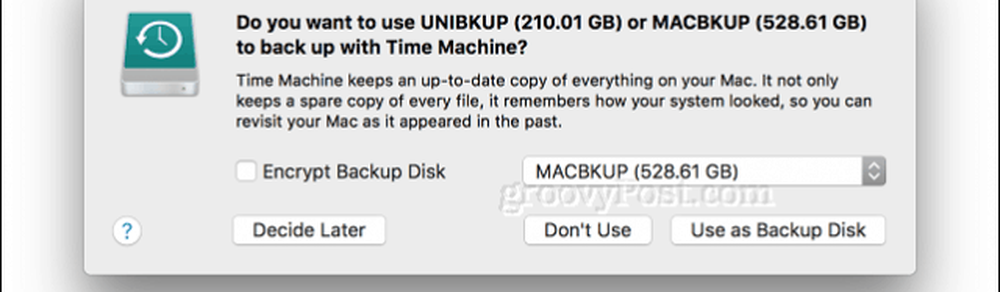
- În ceea ce privește partiția exFAT, o puteți utiliza ca o unitate de rezervă obișnuită pe care o puteți naviga și copia fișiere în Windows 10, Linux sau MacOS.
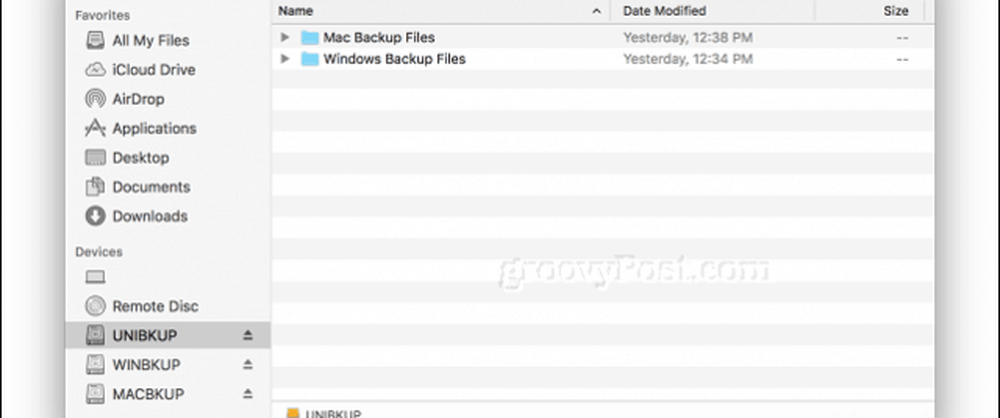
Și acolo aveți-o: v-ați luat un singur hard disk mare și ați făcut-o în trei volume separate care pot fi folosite de Windows, MacOS sau Linux după cum este necesar.
Partiționarea unității în modul descris mai sus este doar primul pas spre un plan de backup solid. Nu uitați să consultați seria noastră de articole despre backupul datelor. Dacă aveți nevoie de mai multe detalii despre cum să utilizați Mac-urile construite în Machine Time, asigurați-vă că verificați articolul nostru. Dacă aveți nevoie de opțiuni avansate de partiționare, vă recomandăm să consultați recenzia noastră despre Easeus Partition Manager Professional.
Utilizați o combinație de medii de sistem desktop de operare la domiciliu? Aveți o configurație inteligentă pentru unitatea hard disk de rezervă? Anunțați-ne în comentarii!