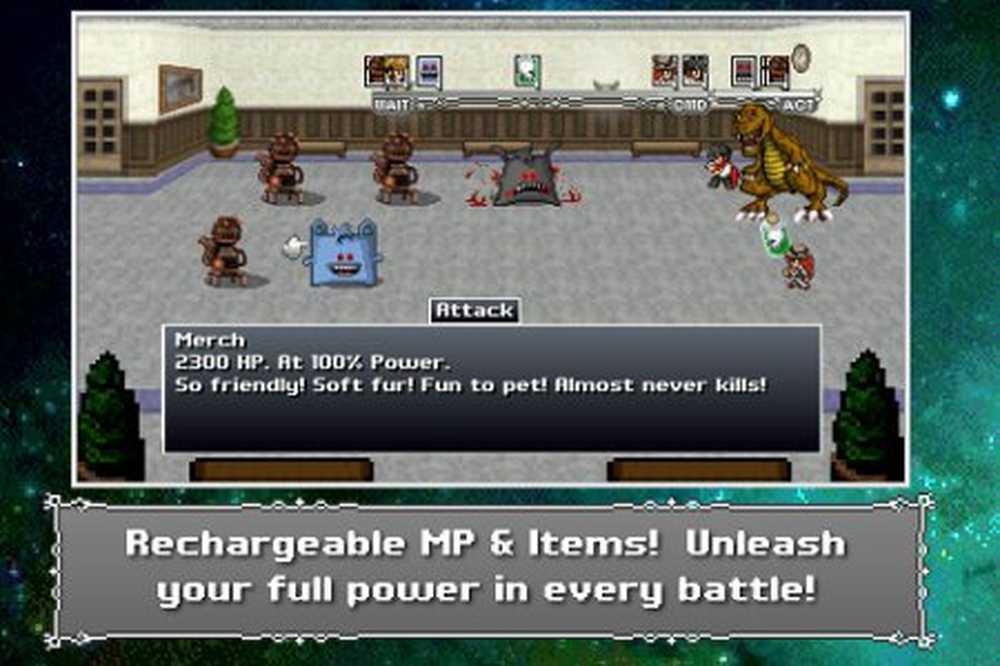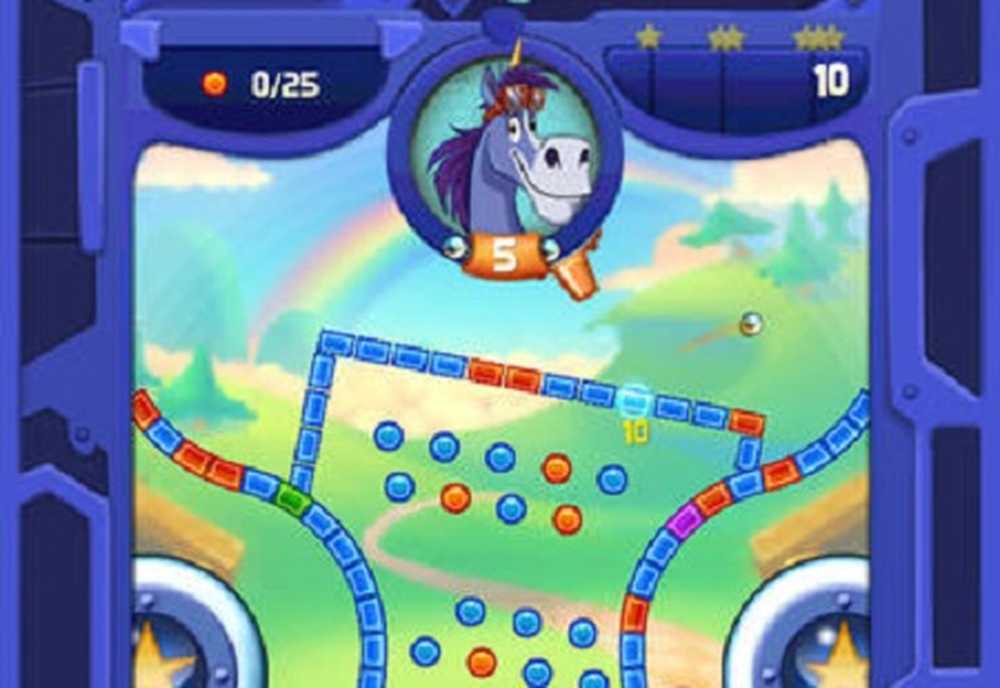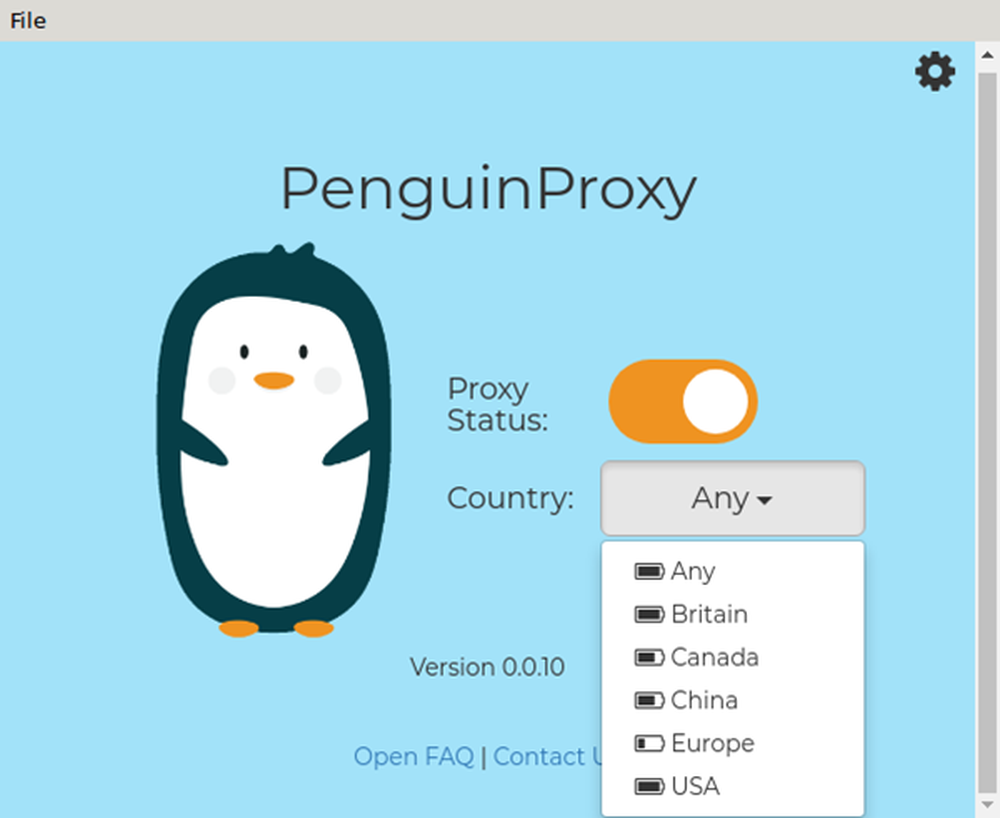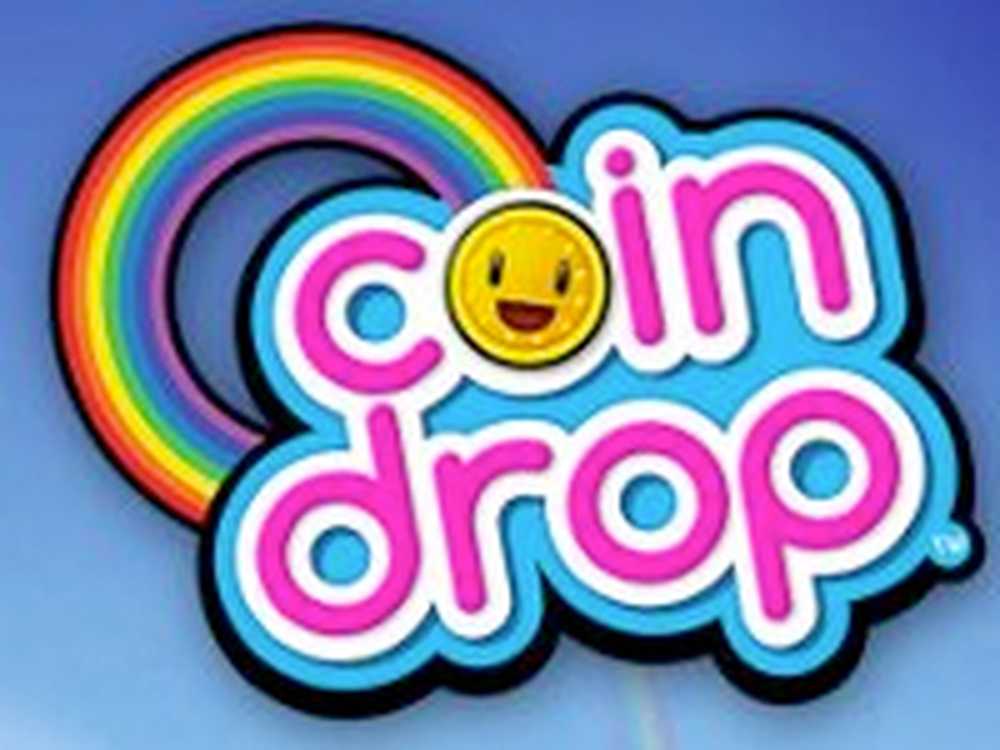Pen Tip de integrare cu OneNote Mobile în Windows 10 Aniversare Update
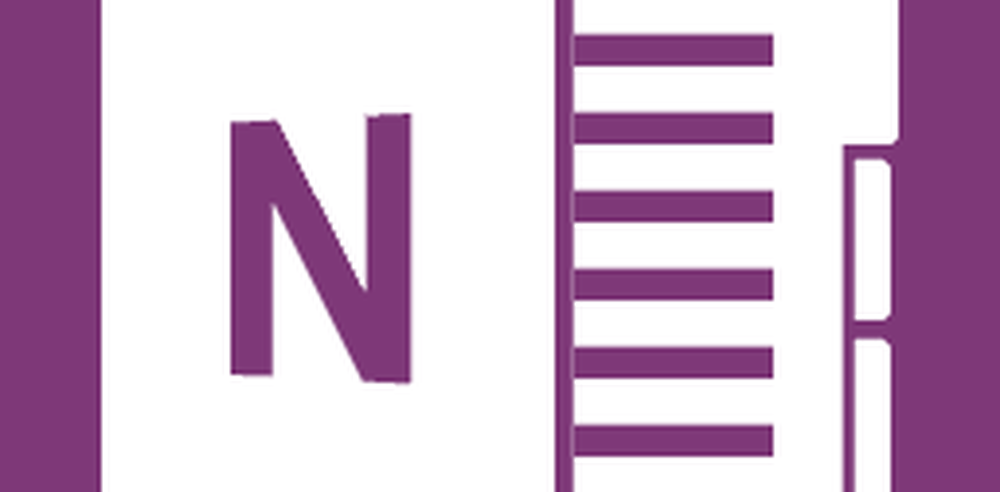
Utilizarea stiloului dvs. în Windows 10 Update Anniversary
Pentru orice student care se întoarce la școală sau un profesionist de afaceri care dorește o modalitate naturală de a capta informații sau de a crea conținut, Penul este o modalitate excelentă de a face acest lucru. Primul loc pentru a începe după actualizarea la actualizarea Windows 10 Anniversary este Setările stiloului. Clic Start> Setări> Dispozitive> Pen & Windows Ink. Aici puteți efectua unele personalizări pentru a vă face să utilizați stiloul dvs. cu Windows 10 confortabil. Utilizatorii pot ajusta stiloul pentru utilizare drept sau stânga și pot stabili comportamente atunci când interacționează cu desktopul Windows.
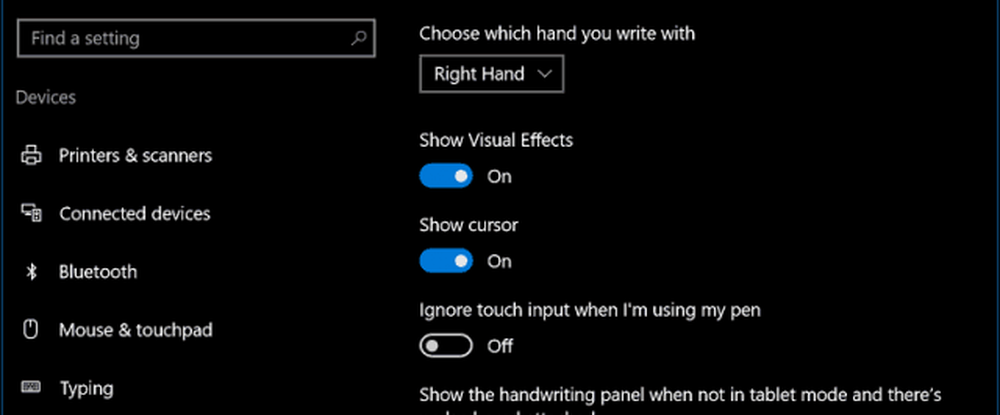
Puteți modifica comportamente suplimentare, cum ar fi setarea butonului Pen pentru a deschide o anumită aplicație. În mod implicit, Faceți clic pe O dată este setat să lanseze Windows Ink Workspace. Pot fi făcute mai multe personalizări, cum ar fi lansarea Sketchpad, Notes Sticky sau Screenshot Screen. Alte opțiuni pe care le puteți alege sunt OneNote Universal sau o aplicație desktop clasică.
Dacă vă decideți să păstrați spațiul de lucru Windows Ink, puteți configura butonul stiloului; făcând spațiul de lucru pentru cerneală accesibil din ecranul de semnalizare chiar și atunci când dispozitivul este blocat. Acțiunea dublu clic poate fi de asemenea setată pentru o aplicație secundară. Deci, dacă ocazional trebuie să apelați la OneNote, puteți regla butonul stiloului pentru a face acest lucru. A trebuit să îmi împerechez Penul prin Bluetooth pentru a obține acest lucru. Consultați articolul nostru precedent despre cum să asociați dispozitivele Bluetooth în Windows 10. O acțiune de menținere și întreținere poate fi, de asemenea, setată pentru lansarea aplicațiilor. Am stabilit-o pe mine să lansez Cortana.
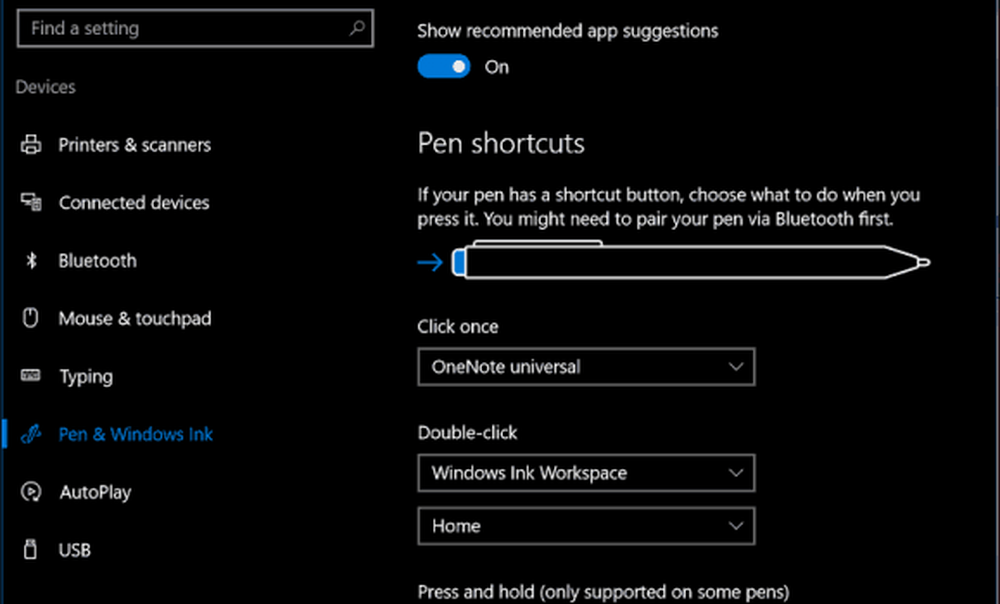
Utilizând OneNote Universal cu stiloul dvs.
Odată ce ați instalat stiloul dvs. așa cum doriți, puteți să-l utilizați pentru a introduce informații și pentru a interacționa cu aplicațiile dvs. OneNote este o aplicație universală puternică pentru recepționarea de note, livrată gratuit cu Windows 10. Puteți să o utilizați pentru a scrie note și a le sincroniza pe toate dispozitivele care rulează OneNote și OneNote Online. Aplicația OneNote este ușor de început. În primul rând, va trebui să vă conectați la Contul dvs. Microsoft pentru a păstra sincronizarea Notelor și Paginilor.
Spre deosebire de versiunea desktop a OneNote, aplicația universală are o interfață mai simplă. În partea de sus este un meniu de hamburger unde puteți accesa notele recente, puteți tipări secțiunile, puteți oferi feedback și puteți modifica setările aplicației sau puteți să vă deconectați. Deși OneNote este o aplicație prietenoasă pentru stilou, funcționează la fel de bine cu Touch and Keyboard. Puteți chiar să introduceți un amestec de conținut, care include text scris și forme desenate.
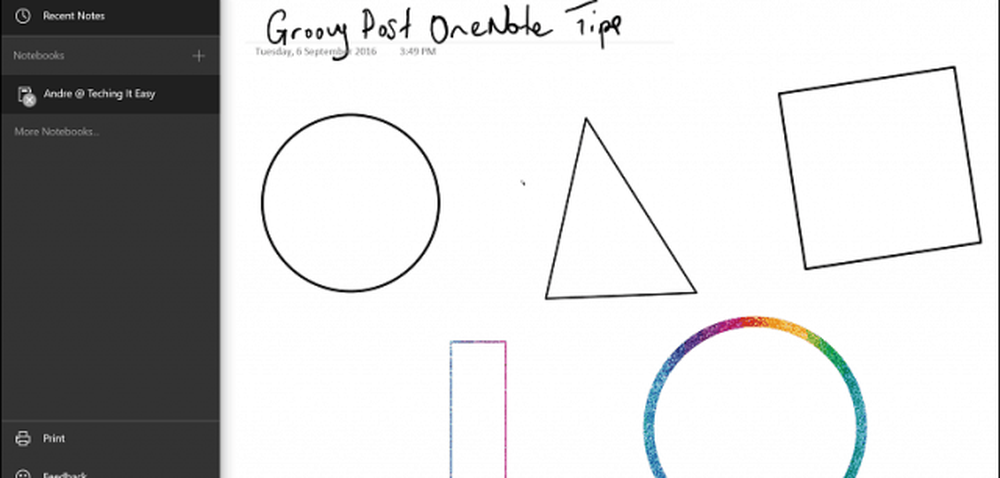
Există mai multe file pe care le puteți utiliza pentru a vă formata notele, stiloul și atingerea comportamentului când lucrați în OneNote Universal.
Acasă Tab-ul conține butoane pentru modificarea textului, cum ar fi stilul fontului, gloanțele, indentarea, accesarea camerei foto și introducerea unei imagini.

Introduce vă permite să inserați un tabel, atașamente cum ar fi un document Word sau o foaie de calcul, accesați camera sau adăugați imagini și hiperlegături.

A desena fila oferă o serie de instrumente creative pentru utilizarea stiloului injector (pen). Puteți face o selecție, puteți activa guma de ștergere și puteți alege diferite sfaturi, cum ar fi creionul, creionul și grosimea. Utilizatorii pot alege dintr-o gamă largă de culori de cerneală, inclusiv efecte de cerneală distractive cu culori galactice și de curcubeu.
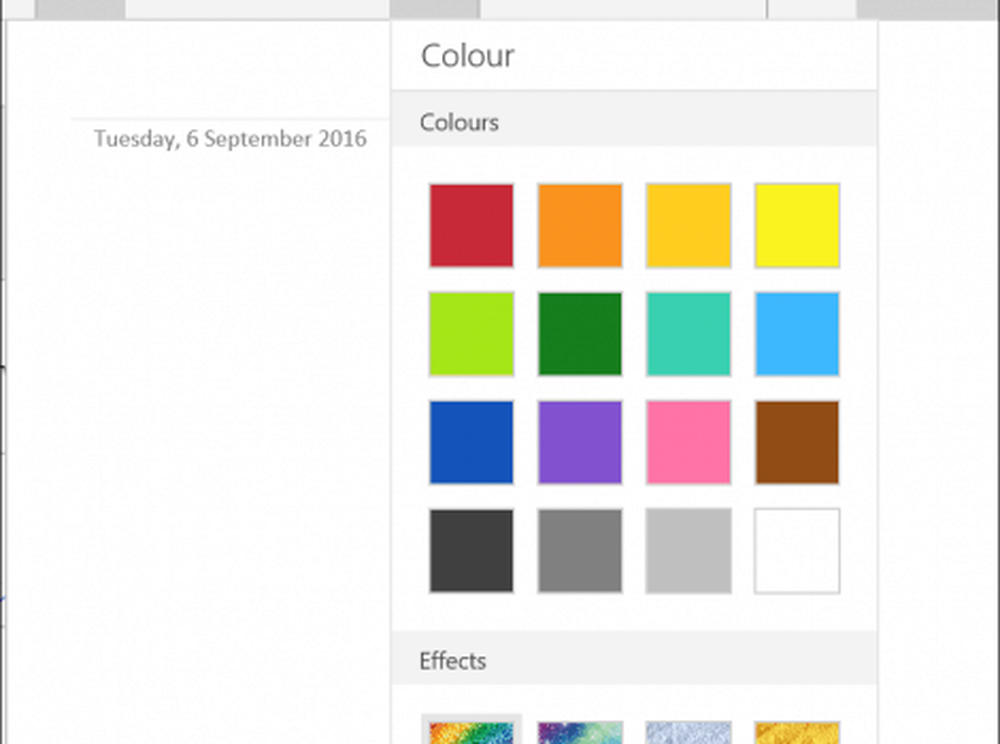
De asemenea, puteți să activați opțiunea de utilizare a atingerii sau a mouse-ului pentru a desena și a schimba desenele în forme în zbor. De asemenea, puteți utiliza OneNote pentru a converti și rezolva ecuațiile matematice.

Vedere fila - puteți activa linii rulate, puteți mări sau micșora, puteți ascunde lista de pagini și reluați conținutul introdus.

Pentru a crea o pagină nouă, faceți clic pe Adauga pagina buton.

Dacă doriți să modificați o pagină a secțiunii, cum ar fi ștergerea, mutarea, copierea sau conectarea acesteia, pur și simplu faceți clic dreapta pe ea și alegeți opțiunea dorită.
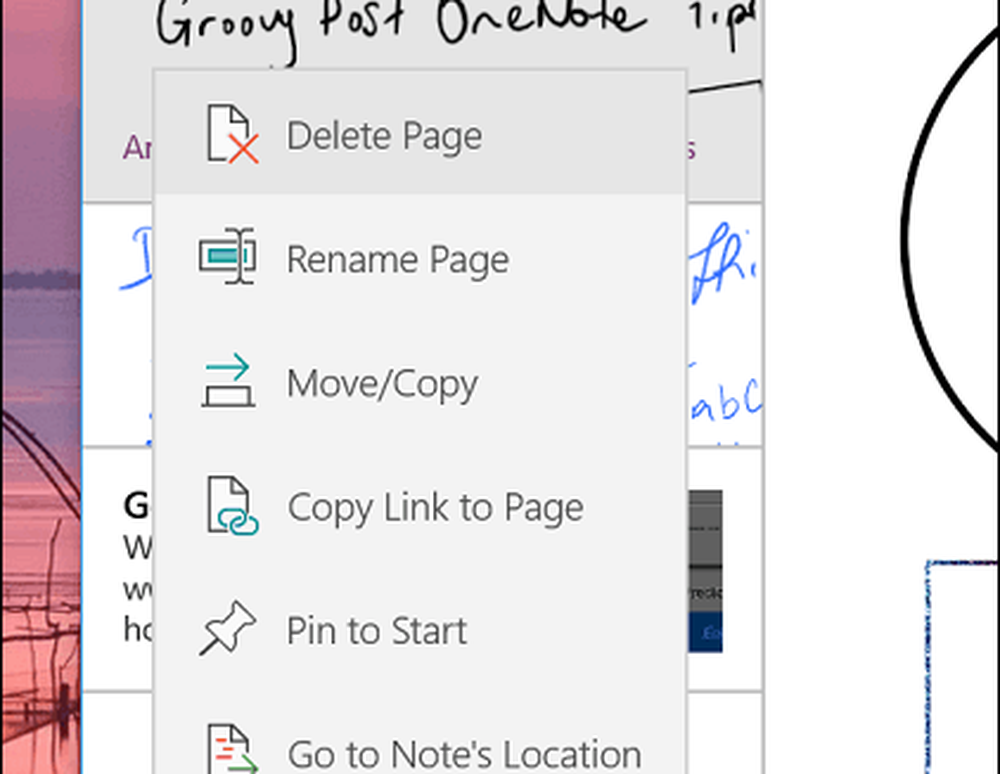
Pentru a începe scrierea textului, alegeți unul dintre sfaturile de stil disponibile. Dacă preferați să scrieți în creion sau să desenați o formă, puteți alege acest lucru.


Dacă doriți să convertiți forma ilustrată, faceți clic mai întâi pe Conversia în Forme apoi folosiți stiloul pentru a desena o anumită formă. OneNote detectează automat forma și o convertește.
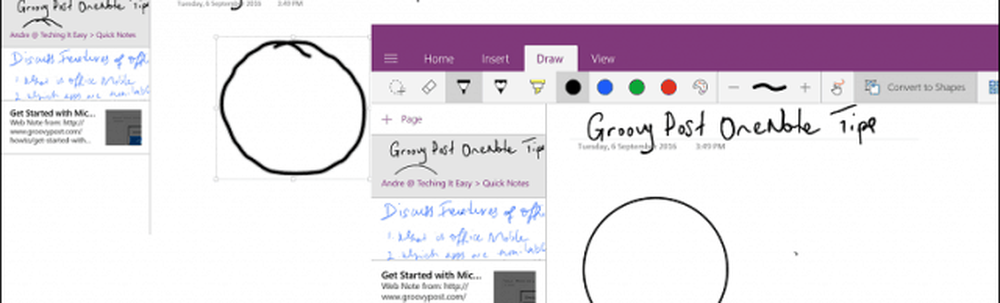
Încă de când am obținut Surface Pro 3, am găsit modalități de a utiliza stiloul ca parte a fluxului meu de lucru. Dacă aveți Office desktop instalat, puteți accesa multe dintre aceleași instrumente de tipărire în Word 2016. Dacă doriți vreodată să investiți într-un Tablet, caracteristici și funcționalitate, acesta este un motiv mare pentru a obține una. Asigurați-vă că instalați extensia OneNote Clipper. Este minunat pentru cercetarea și capturarea informațiilor. Puteți să trimiteți rapid un articol la OneNote și apoi să îl adnotați.
Utilizați Windows 10 pe un dispozitiv Tablet? Te-ai actualizat la Update Anniversary? Dacă da, anunțați-ne care sunt unele dintre inovațiile pe care le doriți în cele mai recente actualizări.